In questo blog, discuteremo alcune correzioni per risolvere il ' C:\Windows\system32\config\systemprofile\Desktop non è disponibile ” problema.
Come risolvere l'errore 'C:\Windows\system32\config\systemprofile\Desktop non disponibile'?
Per correggere l'errore dichiarato di desktop non disponibile, provare le seguenti soluzioni:
- Ripristina il percorso predefinito
- Copia la cartella del desktop dalla directory predefinita
- Controlla la posizione sul desktop nell'editor del registro
- Esegui SFC
- Controlla gli aggiornamenti di Windows
Soluzione 1: ripristinare il percorso predefinito
Per correggere il desktop è un errore non disponibile, prova a ripristinare manualmente il percorso predefinito del desktop dalle proprietà del desktop. A tale scopo, seguire il comando seguente.
Passaggio 1: apri Esplora risorse
Per prima cosa, premi il tasto ' Finestra+E ” tasto per avviare Windows Explorer. Successivamente, prima fai clic su ' Questo pc ”. In questo modo, il componente principale e le directory appariranno in Windows Explorer. Fare clic con il tasto destro su ' Scrivania ” e scegli il “ Proprietà ” opzione per visitare le proprietà del desktop:
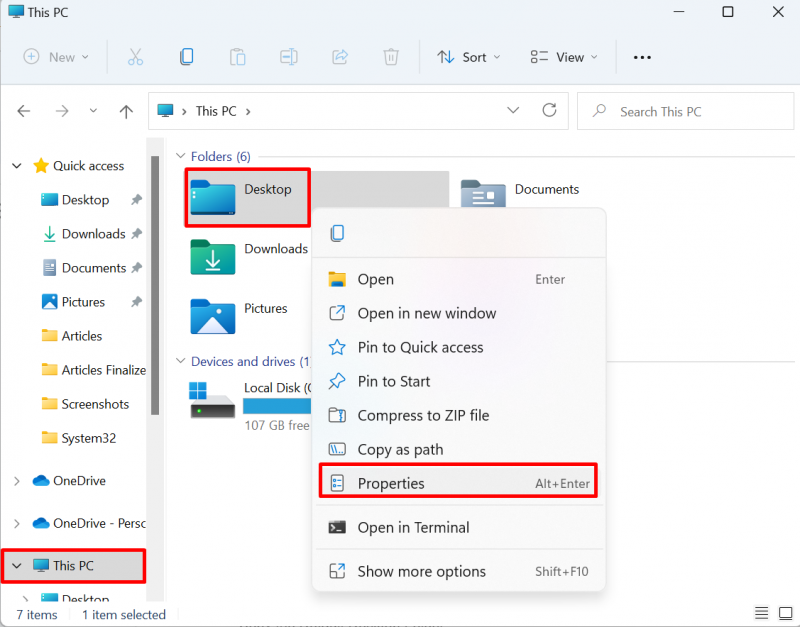
Passaggio 2: ripristinare il percorso predefinito
Sotto il ' Posizione menu ', premi il pulsante' Ripristino predefinito ” opzione per ripristinare il percorso predefinito di Desktop:
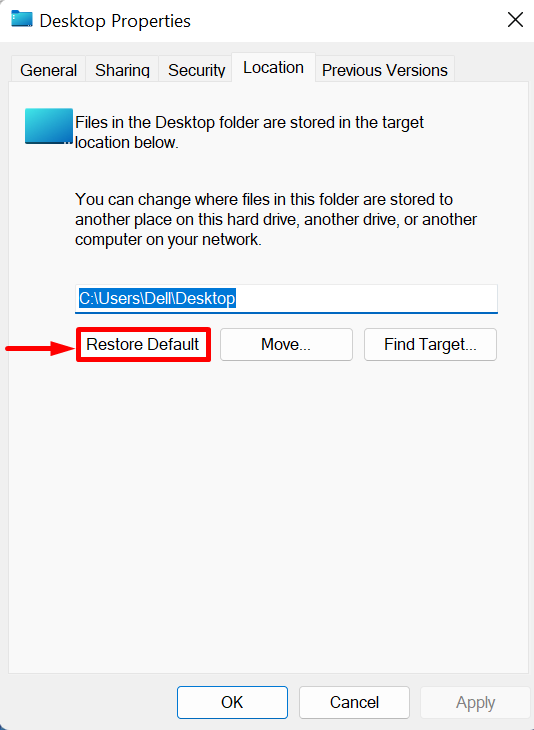
Soluzione 2: copiare la cartella del desktop dalla directory predefinita
Per risolvere il “ C:\Windows\system32\config\systemprofile\Desktop non è disponibile ” errore su Windows, avvia nuovamente Windows Explorer utilizzando il “ Finestra + E ” e copia la cartella Desktop dal “ C: Utenti\Predefinito ” e incollalo nella cartella “ systemprofile ” rubrica. Per la dimostrazione, seguire i passaggi elencati.
Passaggio 1: visualizza le cartelle nascoste
Innanzitutto, fai clic su ' Visualizzazione ” menu a tendina, quindi, apri il “ Spettacolo ” opzione e contrassegnare il “ Oggetti nascosti ” dal menu contestuale visualizzato:
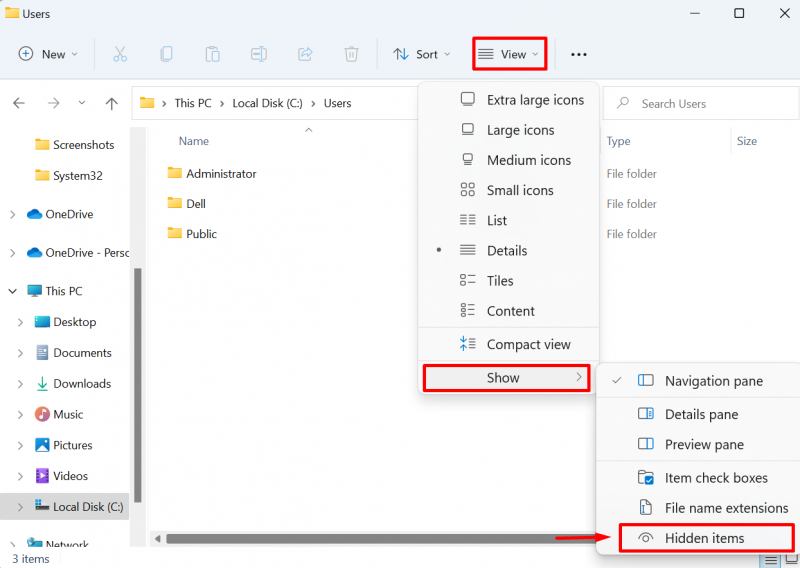
Passaggio 2: apri la cartella predefinita
Dopo averlo fatto, le cartelle nascoste appariranno sullo schermo. Apri il ' C: Utenti ' directory da Esplora risorse di Windows e apri la cartella ' Predefinito ' cartella:
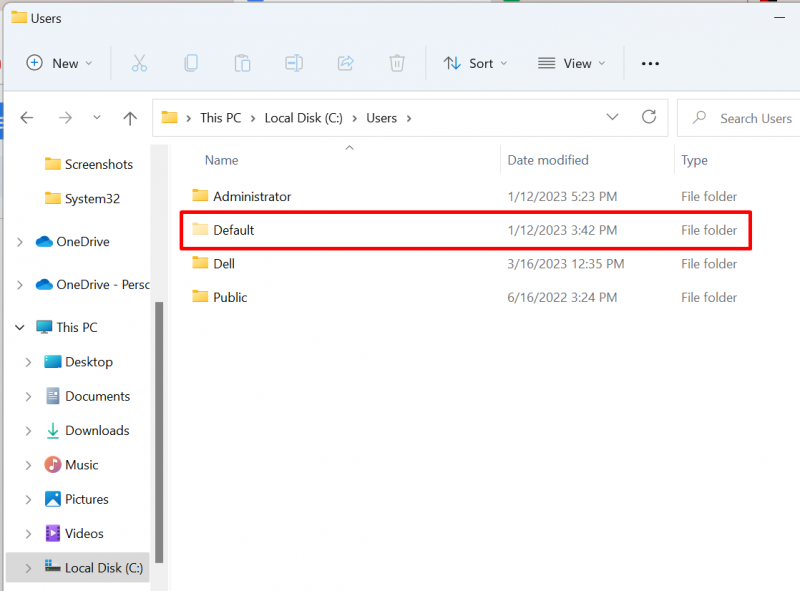
Passaggio 3: copia la cartella del desktop
Successivamente, seleziona ' Scrivania cartella ” e premere il pulsante “ CTRL+C Tasto ” per copiare la directory selezionata:
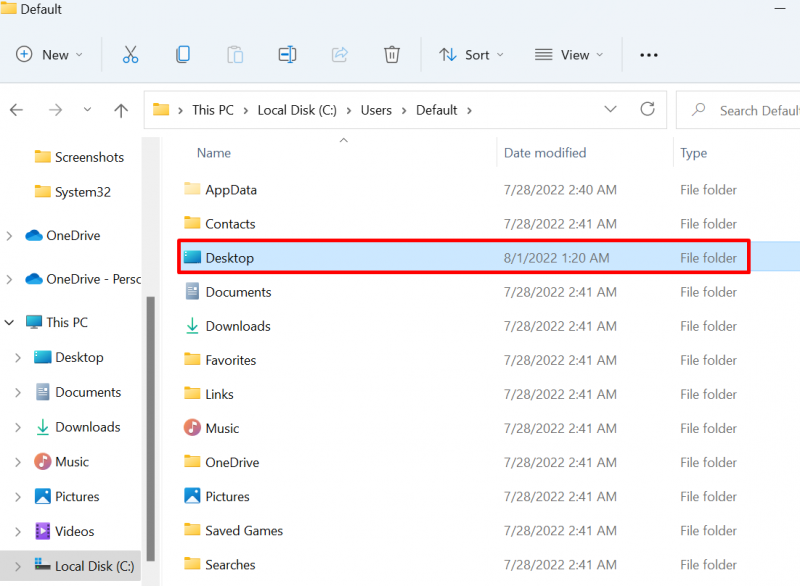
Passaggio 4: incolla la cartella del desktop in 'systemprofile'
Successivamente, vai al ' C:\Windows\system32\config\systemprofile ” percorso e incollare il “ Scrivania ” cartella utilizzando il “ CTRL+V ' chiave:
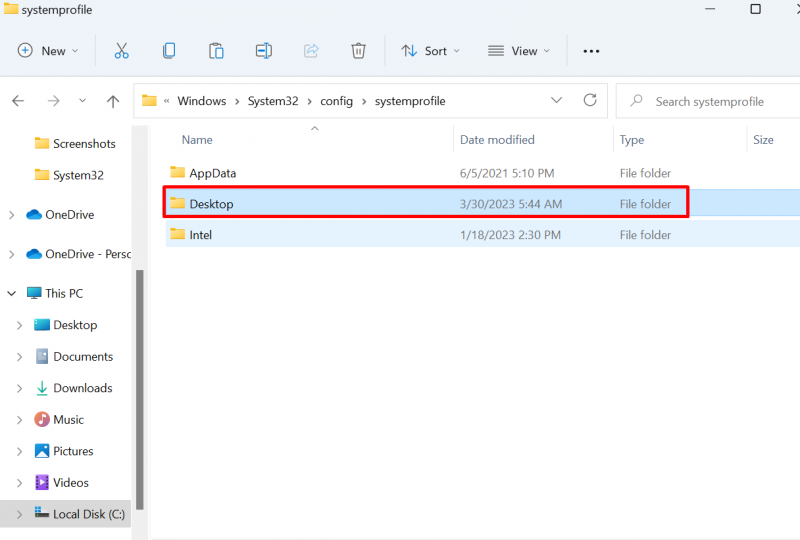
Successivamente, riavvia la finestra e controlla se il problema è stato risolto.
Soluzione 3: controlla la posizione sul desktop nell'editor del Registro di sistema
A volte, la posizione sul desktop potrebbe essere danneggiata o mancante dal registro, il che potrebbe causare il ' C:\Windows\system32\config\systemprofile\Desktop non è disponibile ” errore. Per risolvere il problema indicato, seguire la procedura indicata.
Passaggio 1: avviare l'editor del registro
Avvia l'applicazione Editor del Registro di sistema utilizzando il menu Start:
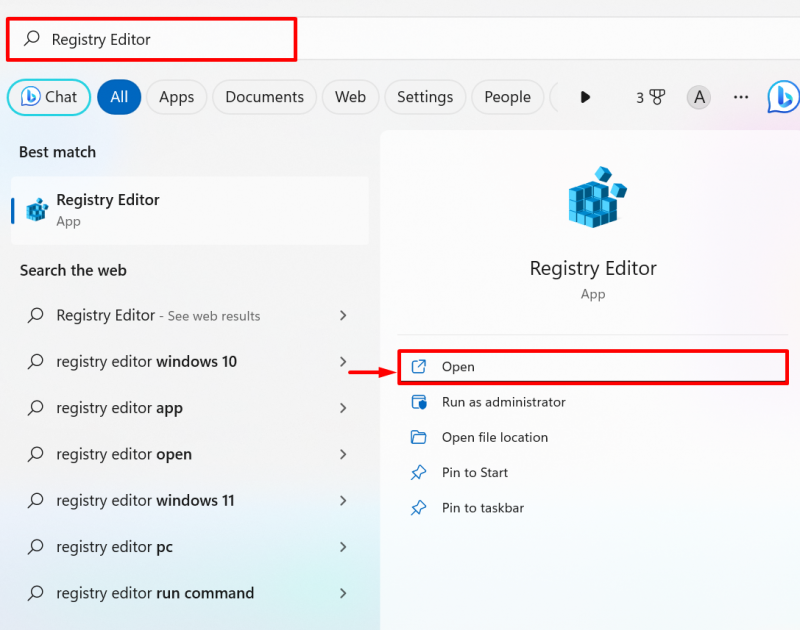
Passaggio 2: apri la posizione sul desktop
Successivamente, vai al ' HKEY_CURRENT_USER > Software > Microsoft > Windows > CurrentVersion > Explorer > Cartelle shell utente ” percorso e aprire il “ Scrivania registro:
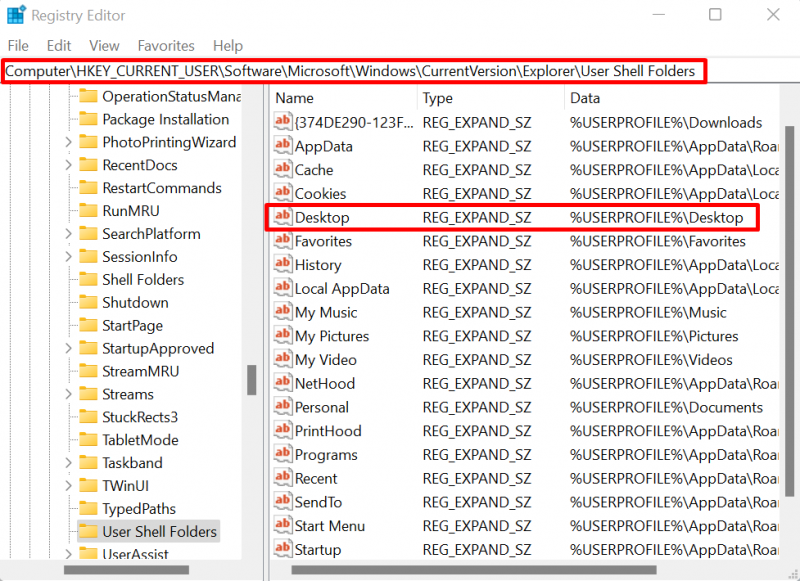
Passaggio 3: controlla la posizione sul desktop
Controlla la posizione sul desktop. La posizione deve essere ' %NOMEUTENTE%\Desktop ”. Se il valore è errato, modificare il valore come mostrato di seguito e premere il tasto ' OK pulsante ':
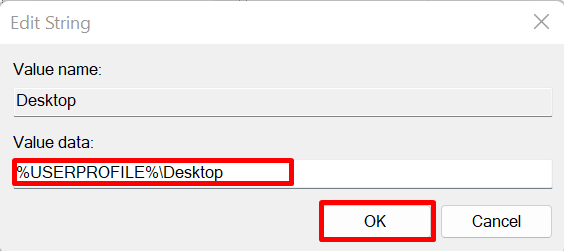
Quindi, riavvia il dispositivo e verifica se il problema è stato risolto o meno.
Soluzione 4: eseguire SFC
L'errore Desktop non disponibile può verificarsi a causa di file di sistema danneggiati o danneggiati. Per rilevare e correggere automaticamente il file problematico, eseguire la scansione SFC attraverso i passaggi forniti.
Passaggio 1: avviare il prompt dei comandi
Avviare il terminale Windows del prompt dei comandi con diritti amministrativi dal menu Start:
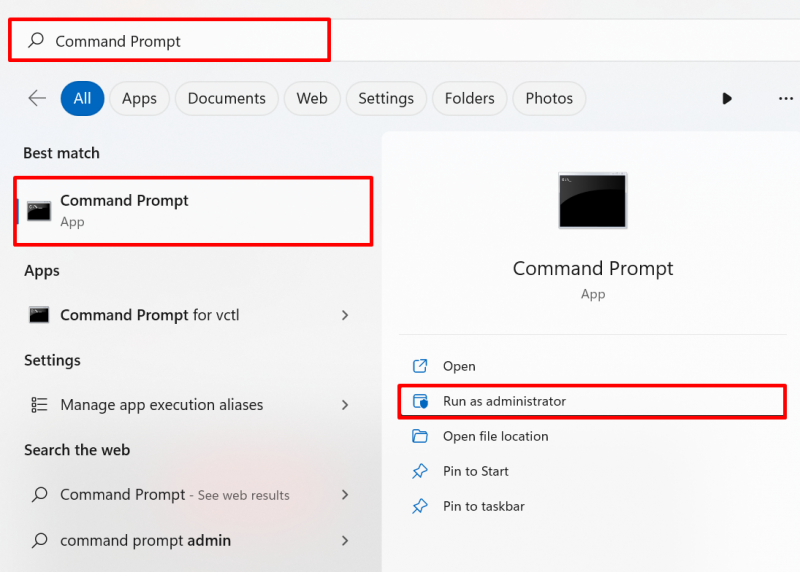
Passaggio 2: eseguire SFC
Quindi, esegui la scansione SFC per rilevare e riparare il file di sistema problematico tramite il comando menzionato:
sfc / scannerizza adesso 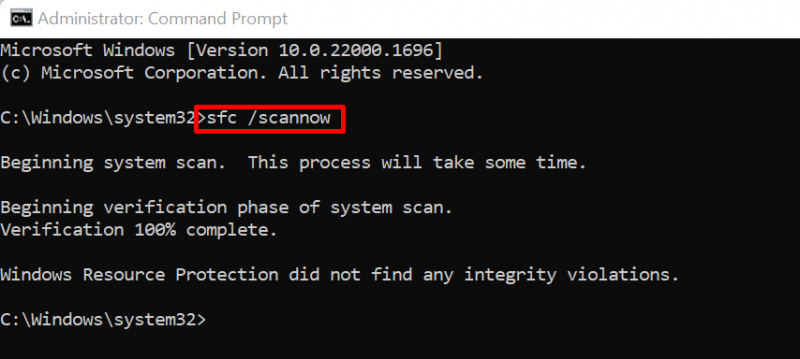
Soluzione 5: controlla gli aggiornamenti di Windows
A volte Windows non viene aggiornato correttamente o l'aggiornamento di Windows in sospeso o incompleto può causare l'errore Desktop non disponibile su Windows. Per correggere l'errore, visitare il ' Controlla gli aggiornamenti ” Impostazioni di sistema dal menu Start:
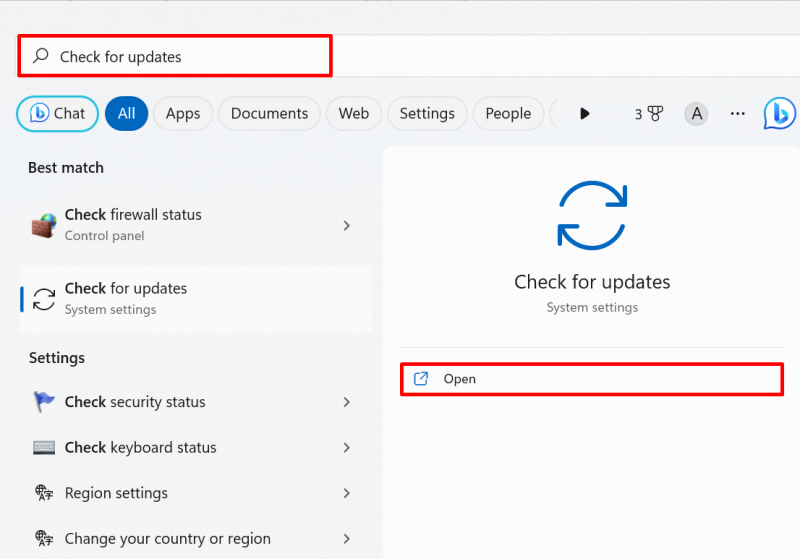
Premi il ' Controlla gli aggiornamenti ” per controllare gli aggiornamenti di Windows. Se esistono aggiornamenti in sospeso, installali per correggere l'errore specificato:
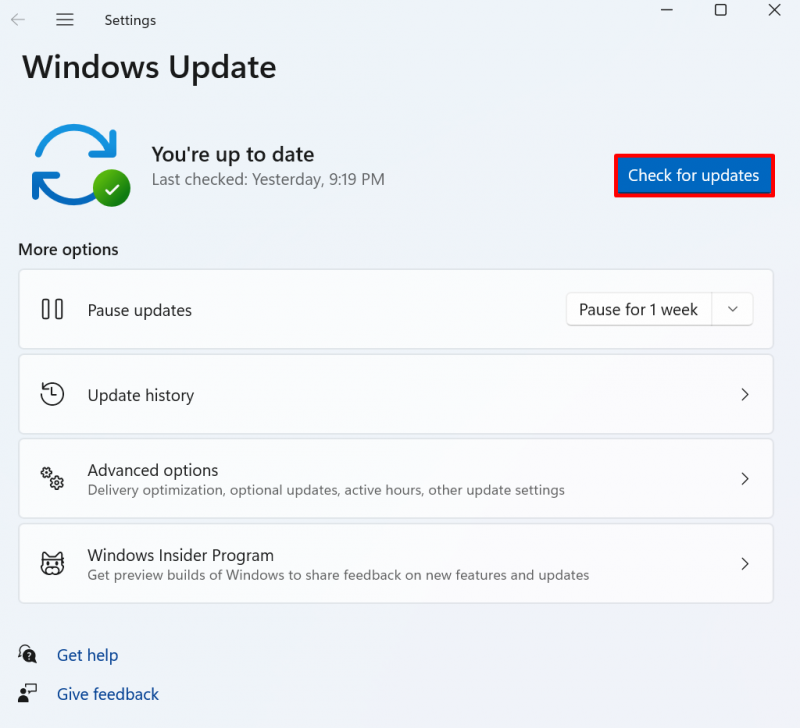
Questo è tutto sulla risoluzione dell'errore non disponibile della directory desktop.
Conclusione
Per correggere il ' C:\Windows\system32\config\systemprofile\Desktop non è disponibile ” errore, ripristina il percorso predefinito del Desktop, copia la cartella Desktop dalla directory Default e incollala “ systemprofile ”, controlla la posizione del desktop nell'editor del registro, esegui la scansione SFC, controlla gli aggiornamenti di Windows. Questo post ha descritto alcune correzioni per risolvere il ' C:\Windows\system32\config\systemprofile\Desktop non è disponibile ”.