Questo articolo funge da guida completa con procedure dettagliate su come forzare l'eliminazione di un file su Windows 11.
Perché file/cartelle si rifiutano di essere eliminati dal sistema?
Esistono molte ragioni per cui alcuni file rifiutano di essere eliminati dal sistema. Alcuni di essi sono elencati di seguito:
Archivio in uso
Windows non consente di eliminare un file/una cartella aperta da un programma. Pertanto, prima di eliminare un file/cartella, assicurati che nessun programma stia eseguendo quel file/cartella.
Processi in background
Sebbene tutto il software sia chiuso, il file non può essere eliminato. Questo perché ci sono processi in background che utilizzeranno il file/cartella. A questo scopo, Task Manager viene utilizzato per terminare i processi irrilevanti facendo clic sul pulsante ' Ultimo compito 'Pulsante menzionato nella parte superiore di Task Manager.
Proprietà del file/cartella
Uno dei motivi è che l'utente non dispone dell'autorizzazione per eliminare file/cartelle. Possiamo modificare le autorizzazioni e questo metodo è fornito in dettaglio in questo articolo.
Come forzare l'eliminazione di un file/cartella che non può essere eliminato su Windows 11?
Esistono molte ragioni per cui questo file ostinato non deve essere eliminato. Possono esserci molte soluzioni per forzare l'eliminazione anche di questi file.
Qui, questo articolo discuterà i seguenti metodi:
Metodo 1: utilizzo delle autorizzazioni
Nella maggior parte dei casi, l'utente accede al sistema e non ha il diritto di eliminare o modificare il file/cartella. I passaggi indicati di seguito ne forniscono una dimostrazione pratica:
Passaggio 1: seleziona il file
Passare alla directory in cui è presente il file da eliminare. Seleziona quel file/cartella e fare clic con il pulsante destro del mouse sulla cartella e tocca ' Mostra più opzioni ':
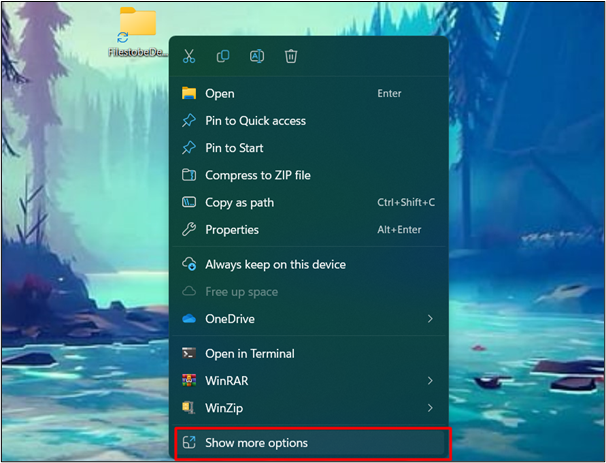
Passaggio 2: premere l'opzione Proprietà
Dal ' Mostra più opzioni ', seleziona ' Proprietà ' per modificare le autorizzazioni:
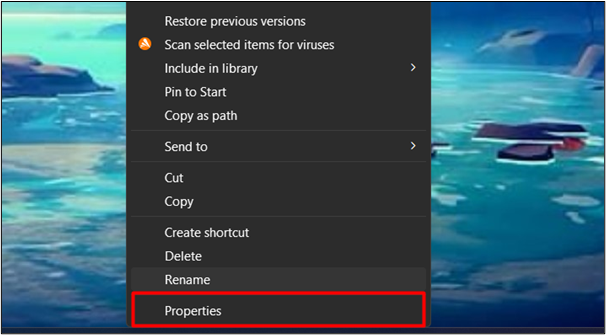
Passaggio 3: premi il pulsante Modifica
Seleziona il tuo nome utente e fai clic su ' Modificare pulsante ':
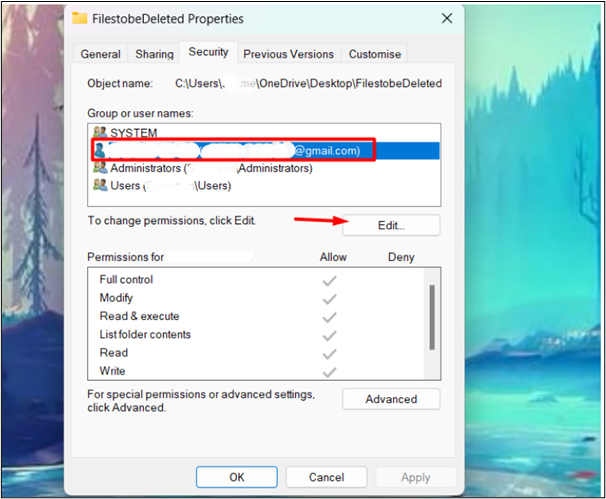
Passaggio 4: modifica le autorizzazioni
Dalla finestra Modifica, deseleziona la casella ' Negare 'opzioni e fare clic su' OK ' per applicare e salvare le modifiche:
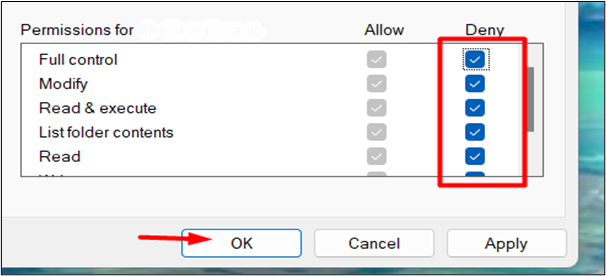
Ora gli utenti possono provare nuovamente a eliminare il file/cartella. Adesso la questione sarà risolta.
Premi il ' Maiusc+Canc ' dalla tastiera selezionando il file/cartella che si desidera eliminare. Clicca il ' SÌ ' opzione e il file verrà eliminato definitivamente:
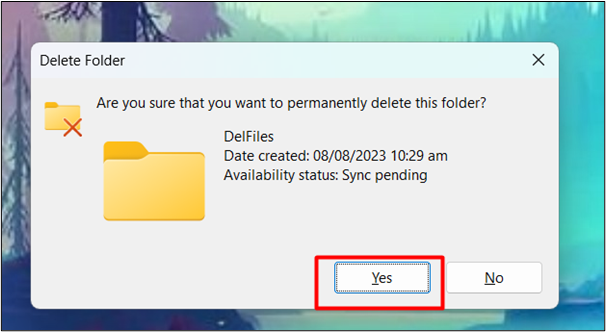
Metodo 2: utilizzo di CMD
Un altro metodo per forzare l'eliminazione di questi file/cartelle è utilizzare il prompt dei comandi. Ecco i passaggi che puoi seguire:
Passaggio 1: aprire il prompt dei comandi
Nel menu Start, digita CMD nella barra di ricerca e fai clic su di esso:
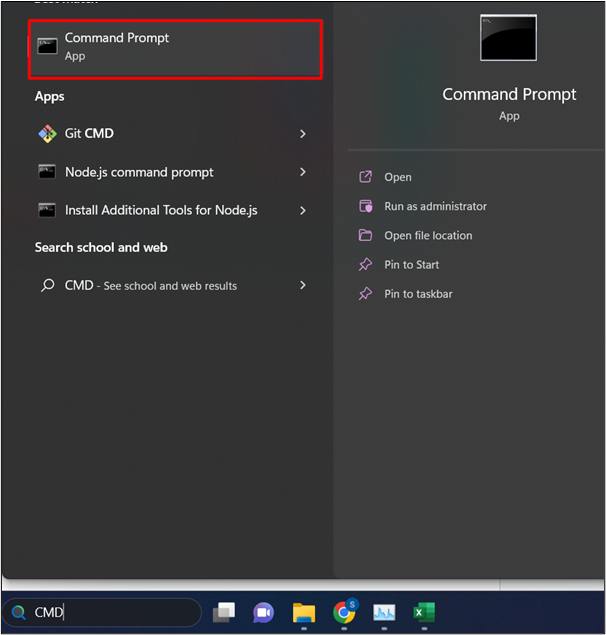
Passaggio 2: seleziona il file
Individua e seleziona il file/cartella che desideri eliminare. Fare clic con il tasto destro sulla cartella e selezionare ' Mostra più opzioni ':
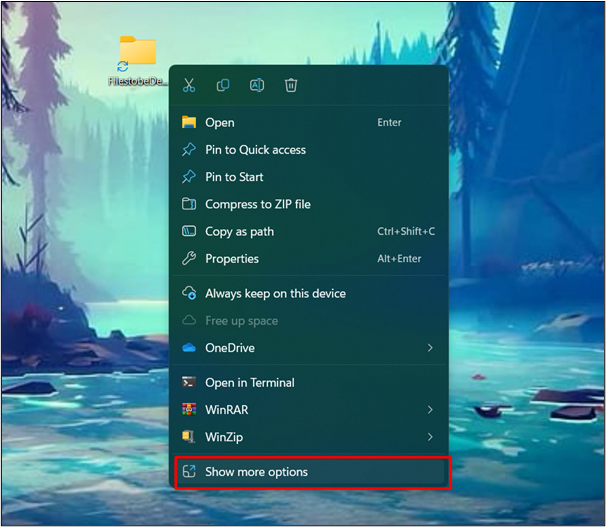
Passaggio 3: seleziona l'opzione Proprietà
Dal ' Mostra più opzioni ', seleziona ' Proprietà ' per modificare le autorizzazioni:
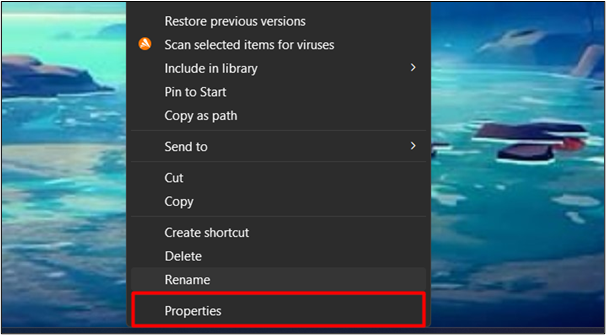
Passaggio 4: copia il percorso del file
Nel ' Generale ' scheda Proprietà, copiare il percorso del file dalla posizione.
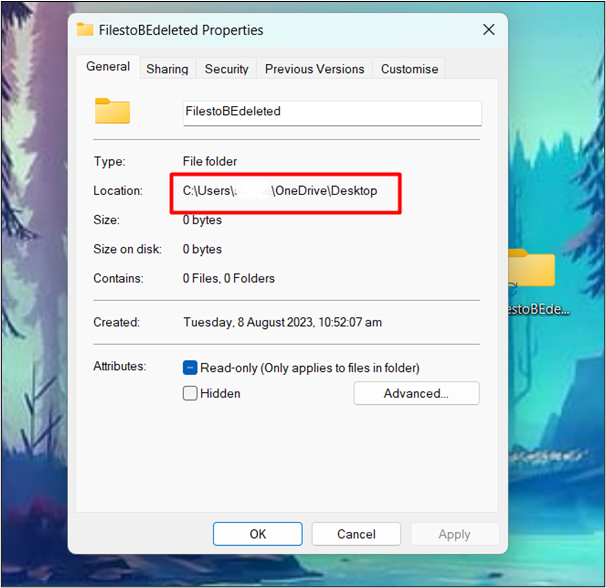
Passaggio 5: modificare la directory
Nel CMD, digitare ' cd/d ' e incolla il percorso del file copiato. Successivamente, premi il pulsante ' accedere pulsante ':
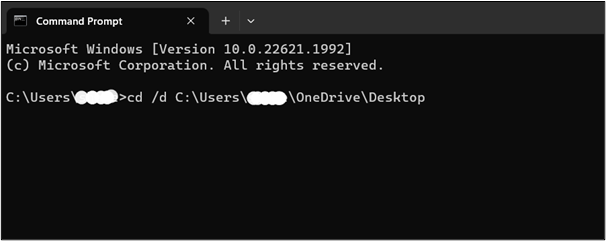
Passaggio 6: inserisci tutti i file/cartelle
Dopo aver cambiato la nostra directory, elenca tutti i file/cartelle utilizzando il pulsante ' dir /x 'comando:
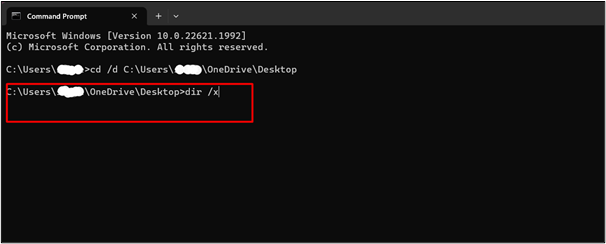
Passaggio 7: individuare il file da eliminare
Dall'elenco visualizzato di tutti i file, individuare il file/cartella da eliminare. Questo verificherà se la directory contiene il file/cartella o meno:
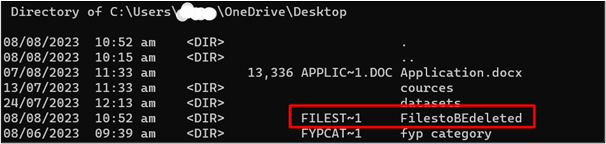
Passaggio 8: rimuovere la directory
Per forzare l'eliminazione di un file/cartella, fornire il ' rmdir /q /s

Nota : Questo metodo serve per eliminare la cartella poiché rmdir si riferisce a ' Rimuovi directory ”.
Aggiorna la directory che in precedenza conteneva quella cartella/file. Il file/cartella verrà eliminato con successo. Possiamo anche verificare se il file viene eliminato o meno dal seguente comando :
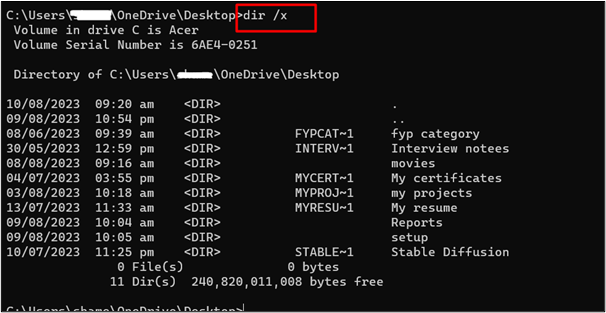
Suggerimento bonus: software di terze parti
Sono inoltre disponibili diversi software di terze parti che possono forzare l'eliminazione di un file/cartella. Alcuni di essi sono elencati qui:
- Archivio Assassino
- Cancellatore di file BitRaser
- Sblocco IOBit
- Eliminatore di forza saggia
- Sbloccatore
Conclusione
Per forzare l'eliminazione di file/cartelle che non possono essere eliminati su Windows 11, modificare la proprietà della directory utilizzando CMD o utilizzare software di terze parti. Ci sono molti motivi per cui alcuni file/cartelle non possono essere eliminati su Windows oltre al fatto che non sono importanti per l'avvio o il corretto funzionamento del sistema. Questo articolo ha fornito vari metodi con una guida passo passo per eliminare questi file ostinati per liberare spazio.