I file sono la parte principale di un archivio in qualsiasi sistema e il modo ideale per conservare i file salvati è organizzarli all'interno di una cartella. Una cartella è fondamentalmente un luogo in cui memorizzi tutti i tuoi file. Per organizzare correttamente i dati, è necessario che tutti li nominino. Poiché Raspberry Pi è un sistema basato su Linux, il processo di denominazione dei file e delle cartelle differisce da altri sistemi come Windows e macOS.
In questo articolo, discuteremo di come nominare i file e le cartelle sul tuo sistema Raspberry Pi.
Cominciamo!
Denominazione di file e cartelle
Il processo di denominazione di un file inizia quando si crea un file per la prima volta ed è sempre consigliabile impostare un nome appropriato per un file al momento della sua creazione.
Se vuoi creare un file sul sistema Raspberry Pi, segui la sintassi indicata di seguito:
$ sudo nano < file nome >
Per creare il mio-linux-file, usa:
$ sudo nano mio-linux-file 
L'esecuzione del comando precedente aprirà un file vuoto sul tuo terminale.
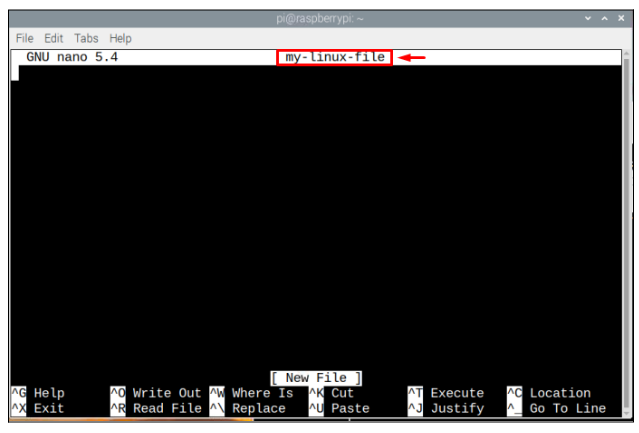
Gli utenti possono aggiungere qualsiasi testo al file.
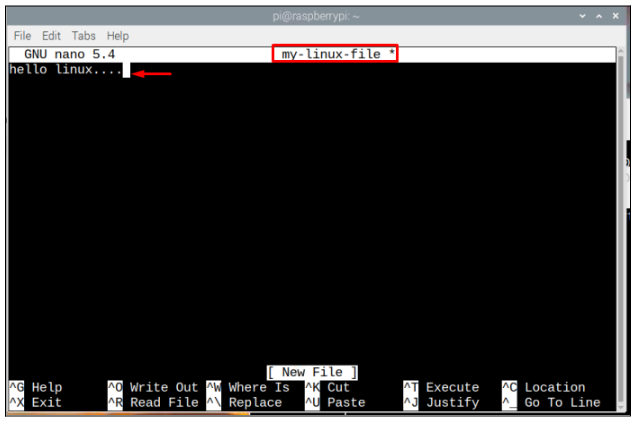
Successivamente, il file può essere salvato utilizzando l'estensione Tasti 'Ctrl + X' e aggiungi 'Y' per confermare il salvataggio del file e infine premere il tasto Invio per uscire dal file.
Tuttavia, se c'è uno spazio tra il nome del file, puoi usare il ' \ ” tra lo spazio per accedere al file. Ad esempio, un file denominato ' il mio Linux ” si può accedere usando il comando “ mio\linux ”, mentre il resto del processo è come quello mostrato sopra.
$ sudo nano mio\linuxCrea una cartella/directory
Nella terminologia di Linux, chiamiamo le cartelle come directory . Per creare una nuova directory con un nome assegnato dall'utente, seguire la sintassi indicata di seguito:
$ mkdir < nome della cartella >Di seguito è riportato un esempio della sintassi del comando precedente:
$ mkdir cartella linuxhint“ cartella linuxhint ” è il nome della mia cartella/directory che ho creato qui, puoi usare qualsiasi altro nome a tua scelta. Di nuovo, in modo simile se vuoi nominare una cartella con uno spazio tra il nome, devi usare ' / ”.
Per verificare se la cartella è stata creata nella home directory, puoi digitare il seguente comando:
$ ls 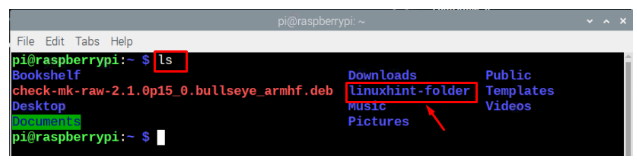
Si consiglia sempre di creare cartelle/directory con il nome che rappresenta il contenuto dei file in essa presenti. Ad esempio, se stai creando una directory per conservare i file di immagine, puoi chiamarla come ' immagini ”. Allo stesso modo per i file di testo, crea una directory con il nome ' Documenti ” e per i file audio, puoi nominare la directory come 'Audio' o 'Musica'. Tuttavia, assicurati che le directory che desideri creare non esistano nella posizione desiderata.
Supponiamo di voler creare una directory con il nome ' Musica ” all'interno della home directory, riceverò un errore se il file esiste già e non può creare la directory. Devi fornire un altro nome per la tua directory.

Una volta create le directory, puoi navigare nella directory usando il seguente comando:
$ CD < nome della directory >Nell'esempio seguente, sto navigando verso la mia directory, che ho creato in precedenza:
$ CD cartella linuxhint 
Se vuoi tornare alla home directory, puoi usare il seguente comando:
$ CD ~ 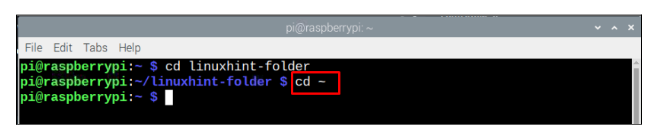
Puoi anche fornire il percorso della directory per navigare in una directory:
$ CD < Percorso della directory >Per accedere alla directory dei download:
$ CD / casa / pi / Download 
Rinominare un file e una cartella
Se hai precedentemente creato un file e desideri rinominarlo, puoi utilizzare la sintassi indicata di seguito:
$ mv < fonte nome del file > < nuovo_nome_file >Di seguito è riportato un esempio del codice precedente:
$ mv mio-file-linux mio-nuovo-fileNota : “ mio-linux-file ” è il nome del mio file e “ mio-nuovo-file ” è il nuovo nome file che ho assegnato a file.
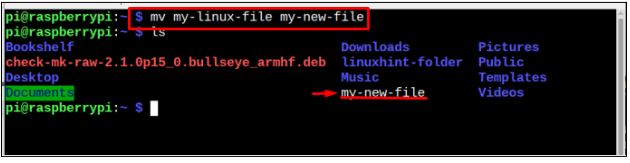
Se vuoi rinominare una directory, puoi usare il file mv comando nello stesso modo in cui viene utilizzato per rinominare un file:
$ mv < nome della directory > < nuovo nome per directory >Nell'immagine sottostante, cartella linuxhint è il nome della mia cartella, che voglio rinominare e nuova cartella è il nuovo nome della cartella. Gli utenti possono modificarli in base alle proprie esigenze.
$ mv cartella linuxhint nuova cartella 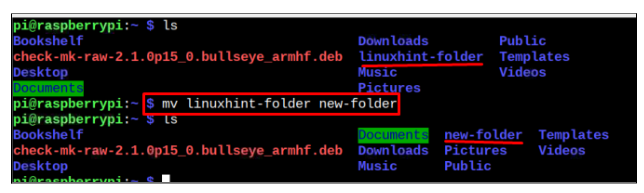
Il mv Il comando può essere utilizzato anche per spostare i file da una cartella all'altra, quindi spostiamo il nostro file dal file cartella home/pi al Documenti directory, e per questo segui il comando sotto indicato:
$ mv < percorso di file > < nuova destinazione >Nota : Nell'immagine qui sotto, sto spostando il mio file rinominato che è mio-nuovo-file ai Documenti directory, gli utenti possono modificarla in base alle proprie esigenze.
$ mv mio-nuovo-file / casa / pi / Documenti 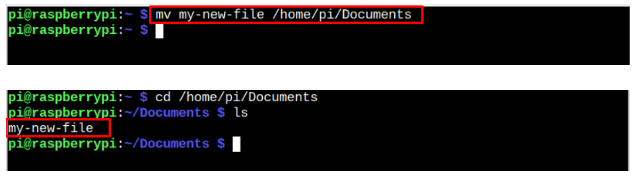
Per spostare una cartella/directory in un'altra posizione, utilizzare il comando indicato di seguito:
$ mv < percorso della directory > < nuova destinazione >Ecco, ho spostato il nuova cartella dal desktop alla directory dei download.
$ mv / casa / pi / Scrivania / nuova cartella / casa / pi / Download 
Puoi scegliere la stessa sintassi per spostare la directory in un'altra posizione.
Per questa guida è tutto!
Conclusione
Denominare correttamente file e cartelle è utile in quanto ciò ti aiuterà a organizzare i tuoi dati. Attraverso le linee guida di cui sopra, imparerai come denominare un file e una cartella con e senza spazi. Inoltre, dovresti assicurarti che per una corretta organizzazione dei file, prova a nominare le cartelle che definiscono la categoria dei file, e dovresti mettere tutti i tuoi file all'interno di questa directory come i file audio devono essere inseriti in una directory Musica e così via.