In questo articolo, descriveremo come aprire Chrome in Windows con una scorciatoia da tastiera.
Come avviare/aprire Chrome in Windows con una scorciatoia da tastiera?
Avvio di Chrome con a tasto di scelta rapida della tastiera è un approccio semplice e diretto. Puoi seguire i seguenti passaggi per creare una scorciatoia da tastiera per l'avvio di Chrome:
- Passaggio 1: crea un collegamento sul desktop
- Passaggio 2: fare clic con il tasto destro e selezionare Proprietà
- Passaggio 3: assegnare il tasto di scelta rapida
Passaggio 1: crea un collegamento sul desktop
Il primo passaggio è creare/creare un collegamento Chrome se non ne hai già uno. Per questo, devi andare al menu Start:
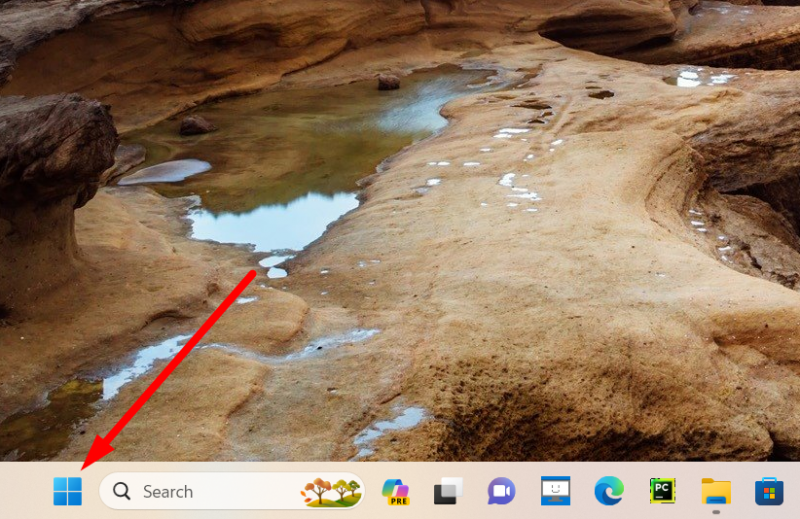
Se non vedi Chrome nelle app aggiunte, devi fare clic sull'opzione 'Tutte le app':
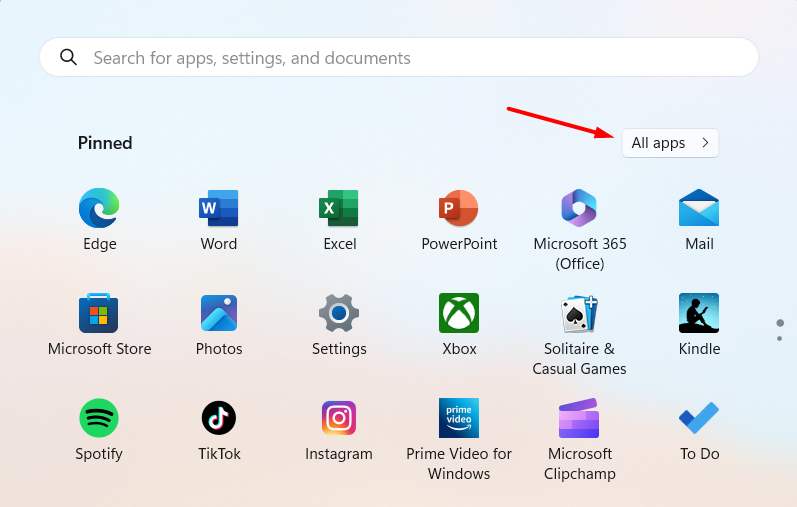
Nella sezione Tutte le app, scorri verso il basso e trova le app Google Chrome. Per creare il collegamento sul desktop, devi semplicemente trascinare e rilasciare l'icona di Chrome sul desktop:
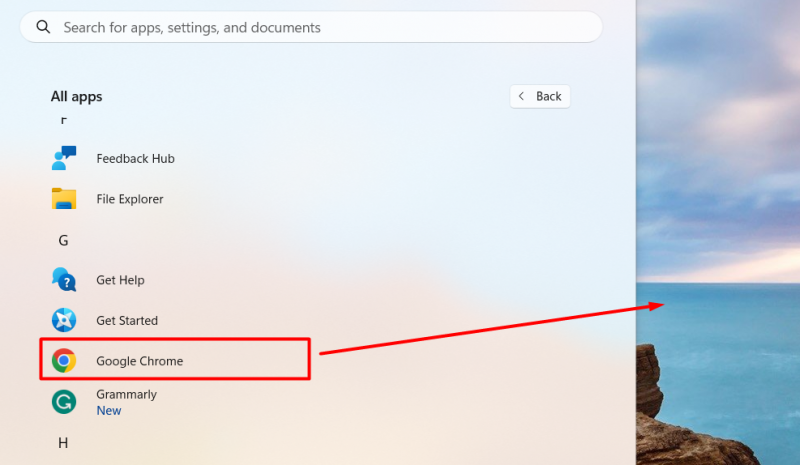
Passaggio 2: seleziona Proprietà
Dopo aver creato un collegamento sul desktop, fai clic con il pulsante destro del mouse sull'icona e seleziona l'opzione 'Proprietà':
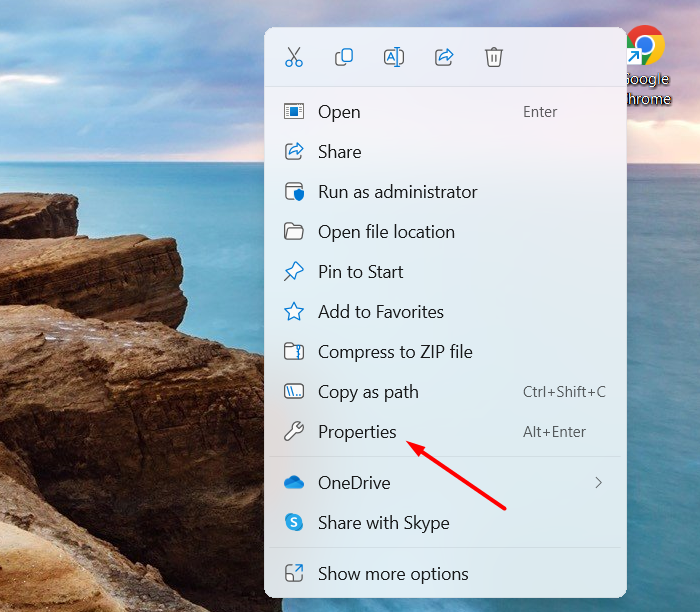
Gli stessi passaggi sono da eseguire se si utilizza Windows 10:
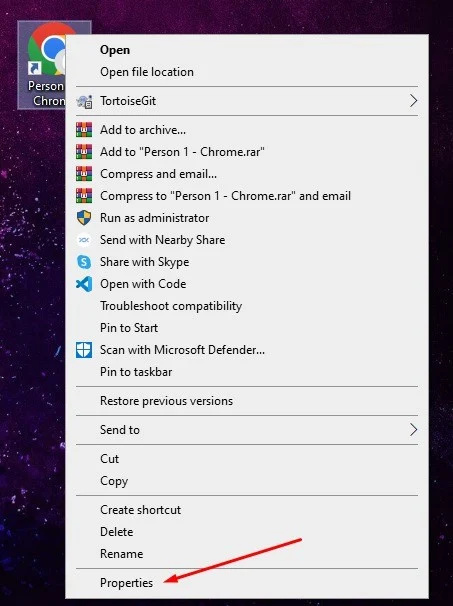
Passaggio 3: assegnare il tasto di scelta rapida
Andando avanti, dobbiamo garantire di essere nella “ Scorciatoia ' sezione. In caso contrario:
- Fare clic sulla sezione 'Collegamento' dalla barra superiore delle proprietà.
- Nelle proprietà, vedi l'opzione 'Tasto di scelta rapida' senza valore. Ciò significa che attualmente a Chrome non è assegnato alcun tasto di scelta rapida.
- Per assegnare il tasto è sufficiente digitare il pulsante della tastiera desiderato.
- Dopo aver assegnato il tasto di scelta rapida, premi l'opzione Applica seguita da ' OK ”.
Nota : Qui tenete presente che il tasto di scelta rapida inizia sempre con il prefisso “ CTRL+ALT ' con la chiave desiderata. Come segue:
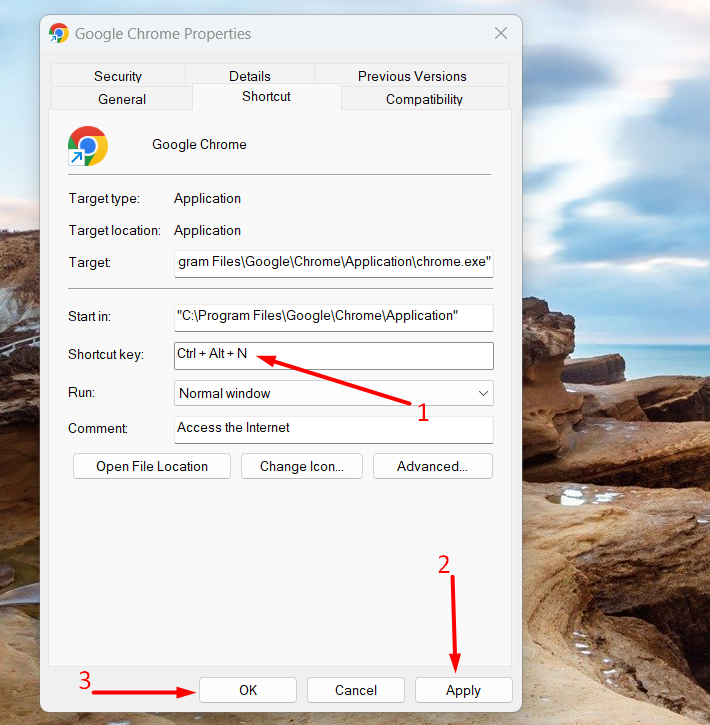
Gli utenti di Windows 10 eseguiranno lo stesso passaggio, come segue:
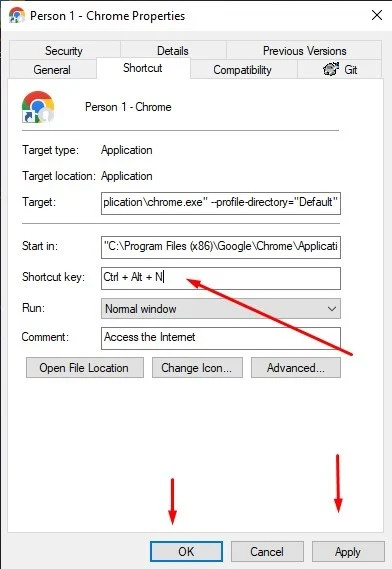
Ora puoi semplicemente premere il tasto di scelta rapida sulla tastiera per avviare Google Chrome senza fare clic su di esso con il mouse.
Conclusione
Per avviare Chrome con una scorciatoia da tastiera, crea prima un collegamento sul desktop, vai alle proprietà e assegna il tasto di scelta rapida nella sezione delle scorciatoie. L'approccio è identico/stesso per Windows 10 e 11. Questo blog presenta passo dopo passo l'avvio di Chrome con una scorciatoia da tastiera.