Questo tutorial dimostrerà come ripristinare un commit precedente nel repository Git.
Come ripristinare un commit precedente del repository Git?
Per ripristinare un repository Git al commit precedente per annullare le modifiche al codice, innanzitutto aprire il repository Git, eseguire il commit delle modifiche e utilizzare il ' git reset HEAD~1 ” comando. Per fare ciò, controlla le istruzioni fornite di seguito.
Passaggio 1: apri il terminale Git Bash
Innanzitutto, apri il terminale Git Bash dal ' Avviare ' menù:
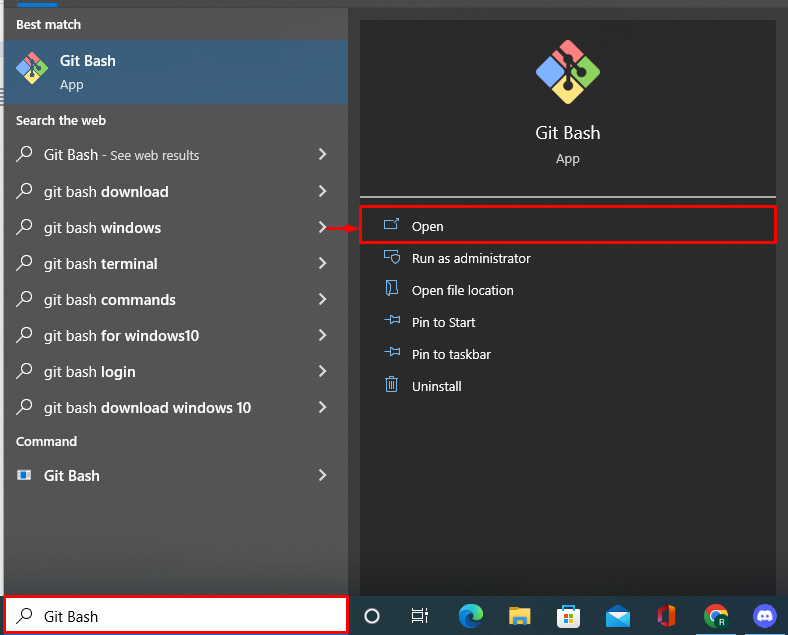
Passaggio 2: vai al repository Git
Successivamente, naviga nel repository locale Git richiesto:
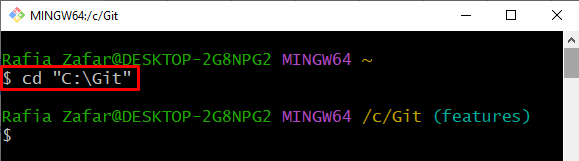
Passaggio 3: inizializza il repository Git
Utilizzare il comando fornito per inizializzare il repository Git funzionante:
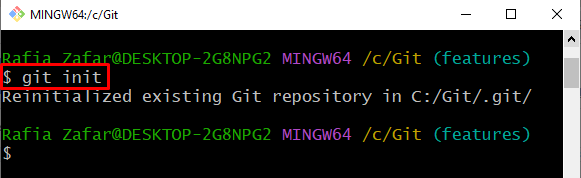
Passaggio 4: crea un nuovo file
Crea un nuovo file di cui eseguire il commit. Per farlo, abbiamo creato il ' prova.txt ' file:
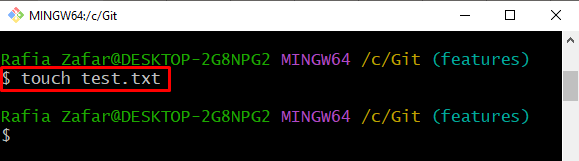
Passaggio 5: aggiungi file all'area dello stage
Per tenere traccia del file, utilizzare il comando fornito:
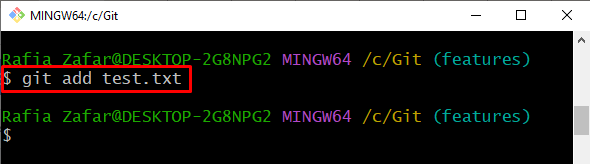
Passaggio 6: eseguire il commit del file appena creato
Dopo aver aggiunto il file appena creato all'area di staging, esegui il primo commit utilizzando il comando citato. Qui, l'opzione ' -m ” è utilizzato per impostare il messaggio di commit:
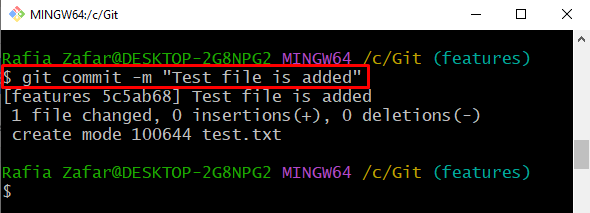
Passaggio 7: controlla il registro
Controlla il registro per verificare se il file è stato sottoposto a commit o meno:
Qui puoi vedere che il file è stato eseguito correttamente:
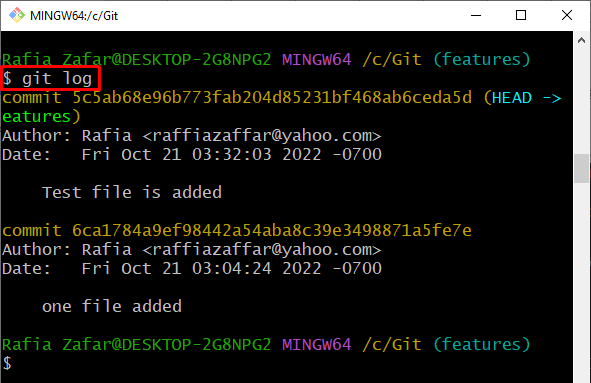
Passaggio 8: modifica del file confermato
Per eseguire un secondo commit utilizzando lo stesso file, apri il file nell'editor predefinito e apporta alcune modifiche al file:
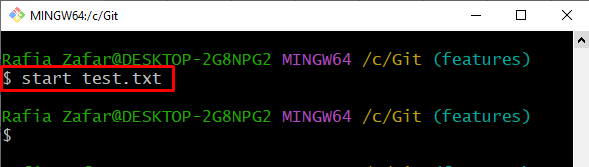
Dopo aver aggiunto le modifiche, utilizzare il ' Ctrl+S ” tasto per salvarli:
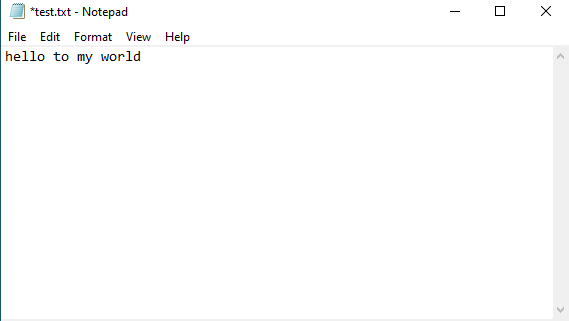
Passaggio 9: aggiungi il file aggiornato allo stage
Aggiungere il file aggiornato all'area di staging poiché è possibile eseguire il commit dei file o delle directory presenti nell'area di staging:
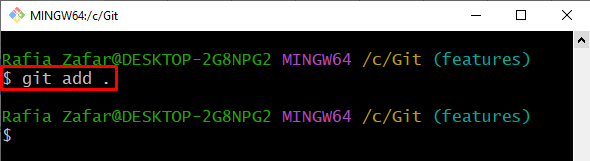
Dopo aver aggiunto un file all'area di staging, controlla lo stato del file se è tracciato o meno:
$ stato gitSolo i file tracciati rientrano nella categoria di staging:

Passaggio 10: eseguire il commit del file modificato
Ancora una volta, esegui il commit del file modificato utilizzando il comando fornito:
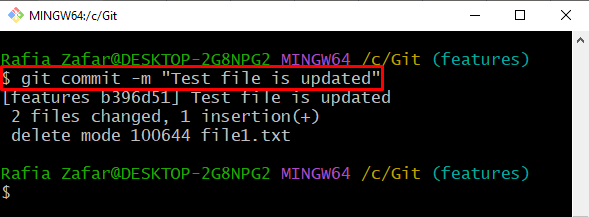
Controlla se la modifica è stata salvata o meno visualizzando il ' tronco d'albero ”:
$ registro gitQui puoi vedere che anche il secondo commit è stato eseguito correttamente:
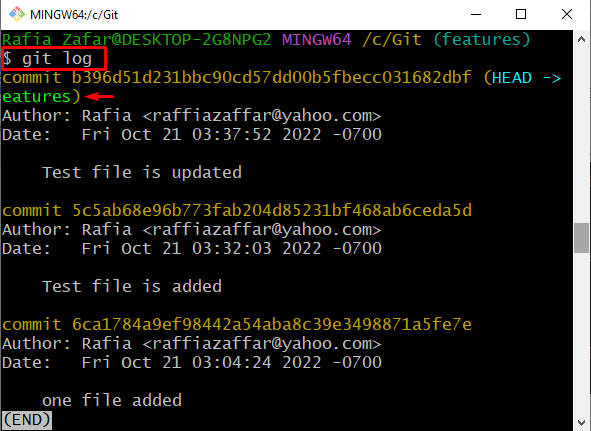
Passaggio 11: ripristina il repository Git al commit precedente
Per ripristinare il repository Git al commit precedente, segui il comando indicato di seguito:
Il ' ripristinare HEAD~1 Il comando 'elimina il commit più recente e imposta il puntatore HEAD sul commit precedente:
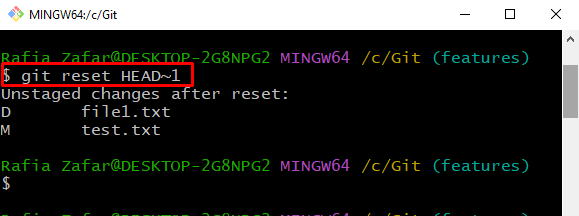
Per verificare se il repository è tornato al commit precedente o meno, utilizzare il ' registro git comando:
$ registro gitL'output seguente indica che abbiamo riportato correttamente il repository al commit precedente:
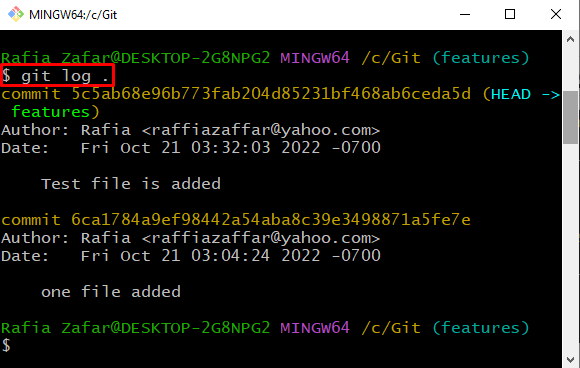
Ti abbiamo insegnato come ripristinare un repository Git a un commit precedente.
Conclusione
Per ripristinare il repository Git al commit precedente, per prima cosa sposta il repository Git. Quindi, conferma le modifiche utilizzando il ' git commit -m ” comando. Quindi, utilizza il ' git reset HEAD~1 ” sul terminale per ripristinare il commit precedente. In questo tutorial, hai imparato come ripristinare un commit precedente del repository Git.