A volte gli utenti vogliono cambiare il ramo figlio nel ramo padre in Git per eseguire diverse operazioni. Tuttavia, la modifica del ramo padre in Git dovrebbe essere eseguita con molta attenzione. È importante per garantire che tutti siano a conoscenza delle modifiche. Per evitare conflitti o problemi, è necessario assicurarsi che il nuovo ramo madre sia compatibile con i rami esistenti.
Questo post del blog elaborerà il metodo per modificare il ramo padre in Git.
Come cambiare ramo padre in Git?
Non è possibile modificare direttamente il ramo padre di Git. A tale scopo, Git fornisce diversi comandi che vengono utilizzati per consentire al ramo figlio di funzionare come ramo padre. Per fare ciò, seguire i metodi indicati di seguito:
Metodo 1: modifica del ramo principale utilizzando il comando 'git merge' in Git
Per modificare il ramo padre utilizzando il ' fusione git ” comando, controlla le istruzioni fornite:
-
- Passare alla directory radice di Git.
- Crea un nuovo ramo e verifica elencando tutti i rami.
- Passa a una nuova filiale.
- Genera file e tracciali nell'area di staging.
- Conferma tutte le modifiche eseguendo il comando ' git commit ” comando.
- Passa al ramo principale.
- Unisci il bambino” beta ” ramo con il genitore “ principale ' ramo.
- Verifica controllando la cronologia del registro Git.
Passaggio 1: reindirizzamento alla directory Git locale
Innanzitutto, vai al repository Git desiderato eseguendo il comando ' CD comando:
CD 'C:\Utenti\utente\Git \T isdemo1'
Passaggio 2: creare un nuovo ramo
Genera una nuova filiale locale con l'aiuto del ' ramo git comando:
ramo git beta

Passaggio 3: elenca tutti i rami
Per controllare il ramo appena creato utilizzando il seguente comando:
ramo git
L'immagine risultante mostra che il ramo appena creato esiste nell'elenco:

Passaggio 4: passare al ramo appena creato
Esegui il ' interruttore git ” comando e passare al ramo appena creato:
idiota cambia beta
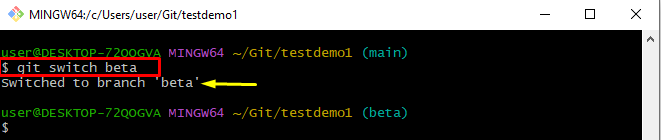
Passaggio 5: crea nuovi file
Per creare nuovi file con estensioni diverse, eseguire il comando ' tocco comando:
tocco file1.txt file2.py file3.html
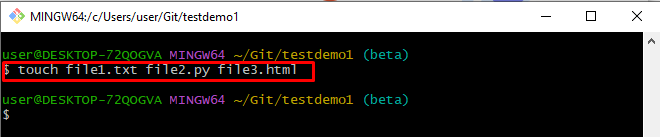
Passaggio 6: tenere traccia dei file
Corri il ' git aggiungi . ” comando per aggiungere tutti i file nell'indice di staging:
git add .
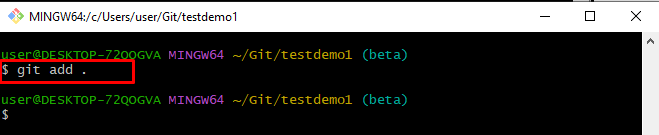
Passaggio 7: conferma tutte le modifiche
Successivamente, conferma tutte le modifiche aggiunte eseguendo il comando ' git commit ” insieme al comando “ -M ” flag per inserire un messaggio:
git commit -M 'file generati'

Passaggio 8: visualizza la cronologia di Git
Usa il ' registro git ” insieme al comando “ -una linea ” opzione per visualizzare ogni commit in una sola riga:
registro git --in linea
L'output fornito di seguito indica che attualmente ' TESTA ” sta indicando il “ beta ' ramo:
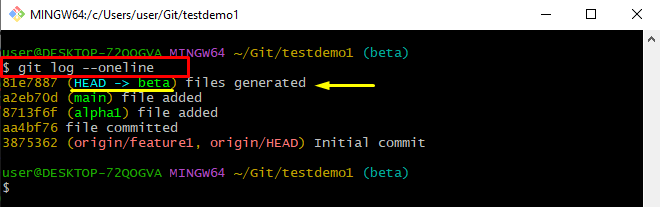
Passaggio 9: passa al ramo principale
Esegui il comando indicato di seguito e passa a ' principale ' ramo:
git verifica principale
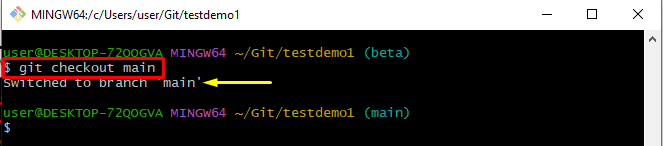
Passaggio 10: unisci i rami
Ora, unisci il ' beta ” ramo con il “ principale ” branch per farlo comportare come un ramo padre nel repository Git:
fusione git beta
L'output seguente indica che entrambi i rami sono stati uniti correttamente:
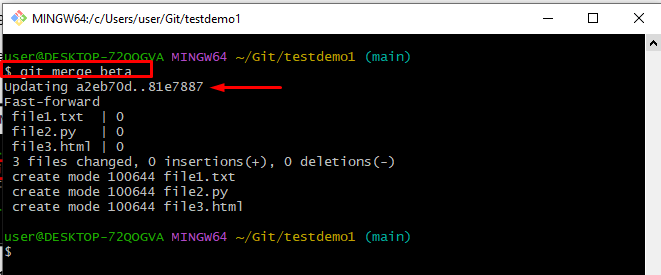
Passaggio 11: controlla la cronologia dei registri
Per le verifiche, controlla la cronologia dei log di Git eseguendo il comando ' git log-oneline comando:
registro git --in linea
L'output risultante indica che ' TESTA ” indica entrambi i rami:

Metodo 2: modifica del ramo principale utilizzando il comando 'git rebase –onto' in Git
IL ' git rebase --onto Il comando ” può essere utilizzato per modificare il ramo padre. Per una dimostrazione pratica, provare la procedura indicata di seguito:
-
- Passare alla directory locale Git.
- Elenca tutti i rami esistenti.
- Passa al ramo principale.
- Esegui il ' git rebase --onto ” e imposta il nome del ramo in modo che si comporti come un genitore.
Passaggio 1: vai al repository locale Git
Esegui il ' CD ” e vai al particolare repository locale Git:
CD 'C:\Utenti\utente\Git \T estprogetto'
Passaggio 2: mostra tutti i rami
Successivamente, elenca tutti i rami disponibili utilizzando il ' ramo git comando:
ramo git
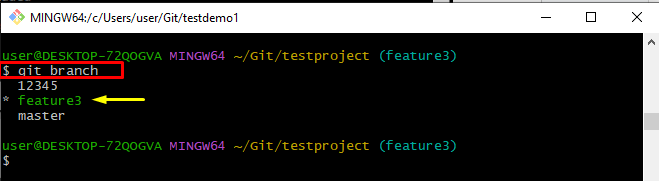
Passaggio 3: passa al ramo principale
Quindi, esegui il ' git verifica ”comando insieme al ramo padre e passa ad esso:
git verifica maestro
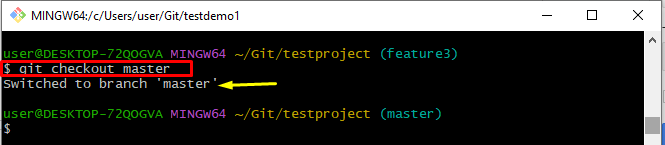
Passaggio 4: modificare il ramo principale
Per modificare il ramo principale, utilizzare il ' git rebase --onto ” e specifica il nome del ramo padre insieme al sottoramo:
git rebase --su caratteristica principale3
L'immagine risultante mostra che il ' l'attuale branch master è aggiornato ”:

Passaggio 5: verifica
Visualizza la cronologia del registro Git utilizzando il comando fornito per la verifica:
registro git --in linea
Si può notare che il “ TESTA ” sta indicando sia il “ maestro ' e il ' caratteristica3 ' rami:
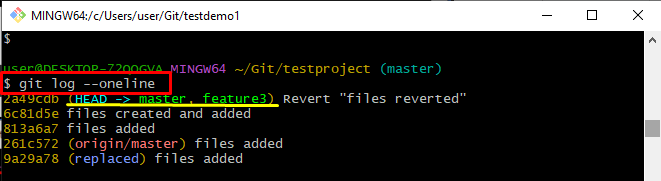
È tutto! Abbiamo fornito diversi metodi per modificare il ramo padre in Git.
Conclusione
Per modificare il ramo padre in Git, non è disponibile alcun comando o metodo diretto. Non è possibile modificare direttamente il ramo padre di Git. Tuttavia, Git fornisce due metodi alternativi a tale scopo. Il primo è usando il ' fusione git ” comando e l'altro è “ git rebase --onto ” che viene utilizzato per combinare entrambi i rami e comportarsi come un genitore nello stesso repository. Questo post indicava i metodi per modificare il ramo padre in Git.