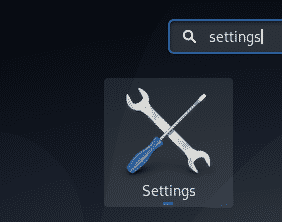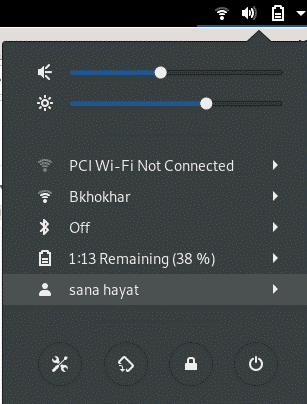Il comando passwd in Linux viene utilizzato per modificare le password degli utenti in modo efficiente. Questo comando aggiorna un token/password di autenticazione per un utente che è memorizzato nel file /etc/shadow del tuo sistema. Un utente standard in Linux può modificare la propria password, tuttavia, un superutente può modificare la password anche per qualsiasi altro utente. Quando si imposta una nuova password, è una buona pratica di sicurezza sceglierne una complessa. Una password complessa e sicura ha le seguenti proprietà:
- Include lettere maiuscole e minuscole
- Include cifre da 0 a 9
- Ha caratteri speciali e segni di punteggiatura
- È molto diverso dalle tue password precedenti
- Non include informazioni come nome completo, indirizzo, numero di telefono, data di nascita o numeri di licenza. Queste informazioni possono essere facilmente utilizzate per indovinare la password.
Annota sempre la tua password in un luogo sicuro da cui non può essere recuperata. Ti aiuterebbe a ricordare la password nel caso l'avessi dimenticata.
In questo articolo, ti diremo come puoi gestire le password degli utenti in Linux tramite la riga di comando e la GUI. Abbiamo eseguito i comandi e i processi menzionati in questo articolo su un sistema Debian 10 Buster ma puoi replicarli sulla maggior parte delle distribuzioni Linux.
Modifica della password tramite l'interfaccia utente
Se sei un utente Linux che preferisce l'interfaccia utente grafica per eseguire la maggior parte delle operazioni amministrative, puoi utilizzare l'utilità Impostazioni sul tuo sistema.
Ci sono due modi in cui puoi accedere alle Impostazioni di sistema.
- Accedi all'Application Launcher tramite il tasto Super/Windows e quindi inserisci le parole chiave 'impostazioni' nella barra di ricerca come segue:
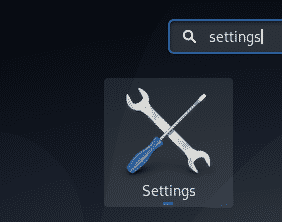
- Fare clic sulla freccia verso il basso nel pannello superiore del desktop Debian/Ubuntu, quindi fare clic sull'icona 'Impostazioni' dal seguente menu a discesa:
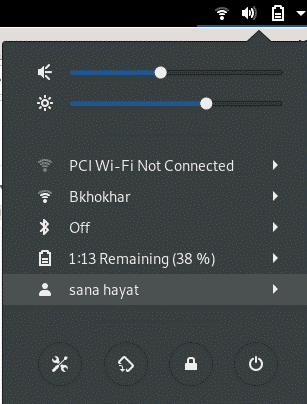
Nell'utilità Impostazioni, seleziona la scheda Dettagli dal pannello di sinistra, quindi seleziona la scheda Utenti su di essa per aprire la vista Impostazioni utenti. Ecco come appare la vista Utenti:
Tutti gli utenti sul tuo sistema saranno elencati qui. Fare clic sull'utente di cui si desidera modificare i dettagli. Devi prima sbloccare la vista Utenti in modo da poter apportare modifiche alle sue impostazioni. Ricorda che solo un utente/amministratore autorizzato può sbloccare la visualizzazione. Fai clic sul pulsante Sblocca e inserisci le tue credenziali come segue:
Quando fai clic sul pulsante Autentica, i campi nella vista Utenti diventeranno attivi e potrai modificarli.
Fare clic sul campo Password e si aprirà la seguente visualizzazione Modifica password. Immettere la nuova password, quindi immettere nuovamente la stessa password nel campo Conferma nuova password. Ora sarai in grado di vedere il pulsante Modifica attivo.
Fare clic sul pulsante Modifica e la password per l'utente selezionato verrà modificata.
Consiglio: Un modo semplice e veloce per accedere alle impostazioni Utenti è inserire la parola chiave 'Utenti' nell'Avvio applicazioni come segue:
Modifica della password tramite la riga di comando
La riga di comando di Linux offre a un amministratore molta più potenza dell'interfaccia utente per effettuare le impostazioni dell'utente e del sistema. Per avviare l'applicazione della riga di comando predefinita su Linux Debian e Ubuntu, apri l'Application Launcher e inserisci le parole chiave 'Terminale' come segue:
All'apertura del Terminale, puoi eseguire le seguenti operazioni con le password utente:
- Cambia la tua password
- Cambia password per un altro utente
- Cambia la password per sudo
Modificare la propria password
Un non amministratore su Linux può modificare solo la propria password. Il comando passwd viene utilizzato per modificare le password degli utenti in Linux. Ecco come un utente può utilizzare questo comando per modificare la propria password:
$passwdQuando inserisci il comando passwd, il sistema ti chiede di inserire la tua password attuale. Mentre lo fai, questa password viene confrontata con la password memorizzata. Se corrisponde, si procede al passaggio successivo, ovvero inserire la nuova password. Dopo aver inserito la nuova password, il sistema chiede nuovamente di digitare la nuova password per conferma. Dopo che le due voci corrispondono, la tua password verrà modificata con successo.
Modifica della password per un altro utente
Su Linux, solo un amministratore/superutente può modificare la password per un altro utente. Questo è il comando che utilizzerà un superutente:
$sudo passwd [nome utente]Quando un utente immette questo comando, gli verrà chiesta la password per sudo per assicurarsi di essere davvero un super utente. Non è necessario che un super utente immetta la vecchia password per un utente poiché potrebbe utilizzare il comando per reimpostare una password dimenticata. In ogni caso, il super utente deve anche inserire e reinserire la nuova password, dopodiché questa viene aggiornata con successo.
Modifica della password per sudo
È una buona pratica di sicurezza cambiare di tanto in tanto la password di un super utente su Linux. Ecco due modi attraverso i quali puoi cambiare una password sudo:
Metodo 1:
Il primo modo è accedere come root tramite il seguente comando:
$sudo -ioQuando si effettua l'accesso come root dopo aver immesso una password valida, utilizzare il comando passwd per modificare la password per root.
È quindi possibile uscire dal prompt di root tramite il comando exit come segue:
Metodo 2:
Il secondo metodo consiste nell'utilizzare il seguente comando come sudo:
$sudo passwdradiceInserisci la password per sudo e poi puoi cambiare la password di root, come fai per qualsiasi altro utente.
Questo era tutto ciò che dovevi sapere sulla modifica delle password utente in Linux, sia tramite l'interfaccia utente che dalla riga di comando. Ora puoi mantenere un account utente molto sicuro sul tuo sistema.