Il riempimento è un modo per aggiungere ulteriore spazio attorno a un'immagine. In PyTorch, il modulo 'torchvision.transforms' fornisce una trasformazione/metodo 'Pad()' per riempire un'immagine su tutti i lati. Gli utenti possono impostare/applicare diverse imbottiture per i lati superiore, inferiore, sinistro e destro dell'immagine. Questo metodo produce una nuova immagine imbottita di una dimensione specificata.
Questo articolo dimostrerà il metodo per riempire un'immagine specifica su tutti i lati in PyTorch.
Come riempire un'immagine specifica su tutti i lati in PyTorch?
Per riempire un'immagine specifica su tutti i lati in PyTorch, controlla i passaggi forniti:
-
- Carica un'immagine su Google Colab
- Importa le librerie necessarie
- Leggi l'immagine in ingresso
- Calcolare la larghezza e l'altezza dell'immagine in input
- Crea una trasformazione
- Applicare la trasformazione sull'immagine di input
- Ridimensiona l'immagine imbottita alla sua dimensione iniziale
- Visualizza l'immagine imbottita
Passaggio 1: carica un'immagine su Google Colab
Innanzitutto, apri Google Colab e fai clic sulle icone evidenziate di seguito. Quindi, scegli l'immagine specifica dal computer e caricala:
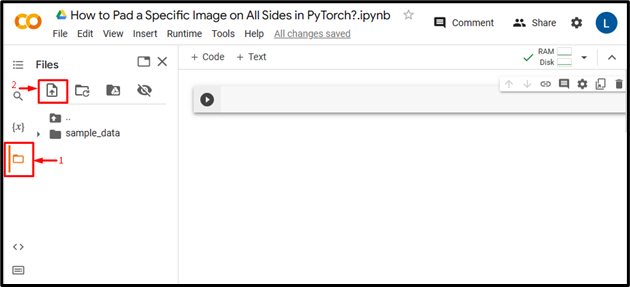
Fatto ciò, l'immagine verrà caricata su Google Colab:
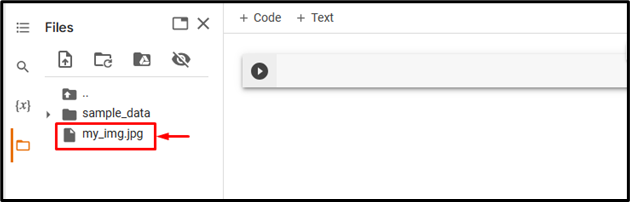
Qui, abbiamo caricato la seguente immagine e applicheremo il riempimento su tutti i lati:

Passaggio 2: importa la libreria necessaria
Successivamente, importa le librerie richieste. Ad esempio, abbiamo importato le seguenti librerie:
torcia di importazioneimportare torchvision.transforms COME trasforma
dall'immagine di importazione PIL
Qui:
-
- “ torcia di importazione ' importa la libreria PyTorch.
- “ importare torchvision.transforms come trasformazioni ' importa il modulo di trasformazione da torchvision che viene utilizzato per preelaborare i dati dell'immagine prima di inserirli in una rete neurale.
- “ dall'immagine di importazione PIL ' viene utilizzato per aprire e salvare diversi formati di file immagine:

Passaggio 3: leggere l'immagine di input
Successivamente, leggi l'immagine di input dal computer. Qui stiamo leggendo il “ mia_img.jpg ' e memorizzandolo nel ' input_img 'variabile:
input_img = Immagine.open ( 'mia_img.jpg' )

Passaggio 4: calcolare la larghezza e l'altezza dell'immagine di input
Successivamente, calcola/ottieni la larghezza e l'altezza dell'immagine di input:
In , h = input_img.dimensione

Passaggio 5: definire una trasformazione
Ora definisci una trasformazione per riempire l'immagine di input su tutti i lati. Qui abbiamo specificato il lato imbottitura “ cinquanta ' che applicherà lo stesso riempimento a tutti i lati dell'immagine, ovvero sinistro, destro, superiore e inferiore:
trasformare = trasforma.Pad ( cinquanta )

Passaggio 6: applica la trasformazione sull'immagine
Quindi, applica la trasformazione precedente sull'immagine di input desiderata per applicare il riempimento su di essa:
imbottito_img = trasforma ( input_img )

Passaggio 7: ridimensiona l'immagine alla dimensione iniziale
Successivamente, ridimensiona l'immagine imbottita alla sua dimensione reale:
imbottita_img = imbottita_img.ridimensiona ( ( In , H ) )

Passaggio 8: visualizzare l'immagine imbottita
Infine, visualizza l'immagine imbottita visualizzandola:
imbottito_img

L'output precedente mostra che l'immagine in input è stata riempita correttamente su tutti i lati.
Allo stesso modo, gli utenti possono anche specificare altre dimensioni di riempimento nel campo ' Blocco() ' per riempire l'immagine con diverse dimensioni di riempimento. Qui stiamo specificando il riempimento sinistro/destro “20” e il riempimento superiore/inferiore “60”:
trasformare = trasforma.Pad ( ( venti , 60 ) )

Ciò applicherà 20 unità di riempimento ai lati sinistro e destro dell'immagine e 60 unità di riempimento alla parte superiore e inferiore dell'immagine:

Inoltre, gli utenti possono anche specificare un'imbottitura diversa per i lati sinistro, superiore, destro e inferiore dell'immagine:

Ciò applicherà 20 unità di riempimento sul lato sinistro, 40 unità di riempimento nella parte superiore, 60 unità di riempimento a destra e 80 unità di riempimento nella parte inferiore dell'immagine:

Confronto
Di seguito è possibile vedere il confronto tra l'immagine originale e le immagini imbottite di dimensioni diverse:
|
Immagine originale |
Immagine imbottita (50) |
Immagine imbottita (20, 60) |
Immagine riempita (20, 40, 60, 80) |
Nota : puoi accedere al nostro Google Colab Notebook da qui collegamento .
Si trattava di riempire un'immagine specifica su tutti i lati in PyTorch.
Conclusione
Per riempire un'immagine specifica su tutti i lati in PyTorch, carica innanzitutto l'immagine desiderata su Google Colab. Quindi, importa le librerie necessarie e leggi l'immagine di input. Successivamente, concludi la larghezza e l'altezza dell'immagine di input. Successivamente, definisci una trasformazione utilizzando il metodo 'Pad()' e applicala all'immagine di input desiderata per riempirla su tutti i lati. Infine, ridimensiona l'immagine imbottita alla sua dimensione originale e visualizzala. Questo articolo ha dimostrato il metodo per riempire un'immagine specifica su tutti i lati in PyTorch.



