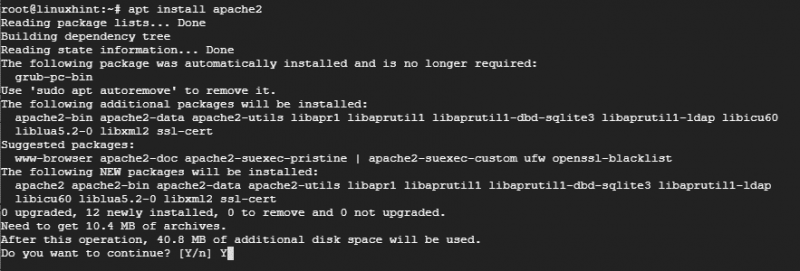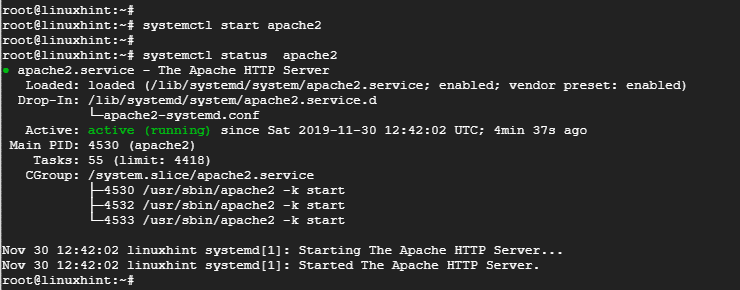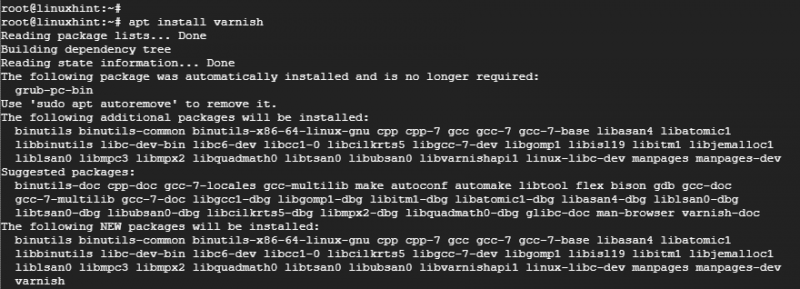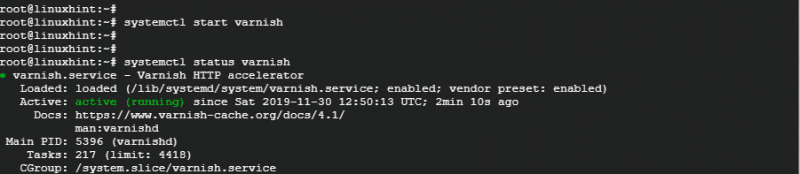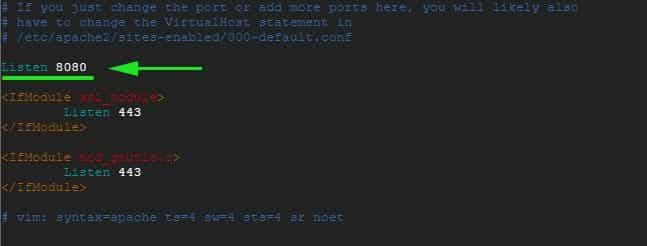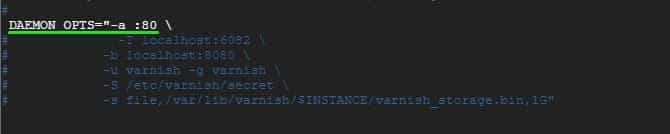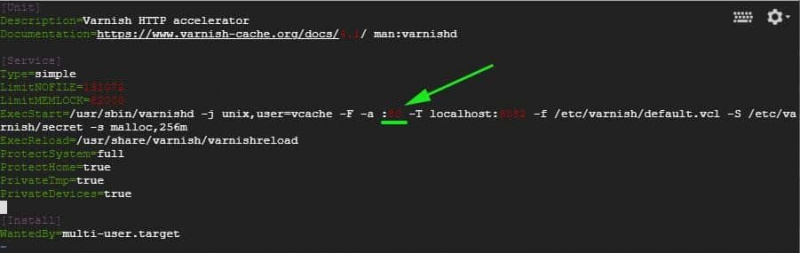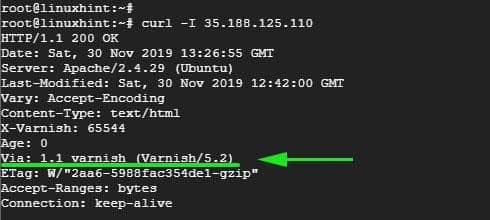Passaggio 1: aggiornare il sistema
Per iniziare, inizia aggiornando i pacchetti nel sistema per assicurarti che siano aggiornati. Per fare ciò, accedi al tuo server come root ed esegui il comando:
# aggiornamento appropriato && aggiornamento appropriatoPassaggio 2: installa il server Web Apache
Poiché la cache di Varnish si trova di fronte a un server Web, sarà necessario installare il server Web Apache a scopo dimostrativo.
Per installare Apache, esegui il comando:
# adatto installare Apache2
Una volta completata l'installazione del server Web Apache, avviare il server Web e verificarne lo stato utilizzando i comandi seguenti:
# systemctl avvia apache2# systemctl status apache2
L'output sopra conferma che il server web Apache è attivo e funzionante .
Passo 3: Installa Varnish HTTP Accelerator
Con il server web Apache installato, installa l'acceleratore HTTP Varnish eseguendo:
# adatto installare vernice # systemctl avvia la vernice# vernice di stato systemctl
Passaggio 4: configurazione di Apache e Varnish HTTP Cache
Il server Web Apache è in ascolto sulla porta HTTP 80 per le connessioni in entrata. Tuttavia, nella nostra configurazione, dobbiamo apportare alcune modifiche. Poiché Varnish inoltrerà le richieste HTTP al server web Apache, configureremo Varnish Accelerator per l'ascolto sulla porta 80 e poi configureremo Apache per l'ascolto sulla porta 8080.
Quindi, per configurare Apache per ascoltare la porta 8080, apri il file di configurazione come mostrato con
# perché / eccetera / Apache2 / porte.confSalva ed esci dal file di configurazione.
Sulla stessa nota, apporteremo modifiche al file host virtuale Apache predefinito e lo configureremo per ascoltare la porta 8080
# perché / eccetera / Apache2 / abilitato per i siti / 000-default.confSalva ed esci dal file di configurazione. Per rendere effettive le modifiche, riavviare il server Web Apache
# systemctl riavvia apache2A questo punto, se provi ad accedere al webserver sulla porta 80, riceverai un errore dovuto alle modifiche che abbiamo appena apportato. È possibile accedervi solo tramite la porta 8080 come mostrato.
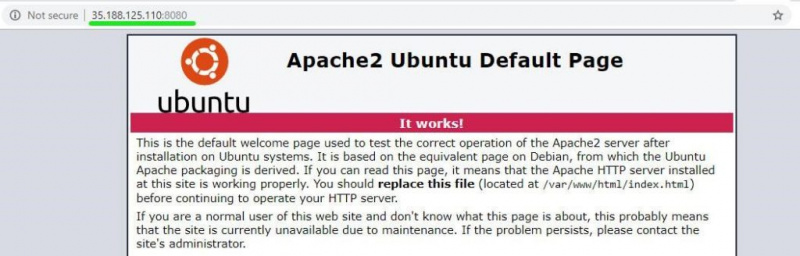
Passaggio 5: configurazione di Varnish per ascoltare la porta 80
Dobbiamo anche configurare Varnish per ascoltare la porta 80 al fine di inoltrare le richieste HTTP al server web. Ciò eliminerà anche la necessità di aggiungere 8080 alla fine dell'URL quando si accede al browser web.
Avvia il tuo editor di testo preferito e apri il file /etc/default/vernice file.
# perché / eccetera / predefinito / verniceScorri e individua l'attributo ' DAEMON_OPTS'. Assicurati di cambiare la porta da 6081 a porta 80
Salva e chiudi l'editor di testo.
Se controlli il /etc/vernice/default.vcl file, dovresti ottenere l'output mostrato di seguito.
Infine, dobbiamo modificare il file /lib/systemd/system/varnish.service e modificare la porta in ExecStart direttiva dalla porta 6081 alla 80.
Salva ed esci dall'editor di testo.
Affinché le modifiche abbiano effetto, dobbiamo riavviare i server Web Apache, ricaricare il sistema e riavviare Varnish nell'ordine mostrato
# systemctl riavvia apache2# ricarica del demone systemctl
# systemctl riavvia la vernice
Passaggio 6: test della configurazione
Per confermare che la nostra configurazione va bene usa il comando curl come mostrato:
# arricciare -IO IP del serverStai attento a questa linea Via: vernice 1.1 (vernice/5.2) come indicato nell'output sopra. Ciò dimostra che Varnish funziona come previsto.
Ora puoi visitare il tuo server web senza aggiungere l'8080 alla fine.
Conclusione
Ed è così che configuri Varnish Cache per funzionare con il server Web Apache su Ubuntu 18.04. Il tuo server web dovrebbe funzionare più velocemente che mai grazie al velocissimo acceleratore Varnish HTTP che memorizzerà nella cache le pagine web a cui si accede di frequente e le servirà a velocità impressionanti!