Windows PowerShell è una shell della riga di comando fornita da Windows per automatizzare le attività e configurare diversi programmi. Gli utenti possono immettere un singolo comando o scrivere uno script contenente una serie di comandi per eseguire una particolare attività. Inoltre, Windows PowerShell può essere utilizzato per tenere traccia di tutti gli aggiornamenti installati su Windows. Gli utenti possono visualizzare la data, l'ora, l'hotFixID e la descrizione di ogni aggiornamento. Può essere utilizzato per monitorare e tenere traccia delle modifiche che si verificano sul tuo computer.
Questo articolo approfondirà la visualizzazione della cronologia degli aggiornamenti di Windows utilizzando il comando PowerShell.
Visualizzazione della cronologia delle installazioni di Windows Update con PowerShell?
Per controllare la cronologia di tutti gli aggiornamenti di Windows che si sono verificati sul sistema, seguire i passaggi indicati di seguito.
Passaggio 1: avviare Windows PowerShell
Colpire il ' Windows+R ' scorciatoia sulla tastiera e digitare ' PowerShell ' nella casella di testo. Quindi, premi il tasto ' OK pulsante ':
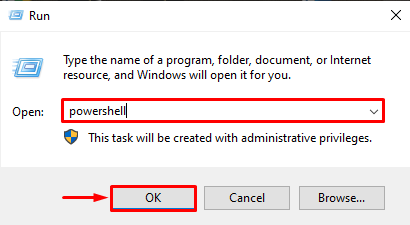
Passaggio 2: eseguire il comando
Una volta aperto Windows PowerShell, digitare il seguente comando per visualizzare l'elenco della cronologia degli aggiornamenti:
lista wmic qfe

Colpire il ' accedere ” sulla tastiera, di conseguenza, PowerShell fornirà l'elenco degli aggiornamenti avvenuti sul sistema:
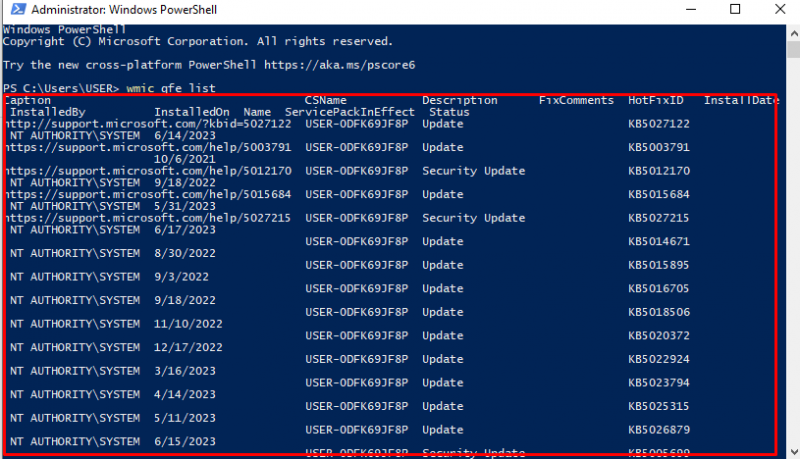
Ecco cosa significano le colonne nel risultato precedente:
-
- Installato da: Rappresenta l'autorità che ha installato l'aggiornamento.
- Installato il: Mostra la data di installazione.
- CSName: Mostra il nome dell'utente del sistema.
- Descrizione: Descrive il tipo di aggiornamento.
- FixCommenti: Questo mostra tutti i commenti riguardanti l'aggiornamento.
- ID hotfix: Si tratta di un ID univoco assegnato a ogni aggiornamento installato.
Per ottenere dati più semplicistici, inserisci il seguente comando e premi Invio:
get-wmiobject -classe win32_quickfixengineering
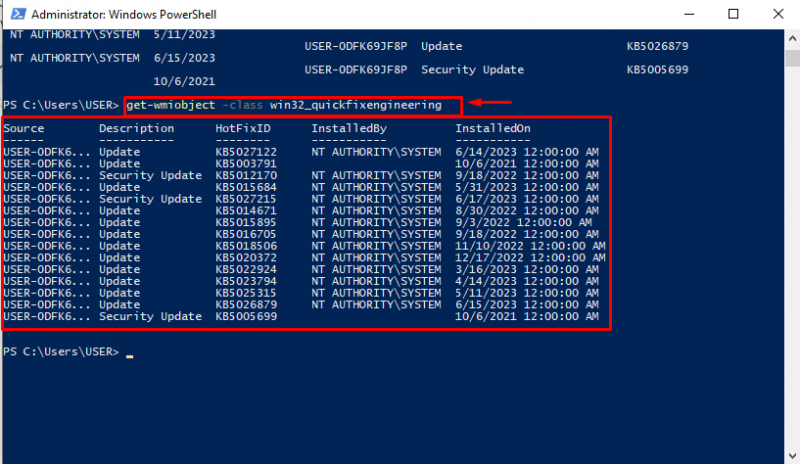
Ora, per visualizzare una cronologia degli aggiornamenti più dettagliata che includerà tutti gli aggiornamenti .NET, Windows Defender e altri, incolla lo script fornito di seguito in PowerShell e premi Invio:
{
parametro ( [ Parametro ( Obbligatorio = $vero ) ]
[ int ] $CodiceRisultato
)
$Risultato = $CodiceRisultato
interruttore ( $CodiceRisultato )
{
2
{
$Risultato = 'Successo'
}
3
{
$Risultato = 'Riuscito con errori'
}
4
{
$Risultato = 'fallito'
}
}
ritorno $Risultato
}
funzione Ottieni-Cronologia Wua
{
$sessione = ( Nuovo-Oggetto -ComOggetto 'Microsoft.Update.Session' )
$storia = $sessione .QueryHistory ( '' , 0 , cinquanta ) | ForEach-oggetto {
$Risultato = Convert-WuaResultCodeToName -RisultatoCodice $_ .CodiceRisultato
$_ | Aggiungi membro -Tipo membro NotaProprietà -Valore $Risultato -Nome Risultato
$Prodotto = $_ .Categorie | Dove-Oggetto { $_ .Tipo -eq 'Prodotto' } | Seleziona-Oggetto -Primo 1 - Espandi Proprietà Nome
$_ | Aggiungi membro -Tipo membro NotaProprietà -Valore $_ .UpdateIdentity.UpdateId -Nome ID aggiornamento
$_ | Aggiungi membro -Tipo membro NotaProprietà -Valore $_ .UpdateIdentity.RevisionNumber -Nome Numero di revisione
$_ | Aggiungi membro -MemberType NotaProprietà -Valore $Prodotto -Nome Prodotto -Passare attraverso
Write-Output $_
}
$storia |
Dove-Oggetto { ! [ Corda ] ::IsNullOrWhiteSpace ( $_ .titolo ) } |
Select-Object Result, Date, Title, SupportUrl, Product, UpdateId, RevisionNumber
}
Una volta inserito lo script sopra, il cursore si sposterà sulla riga successiva:
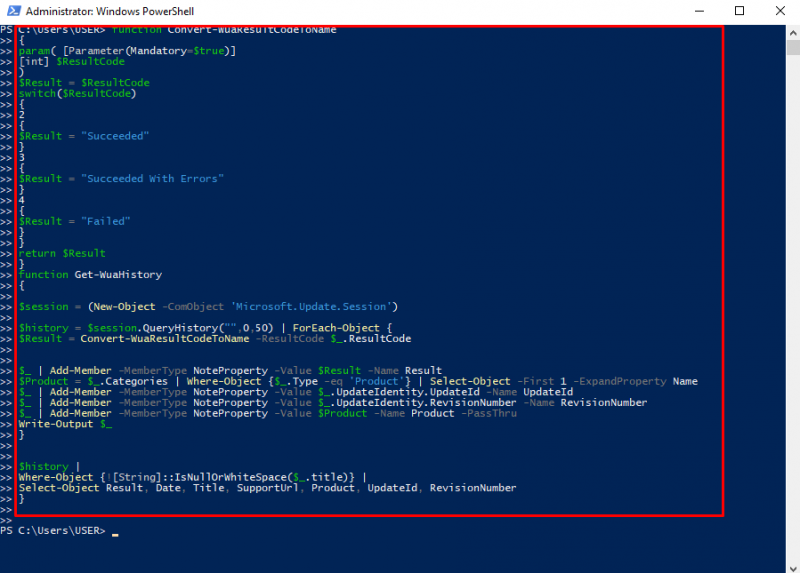
Successivamente, inserisci il seguente comando:
L'output seguente mostra tutti gli aggiornamenti che sono stati installati su Windows con la loro data, ora, titolo e se l'installazione è andata a buon fine o meno:
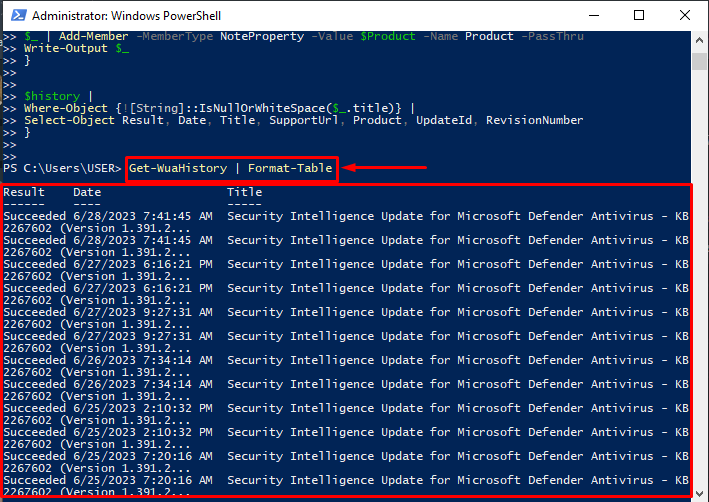
In questo modo un utente può visualizzare tutta la cronologia degli aggiornamenti utilizzando Windows PowerShell.
Conclusione
Windows PowerShell può essere utilizzato per visualizzare tutti gli aggiornamenti installati su Windows. A tale scopo, per prima cosa, accedi alla finestra di dialogo ESEGUI premendo il tasto 'Finestra + R'. Quindi, digita ' PowerShell ' nella casella e premi ' OK pulsante '. Quindi, digita i comandi sopra forniti per visualizzare l'elenco della cronologia degli aggiornamenti con i dettagli sull'ora in cui sono stati installati, la loro fonte, descrizione e molti altri. Questo articolo ha fornito istruzioni su come controllare la cronologia di installazione degli aggiornamenti tramite Windows PowerShell.