Il tuo computer esegue più programmi non appena viene avviato e uno di questi programmi lo è Microsoft Teams . Puoi fermarti Microsoft Teams dall'esecuzione all'avvio per migliorare le prestazioni del tuo dispositivo. In questa guida, discuteremo i modi per disabilitare Microsoft Teams dall'avvio automatico sul tuo laptop Windows e MacBook.
Come disattivare l'avvio automatico di Microsoft Teams su Windows
Questi sono i quattro modi convenienti per disabilitare l'avvio automatico di Microsoft Teams sul tuo laptop Windows:
- Disabilita Microsoft Teams dall'app Teams
- Disabilita Microsoft Teams da Task Manager
- Disabilita Microsoft Teams dalle impostazioni del dispositivo
- Disabilita Microsoft Teams dall'editor del Registro di sistema
Metodo 1: disabilitare Microsoft Teams dall'app Teams
Il primo e il modo più semplice per disabilitarlo Microsoft Teams è modificando le impostazioni dell'app Teams. Per fare ciò è necessario seguire questi passaggi:
Passaggio 1: avvia Microsoft Teams
Aprire Microsoft Teams, fai clic sui tre punti presenti proprio accanto all'immagine del tuo profilo e fai clic su Impostazioni:
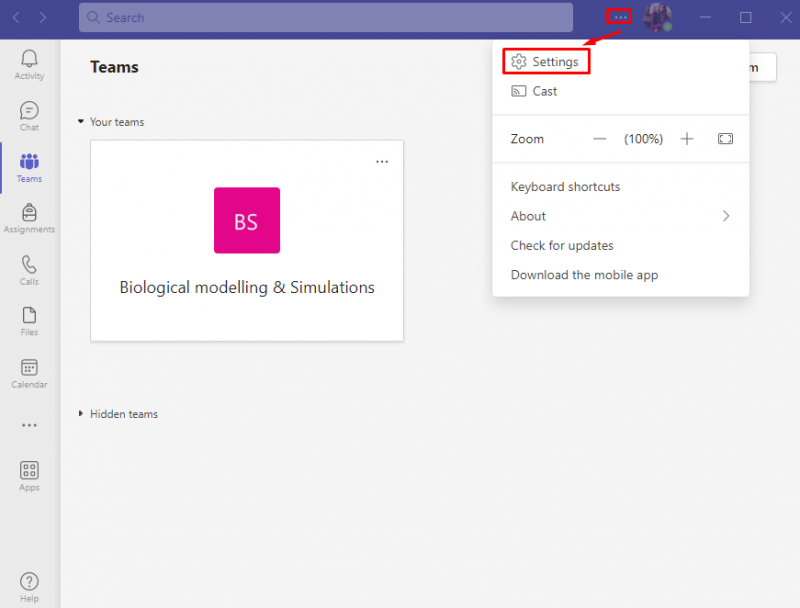
Passaggio 2: accedi alle Impostazioni generali
All'interno del Impostazioni di Microsoft Teams, clicca su Generale :
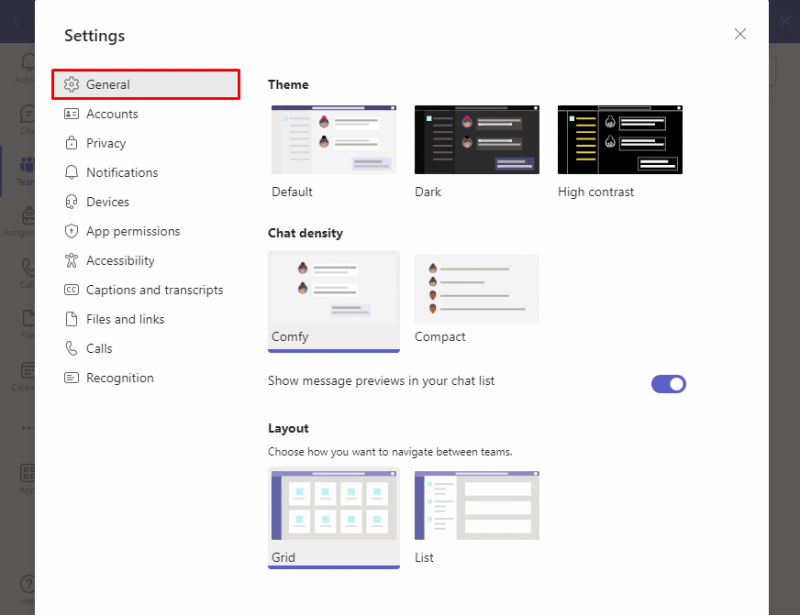
Passaggio 3: disabilita Microsoft Teams
Cerca il Applicazione opzione e deseleziona l'opzione Applicazione con avvio automatico per impedire il Microsoft Teams dall'esecuzione all'avvio:
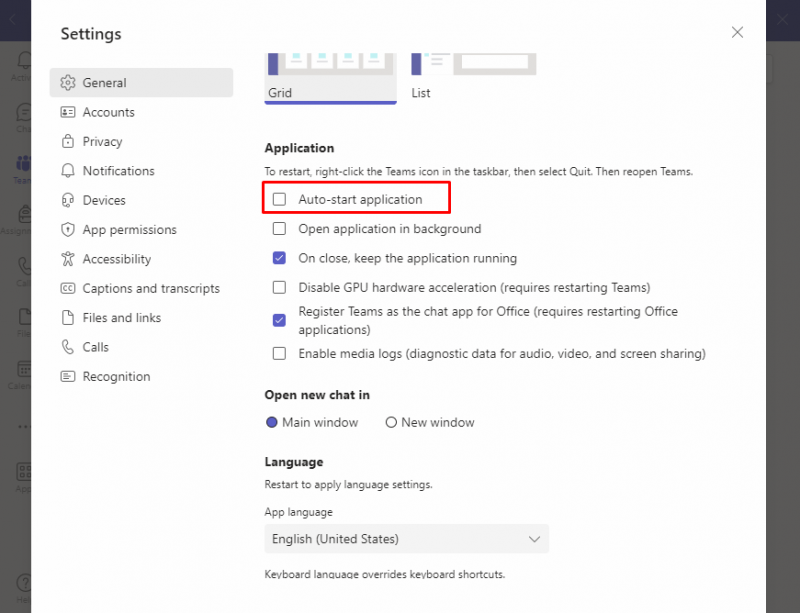
La prossima volta che riavvii il dispositivo, Microsoft Teams non si avvierà con altri programmi di avvio.
Metodo 2: disabilitare Microsoft Teams da Task Manager
Un altro approccio da rimuovere Microsoft Teams dall'elenco dei programmi di avvio è rimuoverlo da Task Manager. Il Task Manager è il programma integrato utilizzato per monitorare le applicazioni e i programmi in esecuzione sul tuo dispositivo. Abilita e disabilita le applicazioni dal Task Manager.
Segui questi passaggi per disabilitare il Microsoft Teams dall'avvio automatico:
Passaggio 1: apri Gestione attività
Innanzitutto, apri il file Responsabile delle attività premendo il Ctrl+Maiusc+Esc tasti della tastiera:
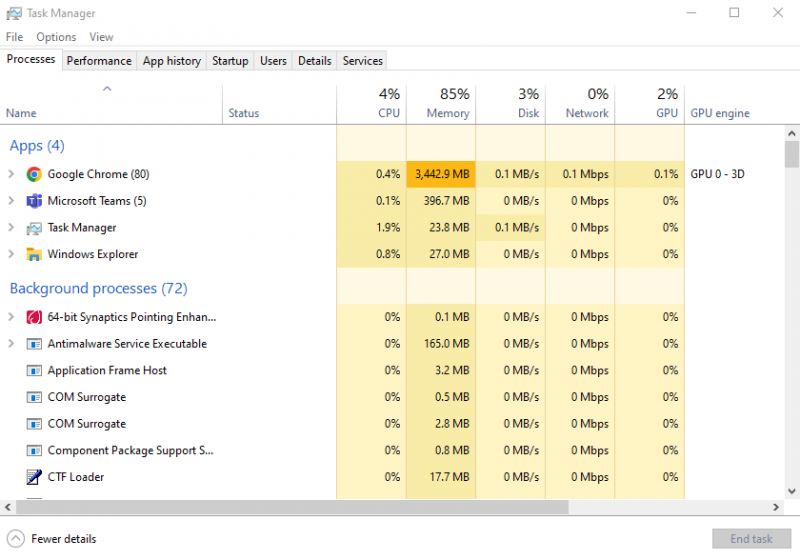
Passaggio 2: accedi alle applicazioni di avvio
Clicca sul Scheda Avvio per visualizzare l'elenco delle applicazioni di avvio:
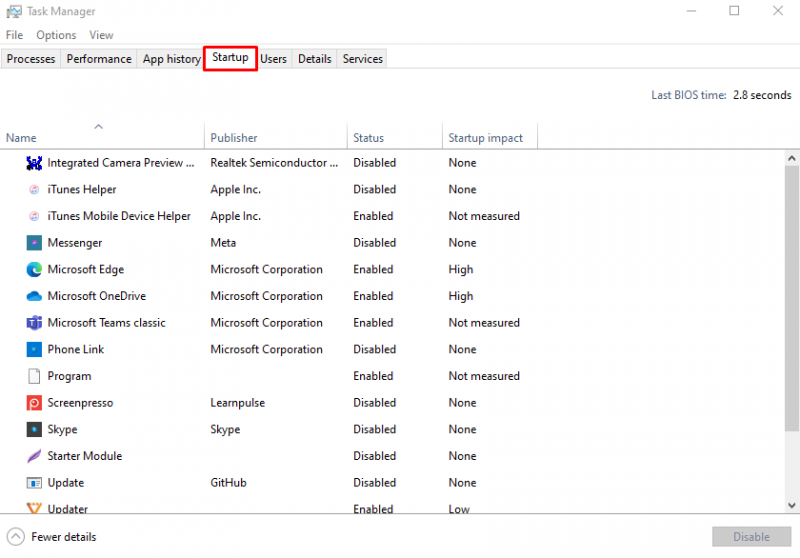
Passaggio 3: disabilita Microsoft Teams
Per disattivare prima Microsoft Teams, fare clic su Microsoft Teams , quindi fare clic su disattivare :
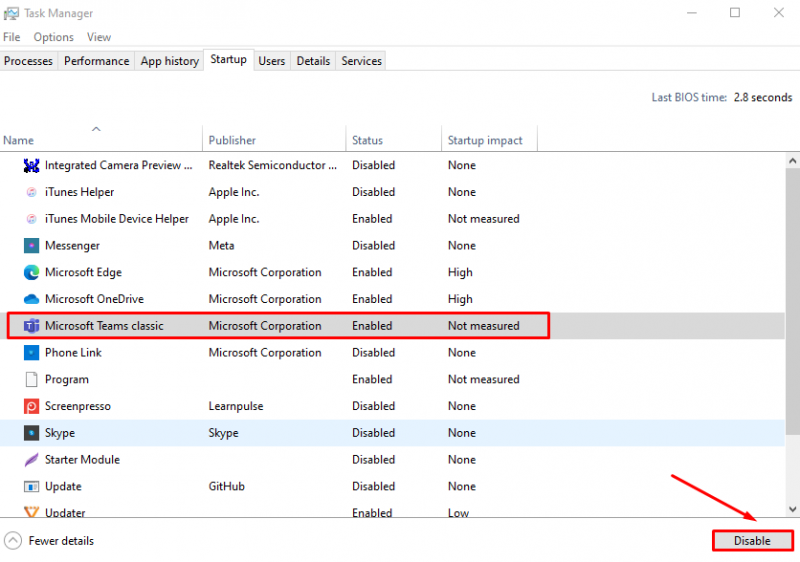
L'avvio automatico di Microsoft Teams verrà disabilitato sul tuo laptop Windows.
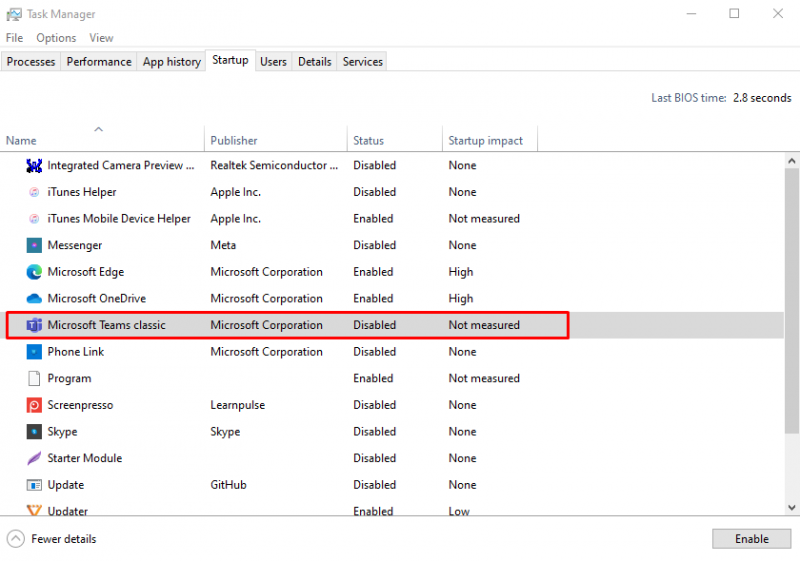
Metodo 3: disabilitare Microsoft Teams dalle impostazioni del dispositivo
Per disabilitare Microsoft Teams dalle impostazioni di sistema del tuo laptop, procedi nel seguente modo:
Passaggio 1: apri le Impostazioni del dispositivo
Premere Windows+I per aprire le Impostazioni del tuo laptop, all'interno delle Impostazioni fai clic su App :
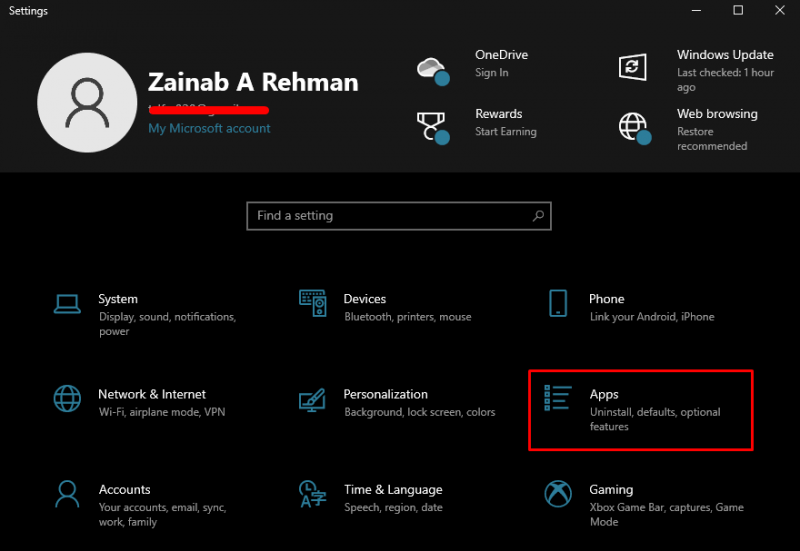
Passaggio 2: accedi alle applicazioni di avvio
Dal lato sinistro fare clic su Avviare :
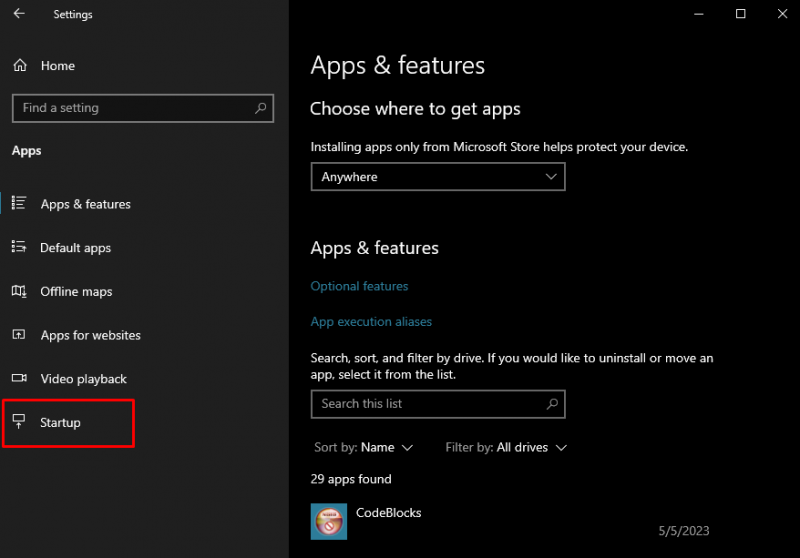
Passaggio 3: disabilita Microsoft Teams
Trovare il Microsoft Teams opzione sul lato destro dello schermo e attiva/disattiva l'interruttore SPENTO facendolo scorrere verso sinistra per evitare che si avvii automaticamente con altri programmi di avvio:
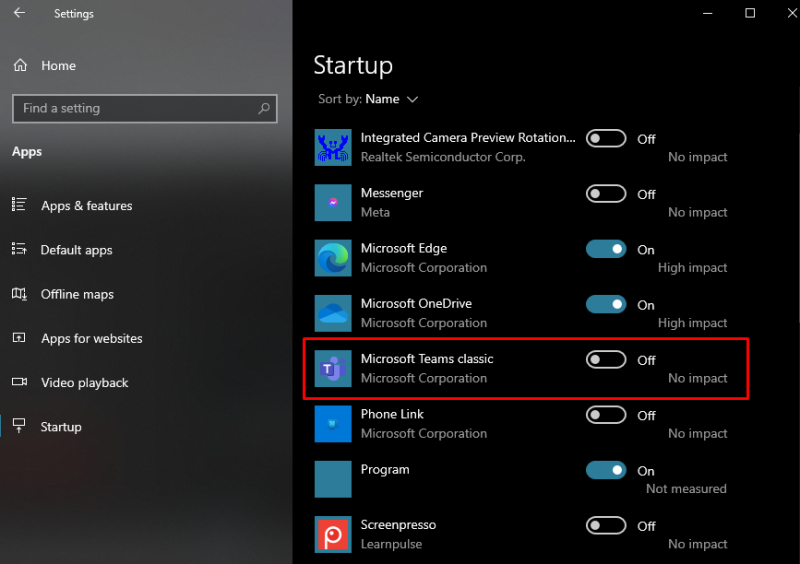
Metodo 4: disabilitare Microsoft Teams dall'editor del Registro di sistema
Su un laptop Windows è possibile utilizzare il file Editor del registro per apportare modifiche a livello root e amministrative all'interno del sistema. Puoi disabilitare il Microsoft Teams sul tuo laptop si avvii automaticamente modificando il file Editor del Registro di sistema:
Passaggio 1: aprire l'editor del registro
Premere Windows+R per avviare la finestra di dialogo Esegui, digitare regedit, e premi il Tasto Invio oppure premere OK :
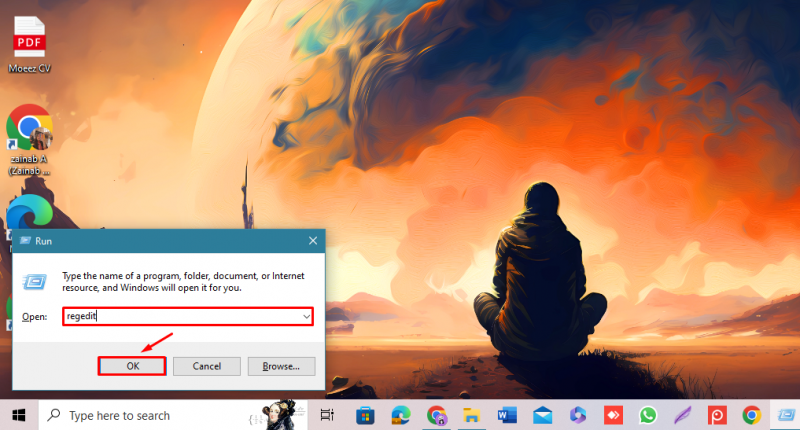
Passaggio 2: disabilita Microsoft Teams
Dal lato sinistro fare clic sulla freccia accanto HKEY_CURRENT_USER e trova il SOFTWARE opzione, quindi espanderla:
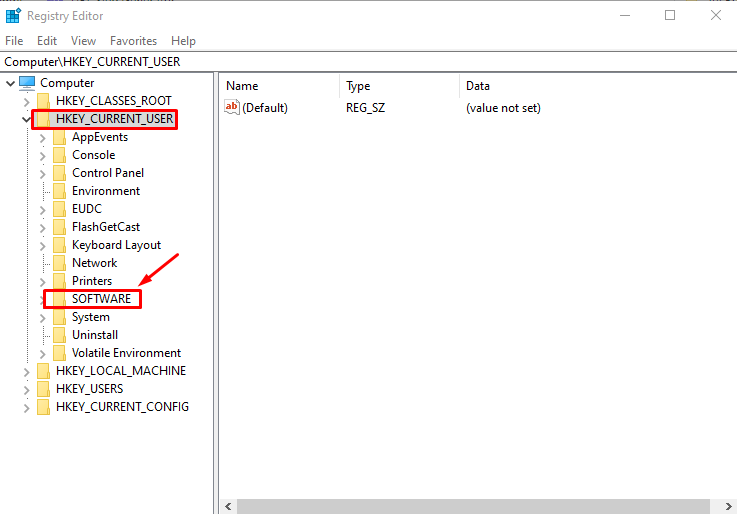
Cerca il Microsoft e fai clic sulla freccia per trovare ulteriori opzioni:
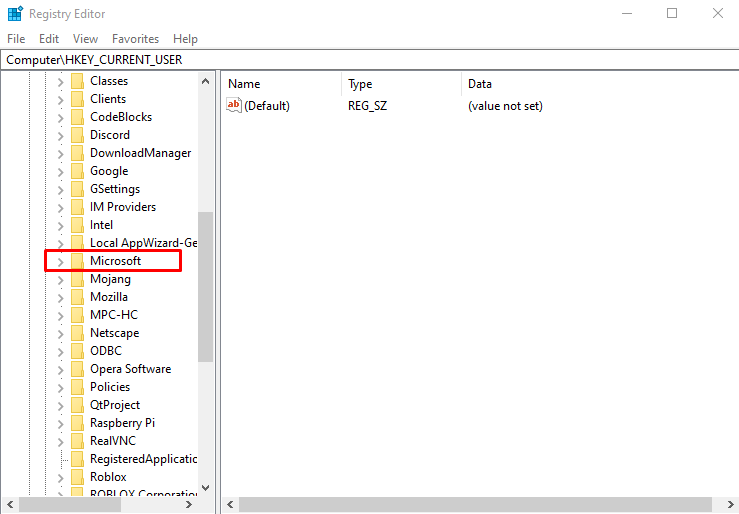
Successivamente, fare clic su finestre :
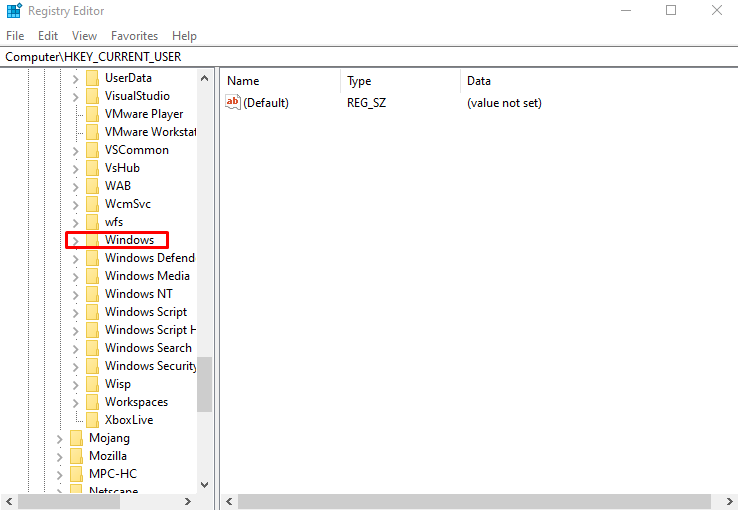
Trovare il Versione attuale opzione e fare clic sulla freccia:
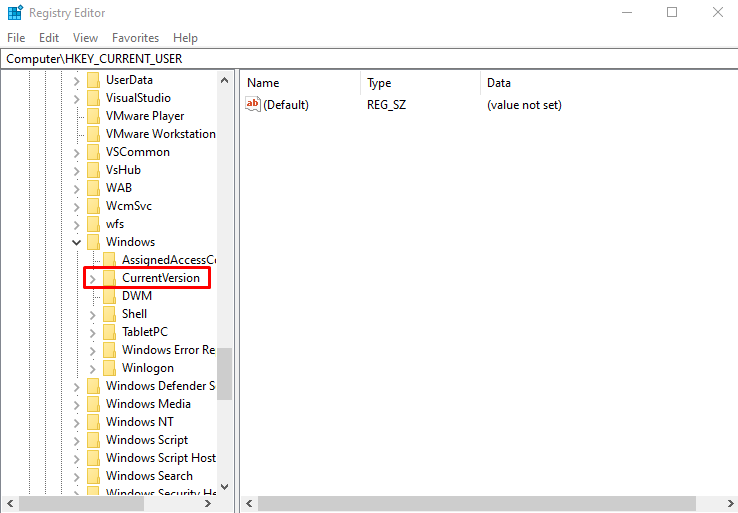
Cerca il Correre opzione e fare clic su di essa, le opzioni appariranno sul lato destro:
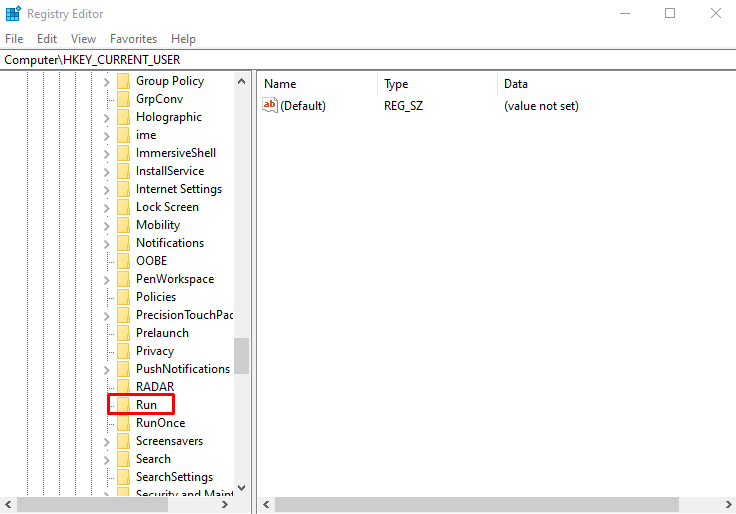
Fare clic con il tasto destro su Squadre opzione e scegli Eliminare :
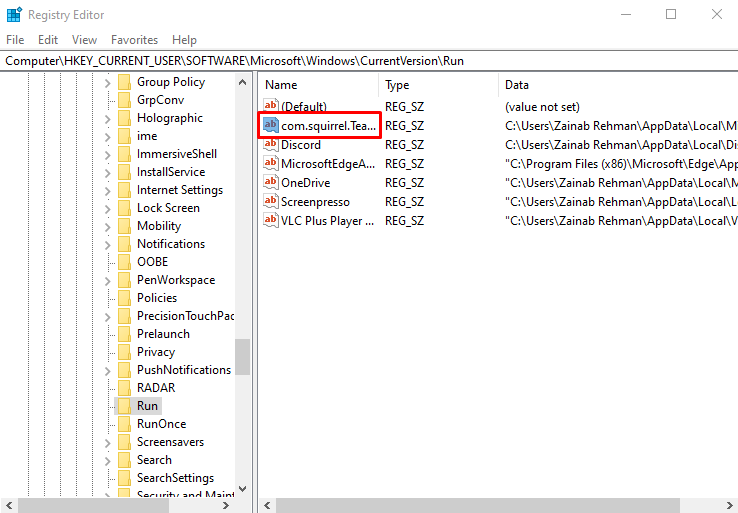
Come disattivare l'avvio automatico di Microsoft Teams su MacBook
Proprio come i laptop Windows che puoi disabilitare Microsoft Teams dall'avvio automatico all'accensione del MacBook dalle impostazioni predefinite dell'applicazione. Puoi anche seguire un altro metodo per interrompere l'apertura di Microsoft Teams sul tuo MacBook seguendo le linee guida scritte di seguito:
Passaggio 1: apri le Preferenze di Sistema
Clicca il Menù mela, il menu apparirà sullo schermo scegli Preferenze di Sistema :
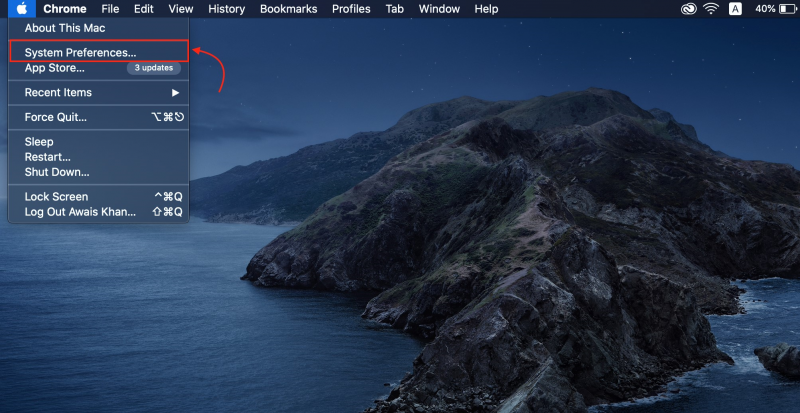
Passaggio 2: accedi agli utenti su MacBook
Sullo schermo appariranno varie opzioni, seleziona Utenti e gruppi :
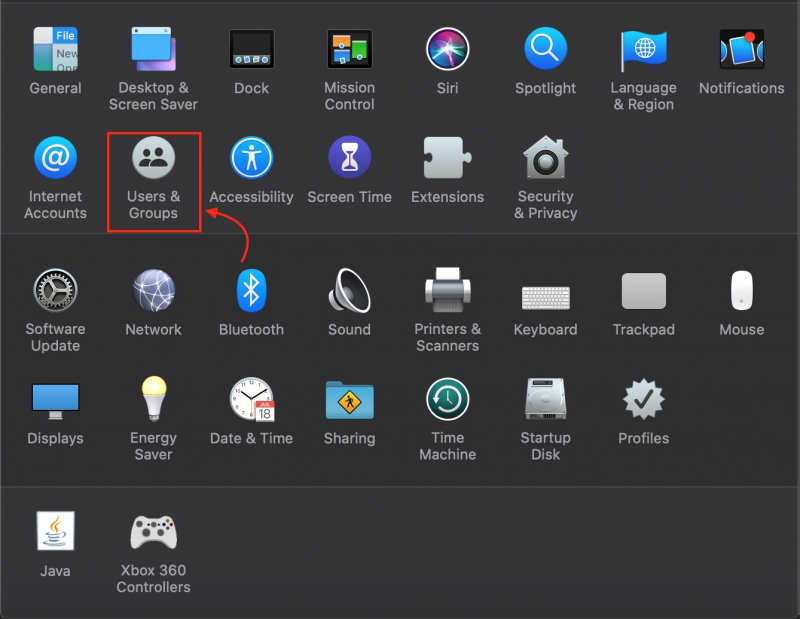
Passaggio 3: visualizzare i programmi di avvio
Per visualizzare i programmi di avvio, fare clic su Elementi di accesso scheda:
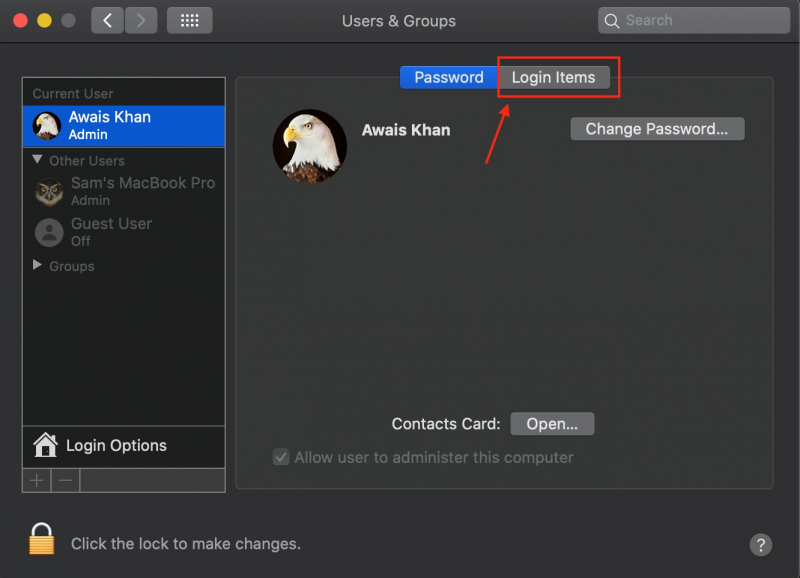
Passaggio 4: disabilita Microsoft Teams
Trovare il Microsoft Teams e fare clic su pulsante meno per rimuoverlo dall'elenco:
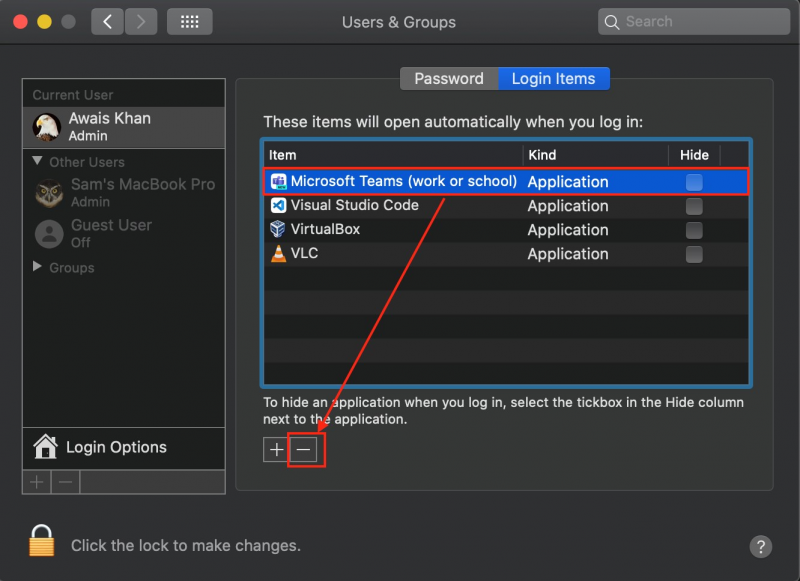
Conclusione
IL Programma di avvio si avvia automaticamente quando accendi il dispositivo. Questi programmi riducono le prestazioni del dispositivo e il processo di caricamento. Microsoft Teams è uno di questi programmi che si avvia automaticamente all'accensione del sistema. Puoi disabilitarlo dalle Impostazioni dell'applicazione, Task Manager, Impostazioni del dispositivo e Editor del Registro di sistema sul tuo laptop Windows. In questa guida, abbiamo fornito i dettagli di questi metodi.