WordPress è uno strumento di gestione dei contenuti e di sviluppo di siti Web che viene spesso utilizzato in tutto il mondo per progettare e gestire siti Web. Ci fornisce molte straordinarie funzionalità come la progettazione di pagine e post, l'aggiunta di temi e plug-in, categorie e tag e molte altre che fanno risaltare WordPress tra gli altri forum. La community di WordPress rilascia tempestivamente gli aggiornamenti di WordPress per correggere i bug e migliorare l'esperienza dell'utente fornendo più funzionalità.
Tuttavia, a volte WordPress non si aggiorna automaticamente ed è necessario aggiornarlo dalla dashboard o dalla CLI di WordPress.
Questo articolo dimostrerà:
- Come aggiornare WordPress tramite dashboard?
- Come aggiornare automaticamente WordPress?
- Come aggiornare WordPress tramite WP-CLI?
Come aggiornare WordPress tramite dashboard?
Gli utenti possono aggiornare direttamente la versione di WordPress tramite la dashboard di WordPress. Ogni volta che arriva una nuova versione di WordPress, la dashboard “ Aggiornamenti ” menu darà una notifica per aggiornare il WordPress. Per aggiornare WordPress utilizzando la dashboard, segui i passaggi forniti.
Passaggio 1: accedi alla dashboard di WordPress
Innanzitutto, avvia il server utilizzando il server Xampp o Wamp. Successivamente, vai al ' http://localhost/<Website-Name>/ ' URL per accedere alla dashboard di WordPress. Aggiungi le credenziali essenziali e premi il pulsante ' Login pulsante ':
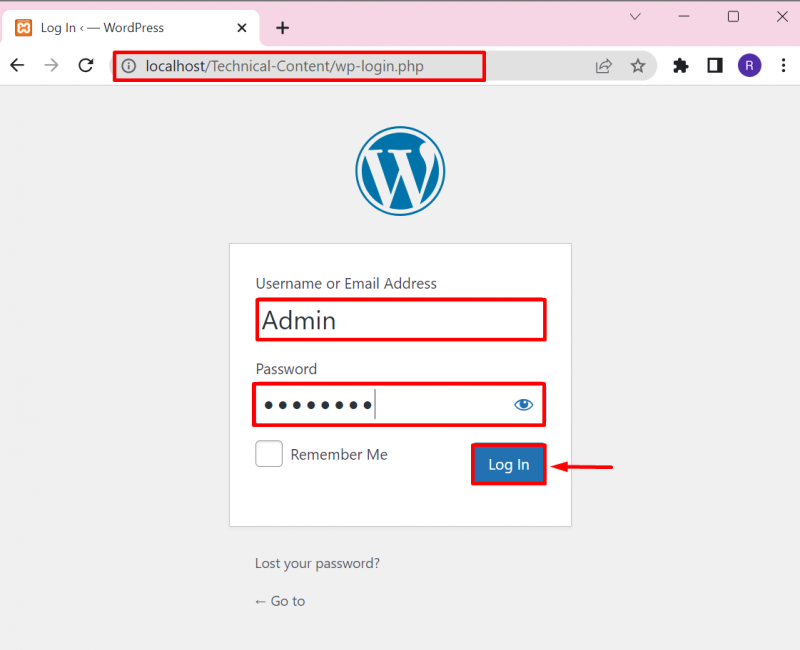
Passaggio 2: apri l'opzione Aggiornamenti
Successivamente, fai clic su ' Aggiornamenti ” opzione dal “ Pannello di controllo ” per controllare gli aggiornamenti di WordPress. Gli utenti possono anche accedere al “ Aggiornamenti menu ' premendo il pulsante ' Aggiornamento ” come indicato di seguito:
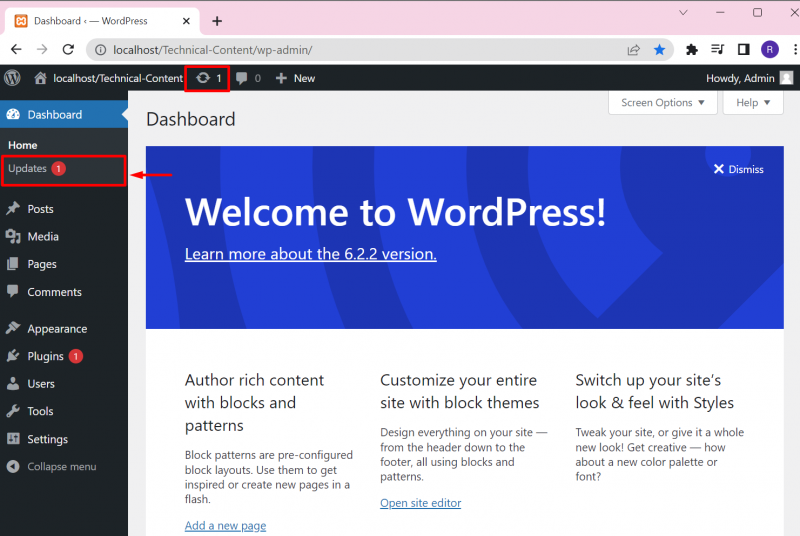
Passaggio 3: aggiorna WordPress
Dalle impostazioni degli aggiornamenti, l'utente può verificare la presenza di aggiornamenti di WordPress, installare il nuovo aggiornamento e reinstallare la versione di WordPress attualmente installata. L'output mostra che abbiamo già aggiornato la versione di WordPress:
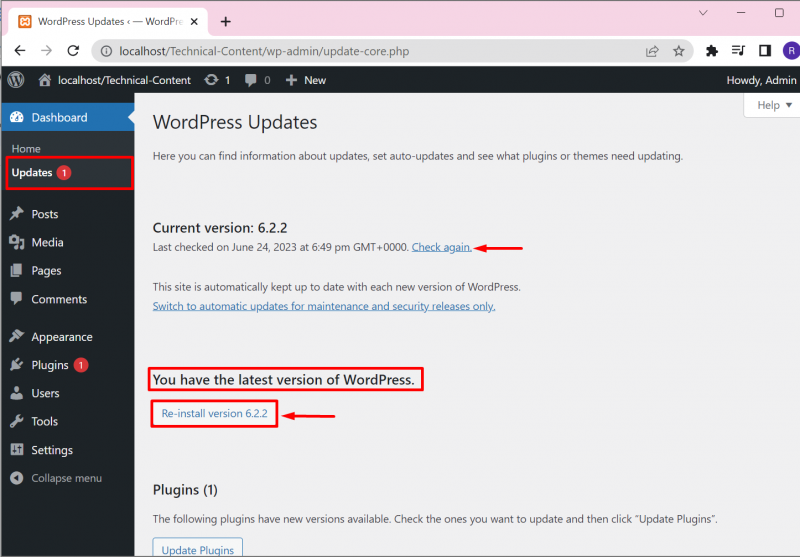
Inoltre, dal “ Aggiornamenti ” opzione di menu, gli utenti possono installare gli aggiornamenti in sospeso di plugin e temi. A tale scopo, è sufficiente contrassegnare la casella di controllo dell'aggiornamento richiesto e premere il pulsante ' Aggiorna plugin' o 'Aggiorna temi pulsante ':
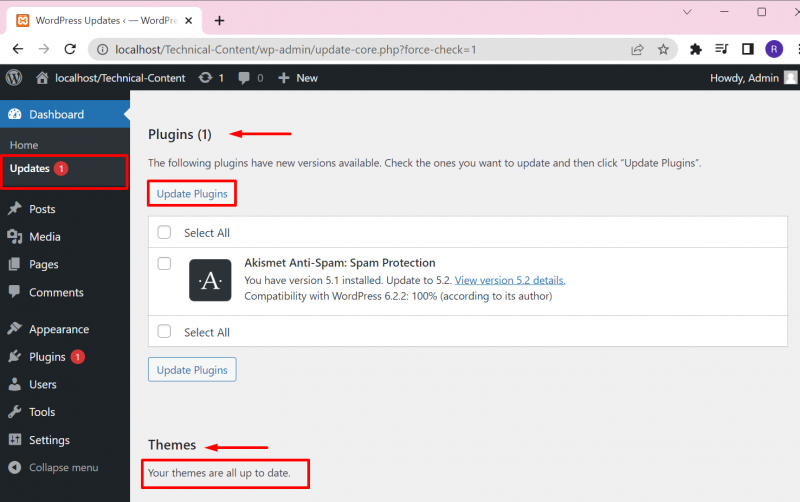
Qui puoi vedere che abbiamo installato correttamente l'aggiornamento del plugin:
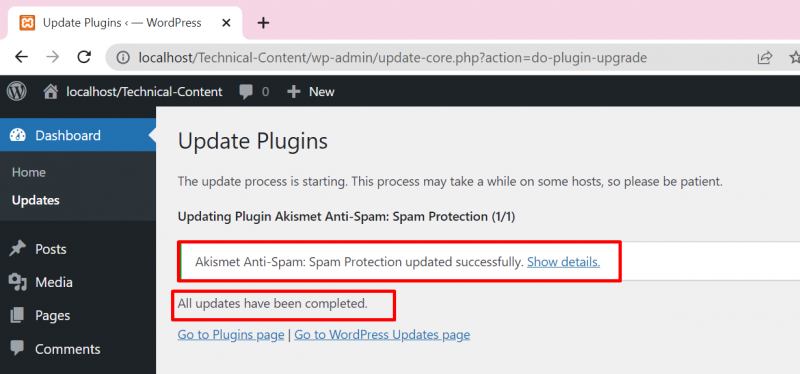
Come aggiornare automaticamente WordPress?
Per aggiornare automaticamente WordPress senza ricevere una notifica, l'utente deve aggiungere il ' define('WP_AUTO_UPDATE_CORE', vero); ” linea nel “ wp-config.php ' file. Per la dimostrazione, seguire le istruzioni fornite.
Passaggio 1: accedi alla directory di WordPress
Innanzitutto, accedi alla directory del sito Web di WordPress. Principalmente, l'utente imposta la cartella WordPress nella cartella ' xampp' o 'wamp ” directory del server. In Xampp, il sito Web di WordPress si troverà in ' C:\xampp\htdocs\
Quindi, trova il ' wp-config.php ” file e aprilo in qualsiasi strumento di editor di testo:
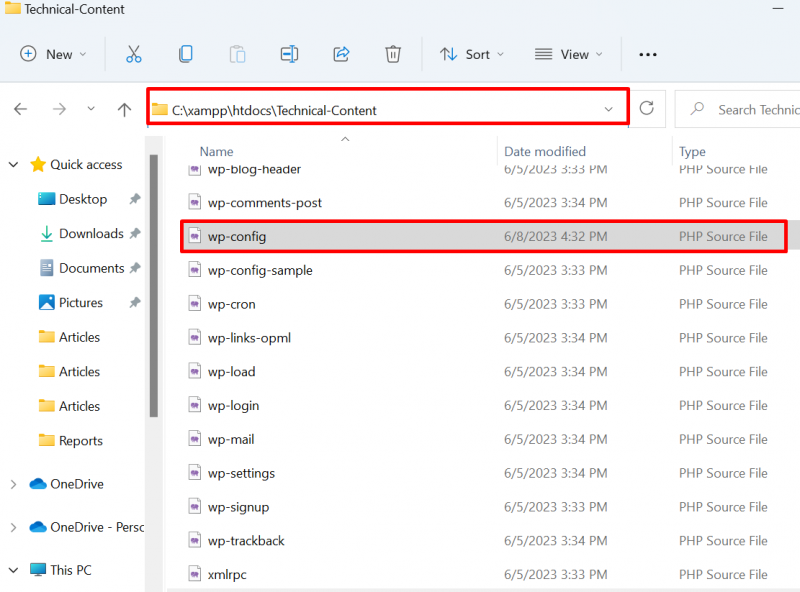
Passaggio 2: abilita l'aggiornamento automatico di WordPress
Aggiungi la riga indicata di seguito nel file e salva le modifiche utilizzando il ' CTRL+S ' chiave:
define('WP_AUTO_UPDATE_CORE', vero); 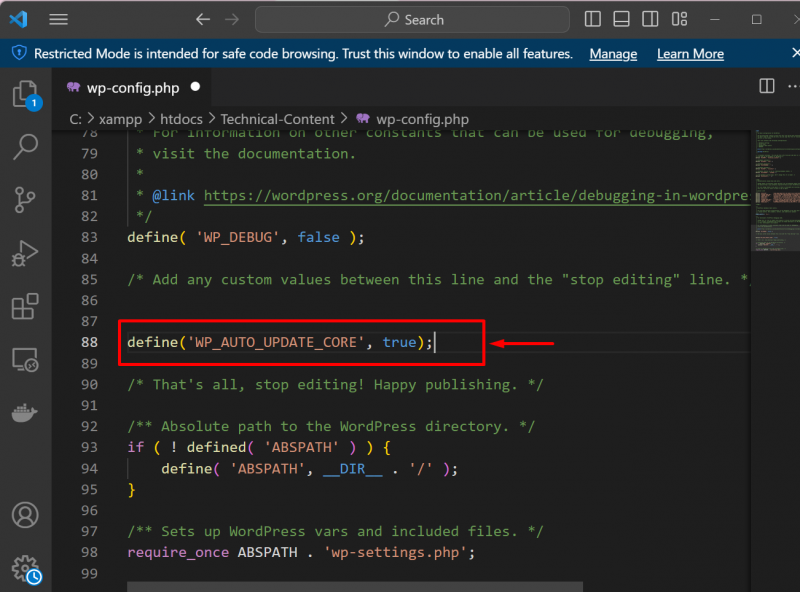
Questo avvierà l'aggiornamento automatico di WordPress.
Come aggiornare WordPress tramite WP-CLI?
Per aggiornare WordPress utilizzando WP-CLI, in primo luogo, l'utente deve installarlo sul sistema. Per configurare l'interfaccia a riga di comando di WordPress su Windows, passa attraverso il nostro file associato articolo . Quindi, segui le istruzioni fornite per aggiornare WordPress.
Passaggio 1: avviare il prompt dei comandi
Innanzitutto, avvia il prompt dei comandi di Windows tramite il ' Avviare ' menù:
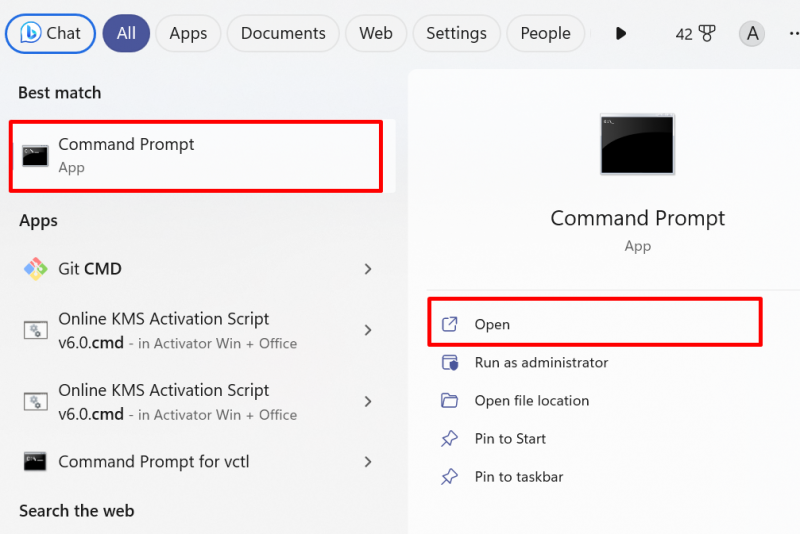
Passaggio 2: accedere alla directory del sito Web di WordPress
Successivamente, prova ad accedere alla directory di WordPress. Ancora una volta, accederemo alla directory del sito Web di WordPress dal ' xamp ” rubrica. A tale scopo, utilizzare il comando dato:
cd C:/xamppcd htdocs
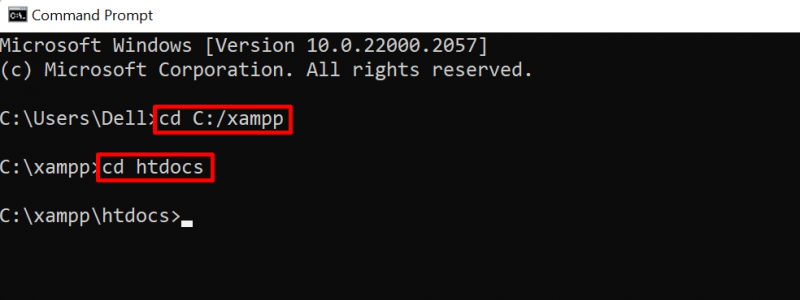
Successivamente, dal “ htdocs ” cartella, apri la cartella del tuo sito web WordPress usando il “ CD comando:
cd Contenuto tecnicoPassaggio 3: controlla gli aggiornamenti
Nel passaggio successivo, controlla gli aggiornamenti di WordPress utilizzando il ' aggiornamento del controllo di base di wp comando:
aggiornamento del controllo di base di wpL'output mostra che abbiamo già l'ultima versione di WordPress:
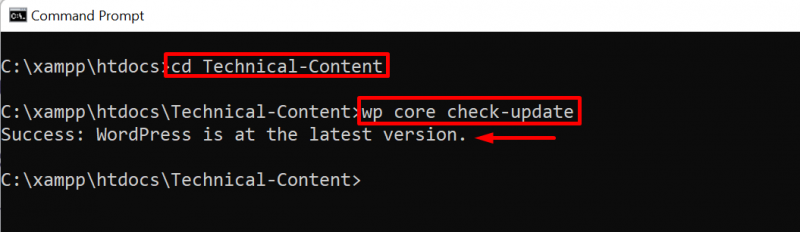
Passaggio 4: aggiorna WordPress
Per aggiornare WordPress, usa semplicemente il ' aggiornamento principale di wp comando:
aggiornamento principale di wp 
Questo è tutto sull'aggiornamento di WordPress.
Conclusione
Per aggiornare WordPress su Windows, gli utenti possono utilizzare la dashboard di WordPress, WP-CLI o aggiornare automaticamente WordPress. Per aggiornare WordPress dalla dashboard, apri l'opzione 'Aggiornamenti' dal menu 'Dashboard' e aggiorna WordPress. Per aggiornare WordPress da WP-CLI, usa semplicemente il ' aggiornamento principale di wp ” comando. Per aggiornare WordPress automaticamente, per prima cosa accedi alla directory di WordPress, apri il ' wp-config.php ' file e ' define('WP_AUTO_UPDATE_CORE', vero); ” riga su file e salvare le modifiche. Questo blog ha fornito gli approcci per aggiornare WordPress.