WordPress è una piattaforma di gestione dei contenuti popolare e open source che viene spesso utilizzata per creare, gestire e progettare siti Web. WordPress è disponibile in diverse versioni e formati e supporta sia la GUI di WordPress che la CLI di WordPress. Nella CLI di WordPress, gli utenti possono gestire WordPress e i suoi componenti dalla riga di comando utilizzando diversi comandi.
Questo articolo dimostrerà come installare WP-CLI su Windows.
Come installare WP-CLI su Windows?
La maggior parte degli amministratori di WordPress è tenuta a gestire WordPress dal back-end. Pertanto, la gestione di WordPress dalla riga di comando è un modo più conveniente per gli amministratori di WordPress. Per installare WP-CLI su Windows, seguire le istruzioni fornite.
Passo 1: Installa la configurazione di WP-CLI
Per prima cosa, vai al sito ufficiale di WordPress.org sito web e fare clic sul sotto evidenziato ' wp-cli.phar ” link per scaricare la configurazione di WP-CLI:
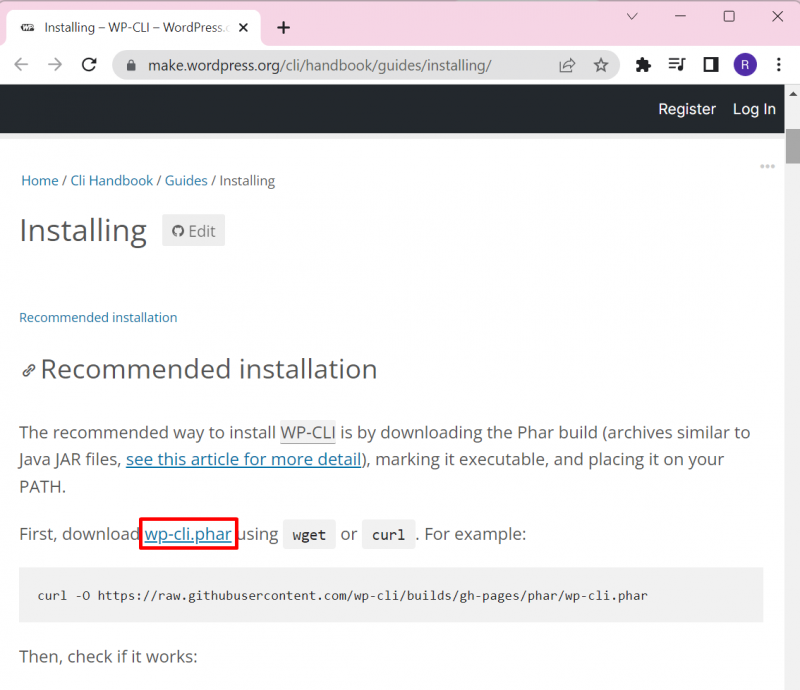
Passaggio 2: creare una directory denominata 'wp-cli'
Successivamente, naviga nel ' C ” drive del sistema e creare una nuova cartella. Per fare ciò, fai clic con il pulsante destro del mouse sullo schermo, passa con il mouse sopra ' Nuovo ” e scegli l'opzione “ Cartella ' opzione:
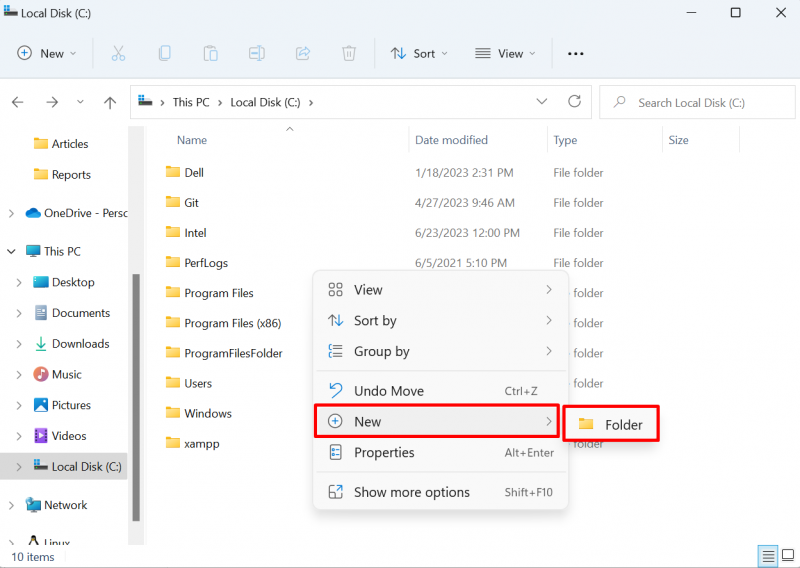
Imposta il nome della cartella come ' wp-cli ' come mostrato di seguito:
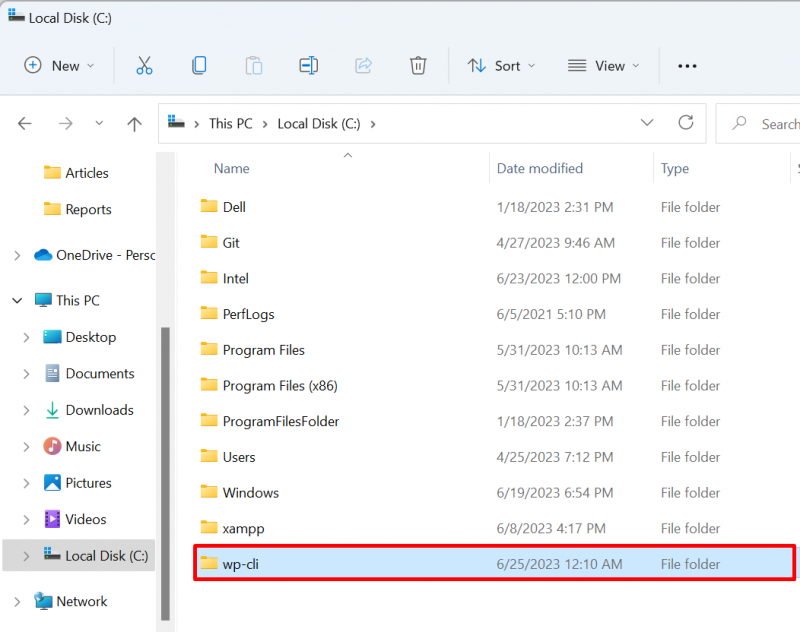
Passaggio 3: incollare l'installazione di WP-CLI nella directory 'wp-cli'.
Successivamente, apri il ' Download ” selezionare la cartella “ wp-cli.phar ” file di installazione e premere il pulsante “ CTRL+C ” opzione per copiare il file:
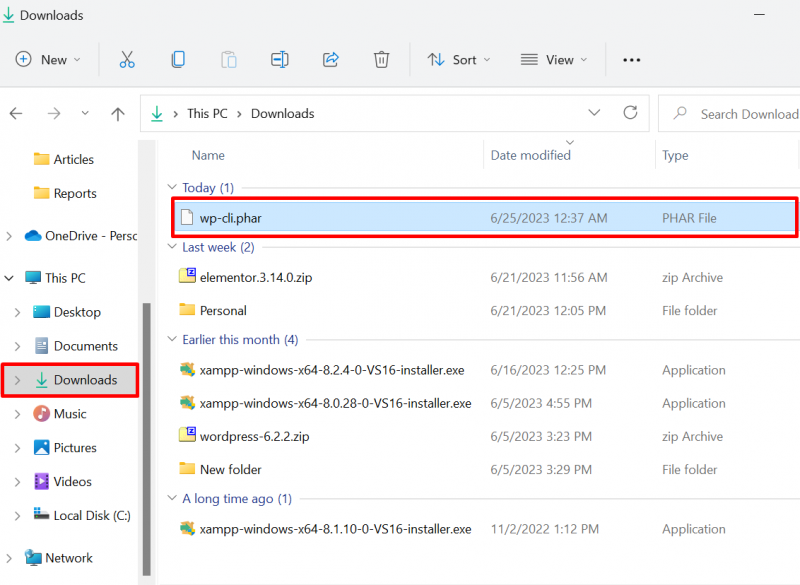
Successivamente, incolla il file nel nuovo ' wp-cli ” directory utilizzando il “ CTRL+V ' chiave:
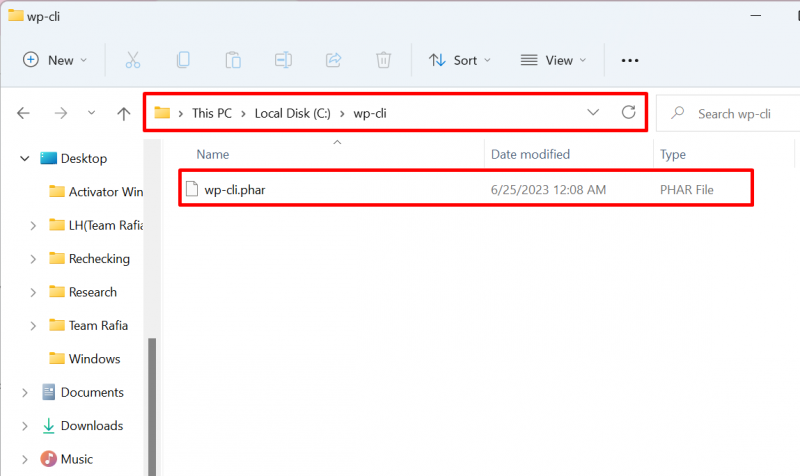
Passaggio 4: creare il file 'wp.bat'.
Successivamente, nel “ wp-cli ” directory, creare un nuovo file denominato “ wp.bat ' file. Per fare ciò, fai clic con il pulsante destro del mouse sullo schermo, passa con il mouse sopra ' Nuovo ” e scegli l'opzione “ Documento di testo ' opzione:
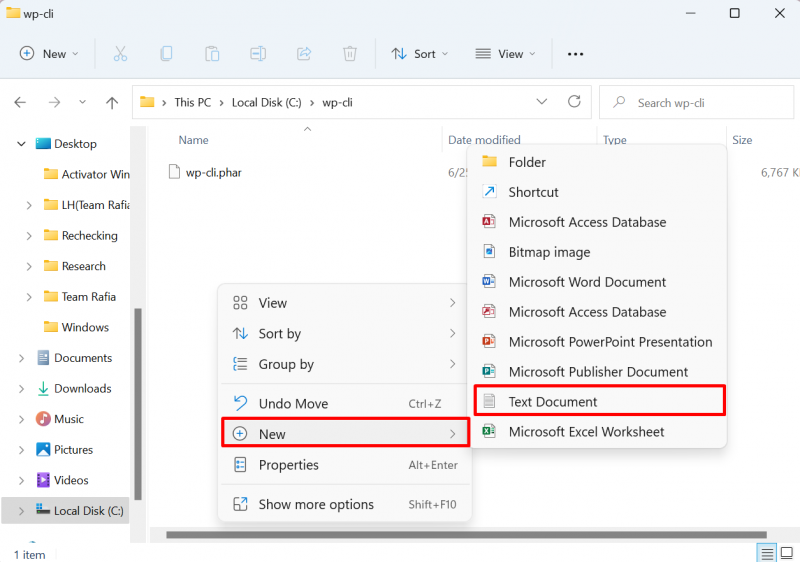
Successivamente, imposta il nome del file come ' wp.bat ' file. Ricordati di rimuovere il ' .TXT ” estensione del documento di testo:
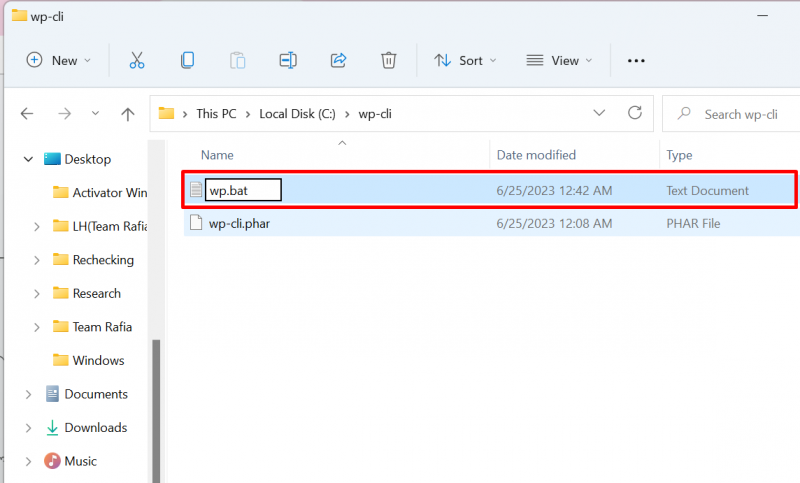
Apri il file in qualsiasi editor di testo e incolla le seguenti righe nel file:
@ECO SPENTOphp 'C:/wp-cli/wp-cli.phar' %*
Successivamente, salva le modifiche utilizzando il ' CTRL+S ' chiave:
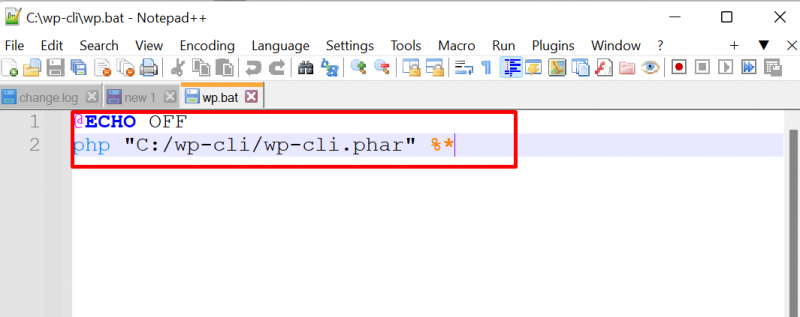
Passaggio 5: impostare la variabile d'ambiente WP-CLI PATH
Infine, imposta la variabile d'ambiente PATH per le directory php e wp-cli. A tale scopo, per prima cosa, vai alla sezione ' Variabile d'ambiente ” cercandolo nella “ Avviare ' menù:
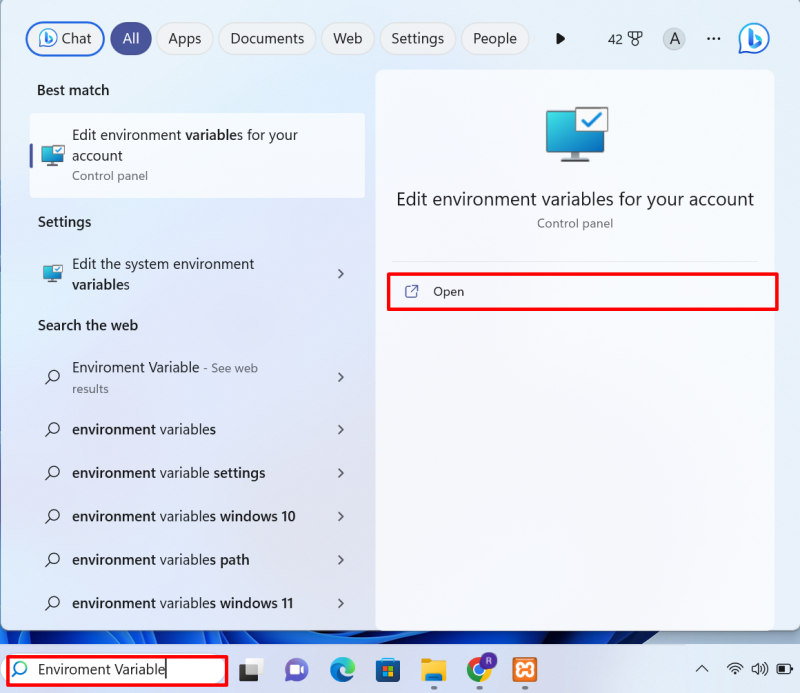
Clicca sul ' variabili ambientali ” opzione dal “ Avanzate ' menù:
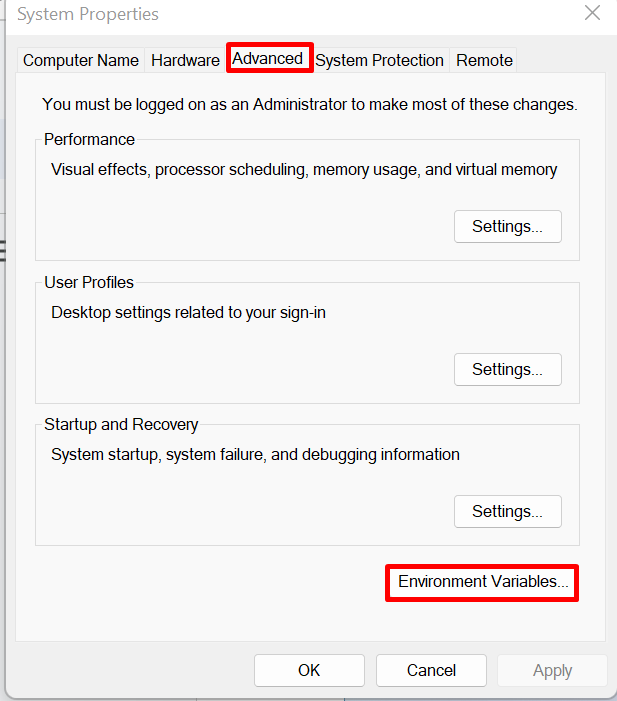
Seleziona il ' SENTIERO ” variabile e premere il “ Modificare pulsante ':
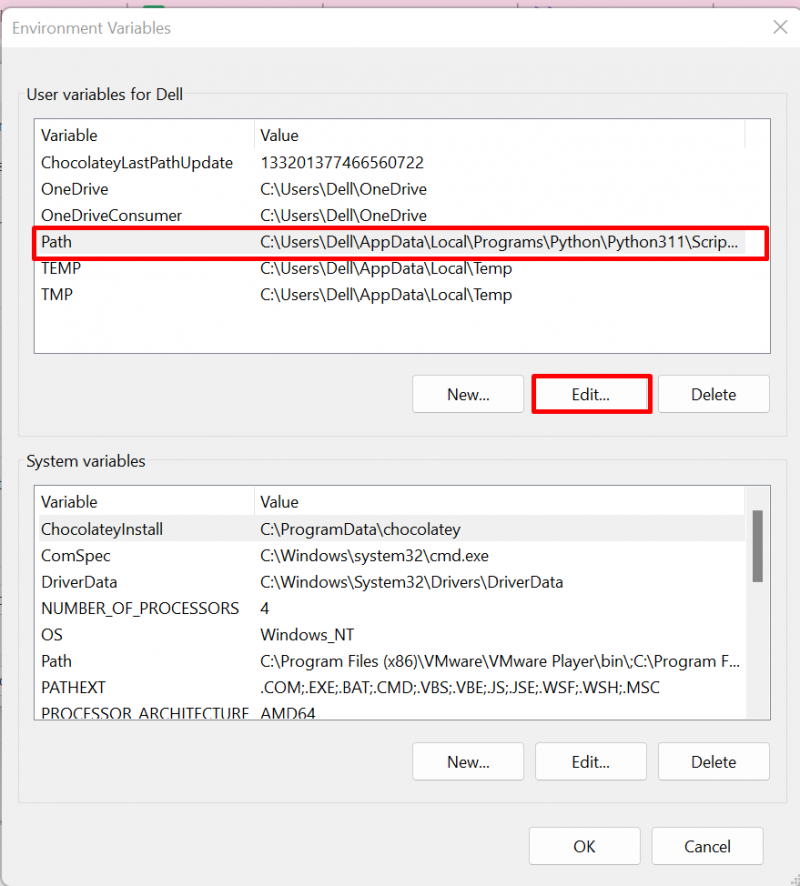
Successivamente, premi il ' Nuovo ', aggiungi il ' C:\wp-cli” e “C:\xampp\php ” variabili nelle variabili di ambiente Path e premi il pulsante “ OK pulsante ':
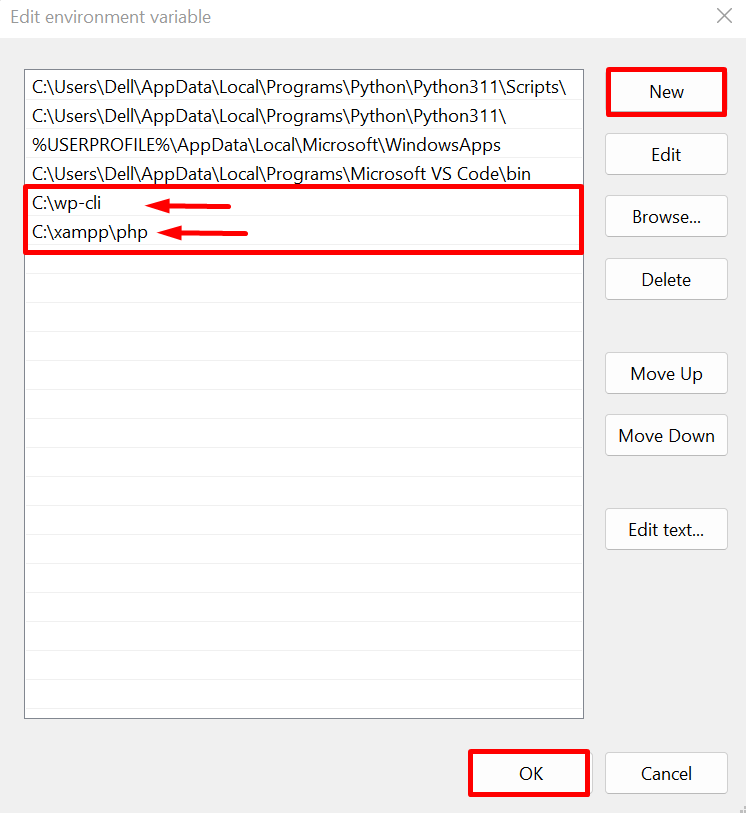
Nota : Se stai utilizzando il server Wamp per WordPress, allora il ' php ” si troverà nella cartella “ wamp ” directory e la variabile del percorso saranno “ C:\wamp\php ”.
Passaggio 6: verifica
Dopo aver installato WP-CLI, conferma se i comandi di WordPress sono accessibili o meno nel terminale Windows. A tale scopo, per prima cosa, apri il Prompt dei comandi tramite Windows “ Avviare ' menù:
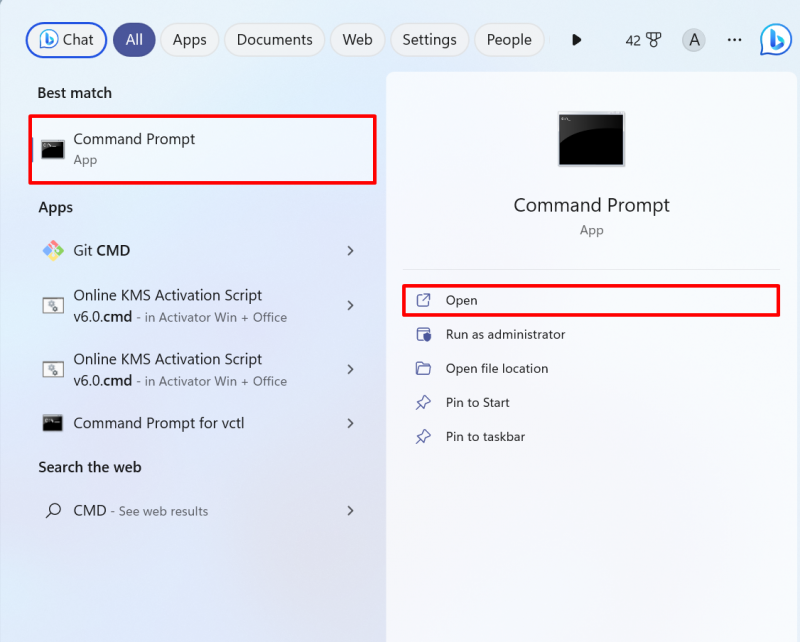
Successivamente, vai alla directory in cui esiste il sito Web di WordPress. In Xampp, WordPress esisterà nella ' htdocs ' cartella. In WampServer, WordPress verrà inserito nella cartella ' www 'cartella:
cd C:\xampp\htdocs\Contenuto tecnico 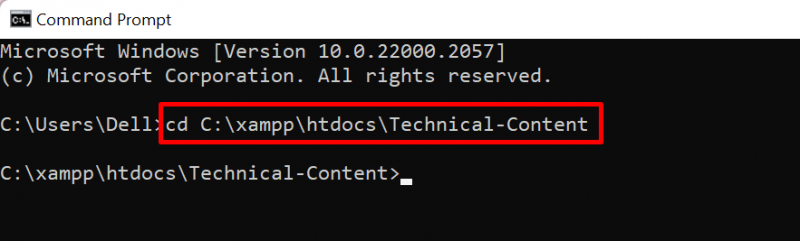
Successivamente, esegui il comando WordPress indicato di seguito per ottenere l'URL per la home del sito web:
opzione wp torna a casaL'output mostra che abbiamo eseguito correttamente il commento di WordPress:

Abbiamo coperto la procedura per installare WP-CLI su Windows.
Conclusione
Per installare l'interfaccia a riga di comando di WordPress su Windows, per prima cosa accedi al sito Web di WordPress e scarica l'installazione per WP-CLI. Successivamente, crea una nuova directory denominata ' wp-cli ' nel ' C ' guidare. Incolla la configurazione scaricata nella directory appena creata. Successivamente, crea un ' wp.bat ” e aggiungere le configurazioni sopra fornite al file. Infine, imposta la variabile d'ambiente PATH del ' wp-cli ” directory e “ php ” esistente nella directory del server Xampp. Questo post ha fornito la procedura per installare WP-CLI su Windows.