Interessato a testare una nuova distribuzione? Invece di installarlo sul sistema attuale, prova prima il sistema usando VirtualBox. Hai bisogno di avere più sistemi operativi in esecuzione contemporaneamente? VirtualBox ti ha coperto. Quasi tutti gli aspetti di una macchina virtuale sono personalizzabili.
Questa guida ti mostra come installare e utilizzare VirtualBox in Ubuntu 20.04.
VirtualBox in Ubuntu
Esistono alcuni modi per installare VirtualBox in Ubuntu 20.04. Il modo più semplice per installare VirtualBox è ottenerlo direttamente dai repository del software Ubuntu. L'unico problema con questo metodo è che potresti non ottenere l'ultima versione di VirtualBox.
È anche possibile eseguire un'installazione manuale di VirtualBox. Puoi prendere il pacchetto DEB VirtualBox ufficiale per Debian/Ubuntu e installarlo usando APT. Lo svantaggio di questo approccio è che è necessario aggiornare manualmente VirtualBox una volta rilasciata una nuova versione. Questo può essere aggirato aggiungendo il repository Oracle.
Infine, puoi installare VirtualBox direttamente dal codice sorgente. Questo metodo ti consente di creare VirtualBox dalla fonte ma può essere un processo più lungo e complesso. L'installazione di VirtualBox utilizzando questo metodo non è consigliata, poiché dovrai seguirlo di nuovo per aggiornare VirtualBox, ma questo metodo può essere utilizzato da utenti avanzati a cui piace creare programmi dal codice sorgente.
Cominciamo!
Installa VirtualBox dal repository Ubuntu
Questo è il metodo predefinito per l'installazione di VirtualBox. Tutto quello che devi fare è dire ad APT di ottenere il pacchetto VirtualBox dai repository Ubuntu predefiniti.
Avvia il terminale ed esegui il seguente comando:
$sudoapt aggiornamento&& sudoadattoinstallarevirtualbox virtualbox-ext-pack-e 
Quando viene richiesta la configurazione di virtualbox-ext-pack, selezionare Ok.

Accetta la licenza PUEL di VirtualBox.
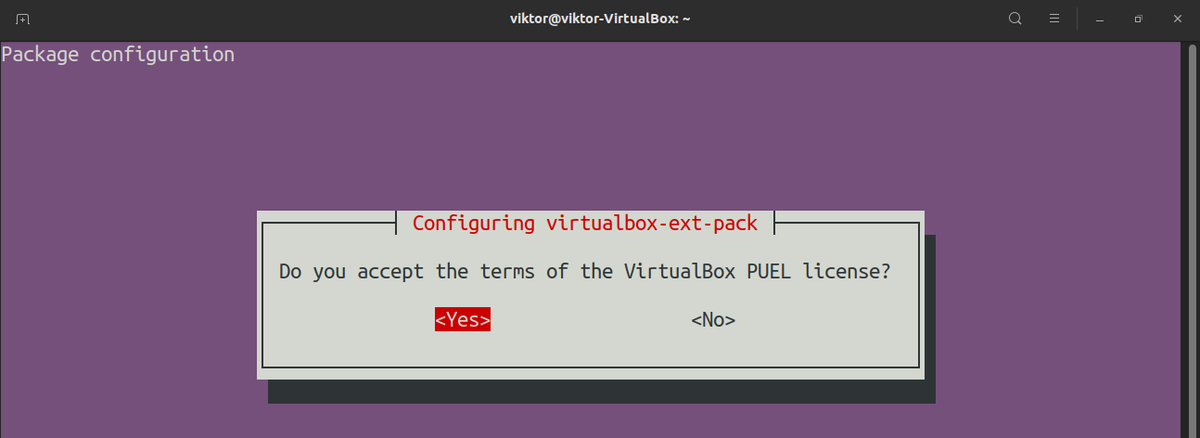
Il virtualbox-ext-pack scaricherà e installerà automaticamente il pacchetto di estensione VirtualBox.
Installa VirtualBox dal repository Oracle
Questo metodo è utile se hai bisogno dell'ultima versione di VirtualBox. Per farlo funzionare, è necessario eseguire una configurazione una tantum del repository Oracle. Dopodiché, APT può gestire il resto.
Accendi un terminale. Assicurati di avere wget installato.
$sudoapt aggiornamento&& sudoadattoinstallare wget -e 
Prendi e aggiungi le chiavi GPG del repository Oracle VirtualBox.
$wget -Qhttps://www.virtualbox.org/Scarica/oracle_vbox_2016.asc-O- |sudo apt-key add-

| sudo apt-key add-

Ora aggiungi il repository.
$sudoadd-apt-repository'deb [arch=amd64] http://download.virtualbox.org/virtualbox / debian$(lsb_release -cs)contributo'

Aggiorna la cache dell'APT.
$sudoapt aggiornamento 
Infine, installa VirtualBox. Al momento della stesura di questo articolo, l'ultima versione di VirtualBox è v6.1.12.
$sudoadattoinstallarevirtualbox-6.1 
Installa VirtualBox dal codice sorgente
Il codice sorgente di VirtualBox è disponibile gratuitamente. Ciò consente la possibilità di creare manualmente VirtualBox dalla fonte. Questo è un processo relativamente lungo e complesso che richiede più risorse hardware e impegno. L'installazione di VirtualBox utilizzando questo metodo non è consigliata, poiché dovrai seguirlo di nuovo per aggiornare VirtualBox. Informazioni complete sulla creazione di VirtualBox su Linux sono disponibili su Pagina wiki di VirtualBox .
Innanzitutto, installa le dipendenze di compilazione.
$sudoadattoinstallare$ acpica-tools chrpath doxygen g++-multilib libasound2-dev libcap-dev
$ libcurl4-openssl-dev libdevmapper-dev libidl-dev libopus-dev libpam0g-dev
$ libpulse-dev libqt5opengl5-dev libqt5x11extras5-dev libsdl1.2-dev libsdl-ttf2.0-dev
$ libssl-dev libvpx-dev libxcursor-dev libxinerama-dev libxml2-dev libxml2-utils
$ libxmu-dev libxrandr-devfare nasmpython3-dev python-dev qttools5-dev-tools
$ texlive texlive-fonts-extra texlive-latex-extradecomprimerexsltproc
$ default-jdk libstdc++5libxslt1-dev linux-kernel-headers makeself
$ mesa-common-dev sovversione yasm zlib1g-dev

Le seguenti dipendenze di build dovrebbero essere installate anche se stai eseguendo la versione a 64 bit di Ubuntu.
$sudoadattoinstallarelib32z1 libc6-dev-i386 lib32gcc1 lib32stdc++6 
Per l'hacking di Python, considera anche l'installazione dei seguenti pacchetti.
$sudoadattoinstallarepylint python3-psycopg2 python3-salice python-pil 
La creazione di VirtualBox su un sistema host a 64 bit richiede ancora tutte le librerie e gli strumenti di compilazione a 32 bit. Nel caso della versione Ubuntu a 64 bit, mancano alcune librerie condivise. Esegui il seguente comando per risolverlo.
$sudo ln -SlibX11.so.6/usr/lib32/libX11.so 





Scarica l'ultimo codice sorgente di VirtualBox qui.

Estrarre l'archivio compresso.
$catrame -xvfVirtualBox-6.1.12a.tar.bz2 
Cambia la directory corrente nell'origine estratta ed esegui lo script di configurazione. Si noti che il flag –disable-hardening non deve essere utilizzato se si intende ridistribuire o utilizzare la build per la produzione.
$./configurare--disabilita-indurimento 
Carica lo script di configurazione dell'ambiente.
$fonte./env.sh 
Ora è finalmente giunto il momento di creare VirtualBox. Esegui il comando seguente per creare un pacchetto di rilascio di VirtualBox.
$kmk tutti 
Se la build non è stata rafforzata, VirtualBox può essere eseguito dalla directory out/linux.amd64/release/bin nella directory del codice sorgente. Tuttavia, i moduli del kernel di VirtualBox devono essere prima compilati e installati. Per farlo, inserisci il seguente codice.
$cdfuori/linux.amd64/pubblicazione/sono/src 


Carica i moduli.
$modprobe vboxdrvInfine, avvia VirtualBox.
$./VirtualBoxUtilizzo di VirtualBox
VirtualBox è molto intuitivo. Tutte le sue funzioni sono semplici, ma VirtualBox offre il pieno controllo su quasi ogni aspetto di una macchina virtuale. Qui, vedremo come creare e avviare una macchina virtuale VirtualBox.
Prima di creare una macchina virtuale, installa il pacchetto di estensione VirtualBox. Scaricalo dalla pagina di download di VirtualBox qui.

Una volta scaricato il pacchetto, installalo utilizzando il comando seguente.
$sudoVBoxManage extpackinstallareOracle_VM_VirtualBox_Extension_Pack-6.1.12.vbox-extpack 
L'installazione richiederà il contratto di licenza PUEL. Immettere y per continuare.

L'installazione dovrebbe essere completata senza alcun problema.

Ora è il momento di creare una macchina virtuale. Avvia VirtualBox.

Fare clic su Nuovo per creare una nuova macchina virtuale.

Assegna un nome adatto alla nuova macchina virtuale. In questo esempio, creerò una macchina virtuale Ubuntu, quindi selezionerò il tipo come Linux e la versione come Ubuntu_64.
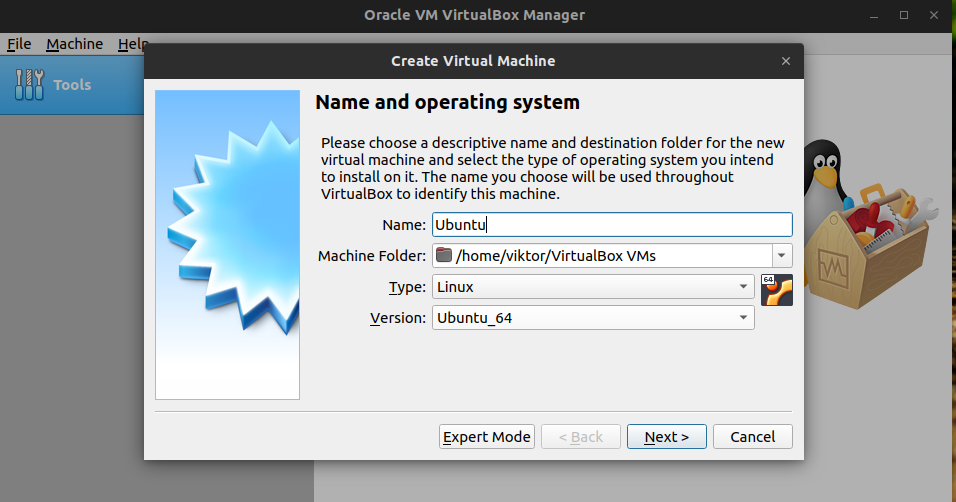
Quindi, assegna la quantità di spazio RAM che vuoi che la macchina virtuale occupi. Si consiglia di assegnare 4 GB di RAM.

VirtualBox richiederà la creazione di un file sul disco rigido per la macchina virtuale. Il file fungerà da archivio fisico. Seleziona Crea un disco rigido virtuale ora.

Ti verrà chiesto il tipo di file del disco rigido virtuale. Per la maggior parte, il formato VDI sarà più che sufficiente.

VirtualBox chiederà come verrà creato il file di archiviazione virtuale. Se viene selezionato Allocazione dinamica, il file di archiviazione aumenterà man mano che viene utilizzato di più. Se si seleziona Dimensione fissa, il file utilizzerà la memoria massima sull'unità fisica. Il vantaggio della seconda opzione è che offre maggiori prestazioni per la macchina virtuale.

Seleziona la dimensione e la posizione del file del disco rigido virtuale.

La macchina virtuale è ora pronta per l'avvio! Dovrai avere a portata di mano il file immagine di Ubuntu, poiché la macchina richiederà un dispositivo/immagine di avvio. Per il resto dell'installazione, dai un'occhiata a questa fantastica guida su come installare Ubuntu 20.04 su VirtualBox qui.

Pensieri finali
Ci sono molte opzioni disponibili per modificare il comportamento di VirtualBox e delle macchine virtuali. Sentiti libero di esplorarli. Sono disponibili molti materiali online su come utilizzare VirtualBox al massimo delle sue capacità.
Divertiti!