Il ' I driver dello schermo hanno smesso di rispondere e sono stati ripristinati Il messaggio di problema viene visualizzato quando lo schermo del computer si spegne e riaccende improvvisamente. L'errore specificato si verifica ogni volta che la GPU non risponde entro l'intervallo di tempo specificato. Di conseguenza, TDR (Time Detection and Recovery) riavvia il display per evitare problemi agli utenti. Potrebbero esserci vari motivi per l'errore dichiarato, incluso il surriscaldamento della GPU, tempo limitato per la risposta della GPU o più app in esecuzione che non possono essere gestite dalla GPU.
Questo articolo esaminerà diversi metodi per risolvere il problema specificato.
Correggi l'errore 'Il driver del display ha smesso di rispondere ed è stato ripristinato'.
Il problema specificato può essere risolto utilizzando gli approcci elencati:
- Aggiorna driver grafico
- Regola gli effetti visivi
- Aumenta il tempo di elaborazione della GPU
- Chiudi applicazioni e processi non necessari
- Ripristina Windows.
Correzione 1: aggiorna il driver grafico
Poiché si tratta di un problema relativo alla grafica, l'aggiornamento del driver grafico lo risolverà sicuramente.
Passaggio 1: apri Gestione dispositivi
Per prima cosa, cerca e apri ' Gestore dispositivi ” con l'aiuto del menu Start di Windows:
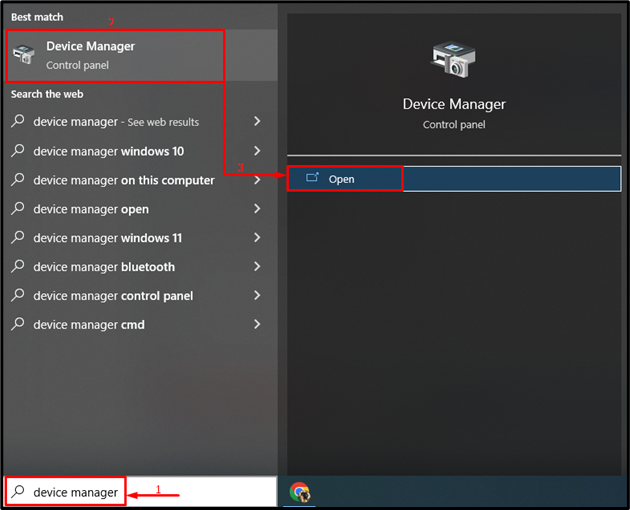
Passaggio 2: aggiorna il driver grafico
Estendere il ' Visualizza gli adattatori ' sezione. Cerca il driver dello schermo, fai clic destro su di esso e seleziona ' Aggiorna driver ”:
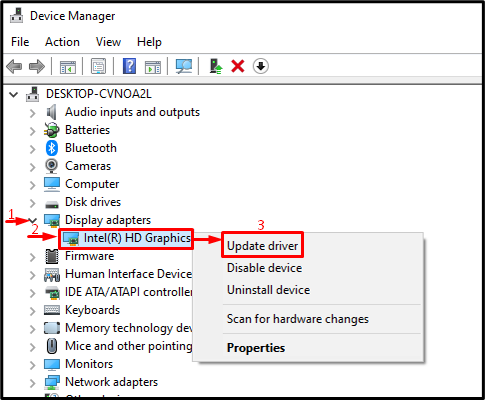
Selezionare l'opzione evidenziata per cercare automaticamente il driver:
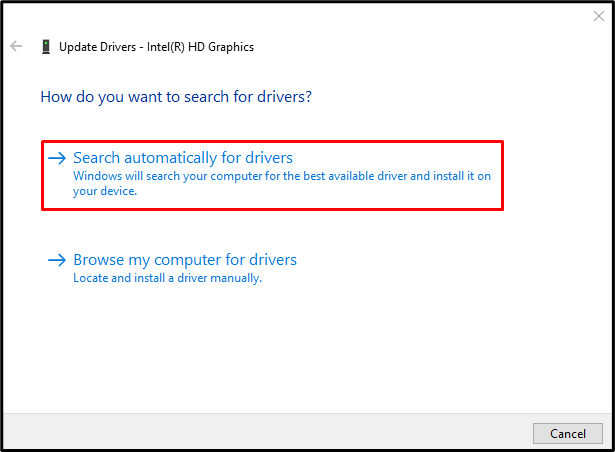
Correzione 2: regola gli effetti visivi
Assicurati di configurare gli effetti visivi per adattarli alle migliori prestazioni. Per fare ciò, dai un'occhiata ai passaggi menzionati.
Passaggio 1: avvia le Impostazioni di sistema
Innanzitutto, cerca e apri ' Visualizza le impostazioni di sistema avanzate ” tramite il menu Start di Windows:
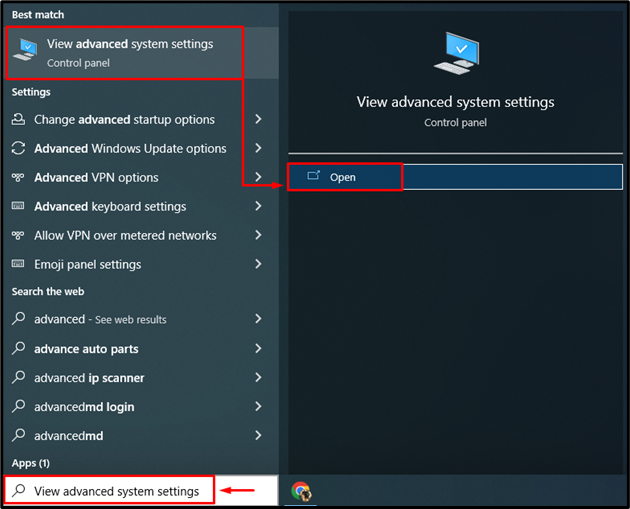
Passaggio 2: apri le impostazioni delle prestazioni
Passa a ' Avanzate ” segmento e fare clic su “ Impostazioni ' opzione:
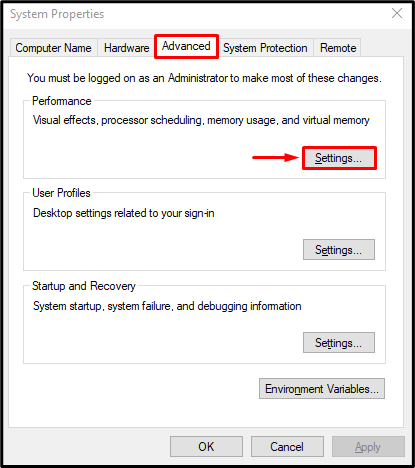
Passaggio 3: abilita le migliori prestazioni
Scegli il ' Regola per le migliori prestazioni ” radio dal “ Effetti visivi ' menù. Successivamente, premi il ' OK ”:
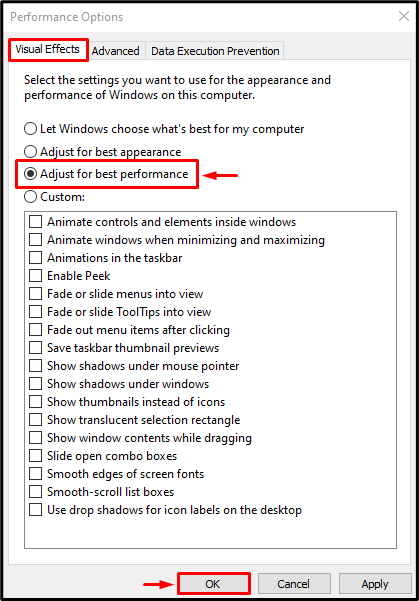
Correzione 3: aumento del tempo di elaborazione della GPU
TDR è una proprietà in Windows utilizzata per impostare il timer per la risposta di un servizio specifico. Se il servizio specificato non risponde entro il tempo specificato, questo servizio verrà riavviato. Allo stesso modo, per risolvere il problema dichiarato, aumenteremo il timer TDR per il display.
Passaggio 1: avviare l'editor del registro
Innanzitutto, cerca e apri ' Editore del registro ”:
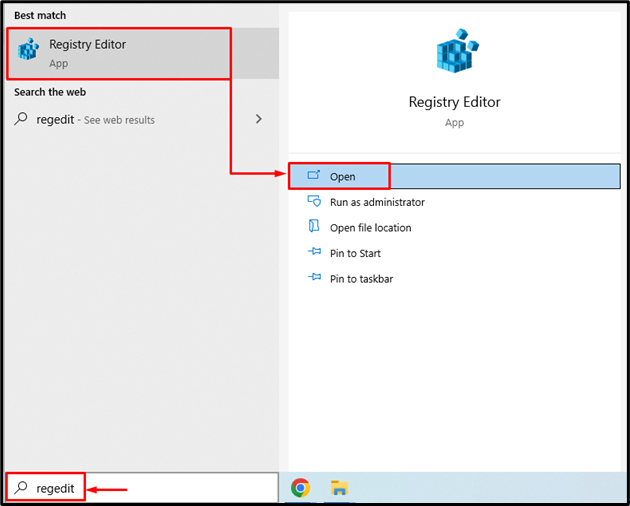
Passaggio 2: accedere alla directory del driver grafico
Copia e incolla il percorso indicato nella barra degli indirizzi e premi ' accedere pulsante ':
> Computer\HKEY_LOCAL_MACHINE\SYSTEM\CurrentControlSet\Control\GraphicsDrivers 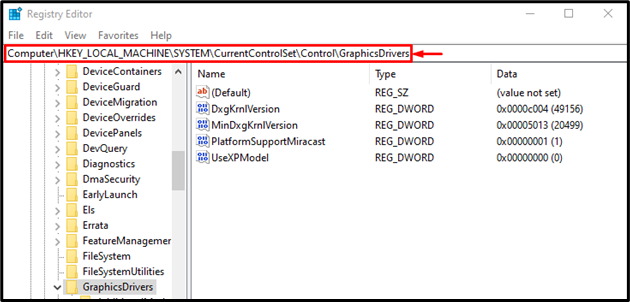
Passaggio 3: creare un valore di ritardo timeout
Ora, fai clic con il pulsante destro del mouse sullo spazio vuoto e seleziona ' QWORD (valore a 64 bit) ” dal menu contestuale:
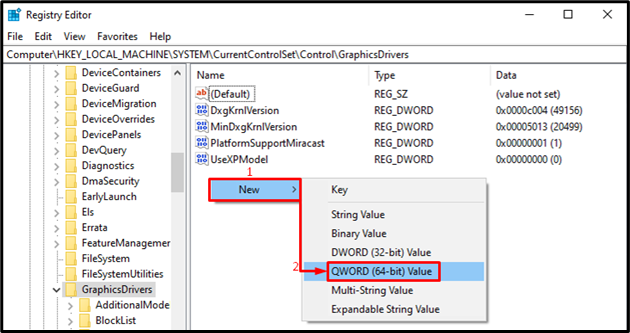
Scrivere ' 8 ' nel ' Dati di valore ” sezione e premi il “ OK pulsante ':
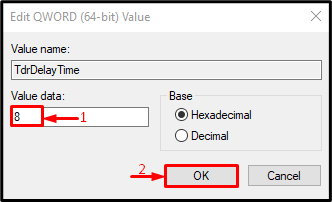
Di conseguenza, il tempo di elaborazione della GPU aumenterà.
Correzione 4: chiusura di applicazioni e processi non necessari
L'errore dichiarato può verificarsi quando più app sono in esecuzione contemporaneamente, poiché la GPU è occupata e provoca l'errore dichiarato. Quindi, chiudere le app non necessarie aiuterà a correggere l'errore dichiarato.
Correzione 5: ripristina Windows
Nel caso in cui tutti i metodi non riescano a riparare l'errore dichiarato, ripristinare il sistema Windows.
Passaggio 1: avviare PowerShell
Innanzitutto, cerca e apri ' PowerShell ” tramite il menu Start di Windows:
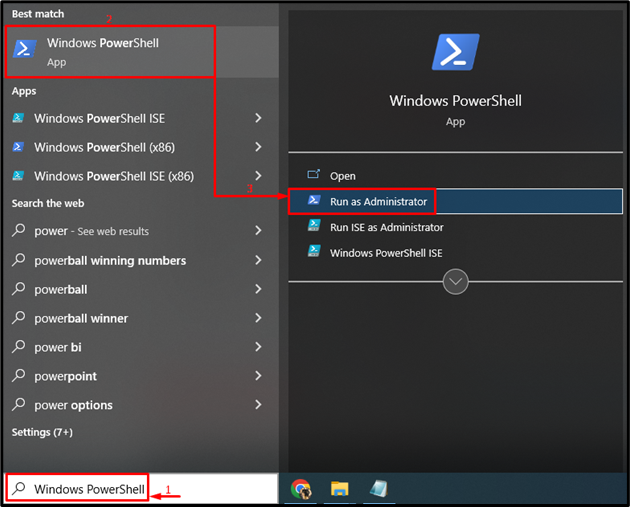
Passaggio 2: avviare il ripristino del sistema
Scrivi il dato “ ripristino del sistema ” nella console di PowerShell ed eseguilo:
> ripristino del sistema 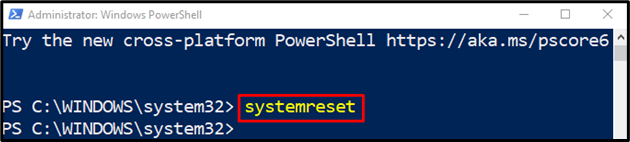
Passaggio 3: reimposta Windows
Scegliere ' Conserva i miei file 'per evitare la perdita di dati importanti durante il ripristino di Windows:
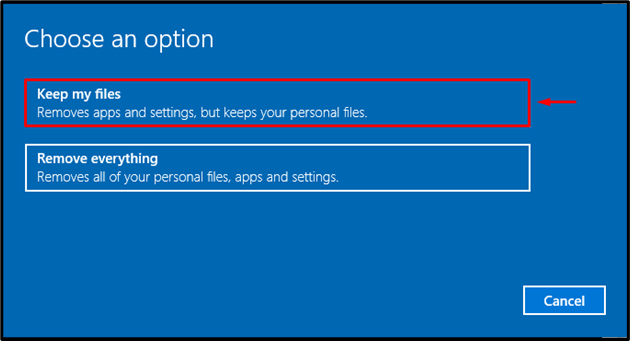
Ora, fai clic su ' Prossimo ”:
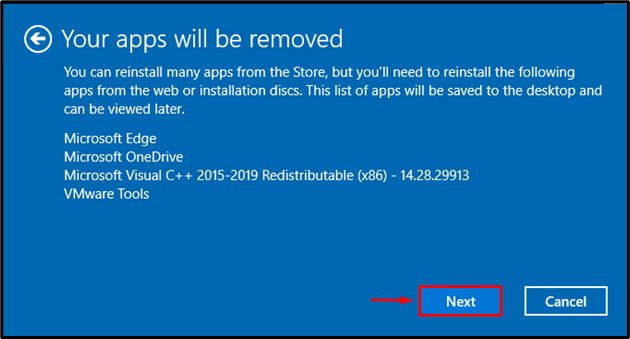
Infine, premi il ' Ripristina ” per iniziare il processo di ripristino:
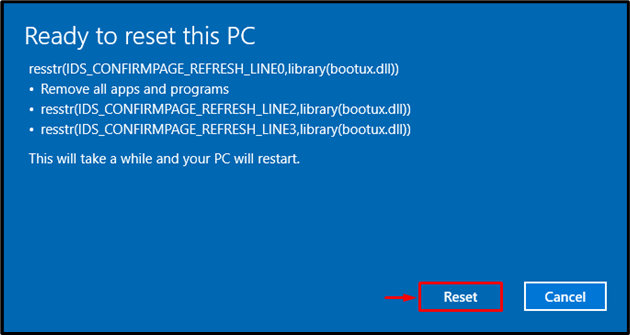
Il ripristino di Windows ha iniziato a procedere:
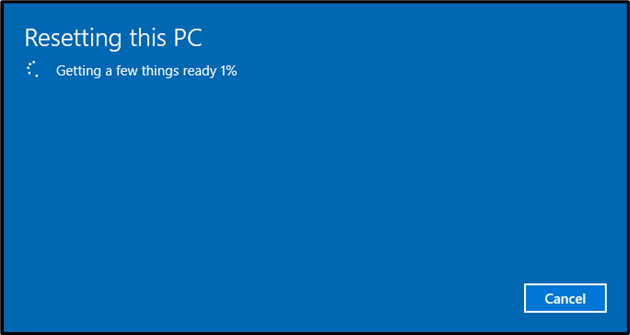
Riavvia Windows al termine del ripristino.
Conclusione
Il problema specificato può essere risolto adottando diversi metodi. Questi metodi includono l'aggiornamento dei driver grafici, la regolazione degli effetti visivi, l'aumento del tempo di elaborazione della GPU, la chiusura di applicazioni e processi non necessari o il ripristino di Windows. Questo blog ha dimostrato i vari metodi per riparare il problema specificato.