È possibile utilizzare questa funzione per sostituire una serie di istruzioni IF nidificate. Pertanto, è una funzione praticabile che è possibile utilizzare per semplificare la logica complessa. Tuttavia, non è possibile utilizzare la funzione SWITCH con calcoli molto complicati come spesso viene fatto con le condizioni IF.
Questo articolo illustra tutti gli aspetti della funzione Power BI SWITCH (DAX). Ne descriviamo la sintassi e i parametri, nonché alcuni esempi su come utilizzare questa funzione DAX in Power BI.
Sintassi e parametri della funzione SWITCH di Power BI
La sintassi per il contesto SWITCH di Power BI è la seguente:
INTERRUTTORE(
espressione,
valore1, risultato1,
valore2, risultato2,
...
altro_risultato
)
Di seguito i parametri:
- Espressione – Il parametro espressione è l'espressione che si desidera valutare. Dovrebbe trattarsi di un'espressione DAX con un singolo valore scalare previsto. È questo valore che viene valutato più volte nelle righe o nel contesto specificato.
- Valore1, valore2 – I parametri valore1, valore2, … sono l'elenco di valori con cui si desidera confrontare il parametro dell'espressione.
- Risultato1, Risultato2 – I parametri result1, result2, … sono l'elenco delle espressioni di risultato che si desidera restituire se il parametro dell'espressione corrisponde al parametro del valore corrispondente.
- altro_risultato – Questo parametro è l'espressione di risultato che si desidera restituire se il parametro dell'espressione non corrisponde a nessuno dei parametri del valore.
Come utilizzare la funzione INTERRUTTORE in Power BI
I passaggi seguenti risultano utili se si desidera utilizzare questa funzione in Power BI Desktop:
Passaggio 1: aprire Power BI e caricare i dati
Innanzitutto, apri Power BI Desktop e carica i tuoi dati. Se i dati sono già caricati in Power BI Desktop, è sufficiente accedere al report o al modello di dati in cui si desidera utilizzare la funzione SWITCH.
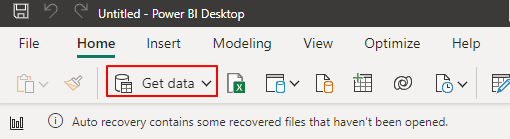
Passaggio 2: crea una nuova misura
Proprio come con tutte le istruzioni logiche, è necessario utilizzare la funzione SWITCH creando una nuova misura o colonna calcolata in Power BI. Puoi ottenere ciò facendo clic con il pulsante destro del mouse sulla tabella in cui desideri utilizzare la funzione SWITCH e selezionando 'Nuova misura' o 'Nuova colonna calcolata'.
Nel caso di questa illustrazione, facciamo clic sul report finanziario nel nostro Power BI Desktop.
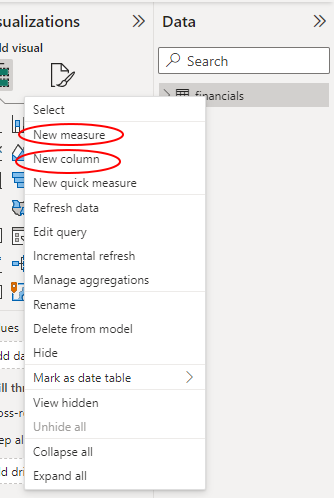
Passaggio 3: inserisci la funzione SWITCH
Facendo clic su uno qualsiasi dei metodi precedenti si apre una barra della formula nella parte superiore del riquadro del report. Facciamo clic sulla scheda “Nuova misura”. Nella barra della formula procedere con l'inserimento della funzione SWITCH con i parametri desiderati.
Mentre Power BI prende il file SWITCH(espressione, valore, risultato[, valore, risultato]…) sintassi, è possibile modificare la sintassi appropriata in base ai dettagli della tabella. Ad esempio, possiamo determinare le vendite scontate per paese inserendo la seguente formula. Tieni presente che la nostra tabella contiene già le colonne e le misure necessarie.
Vendite scontate per Paese = SUMX(VALORI( 'Finanziari' [Paese]),
COMMUTA([Paese],
'STATI UNITI D'AMERICA' , SOMMA( 'Finanziari' [Vendite lorde]) - SOMMA( 'Finanziari' [Sconti]),
'Canada' , SOMMA( 'Finanziari' [Vendite lorde]) - SOMMA( 'Finanziari' [Sconti]) * 0.9 ,
'Messico' , SOMMA( 'Finanziari' [Vendite lorde]) - SOMMA( 'Finanziari' [Sconti]) * 0,8 ,
SOMMA( 'Finanziari' [Vendite lorde])
)
)
Fare riferimento alla seguente schermata:
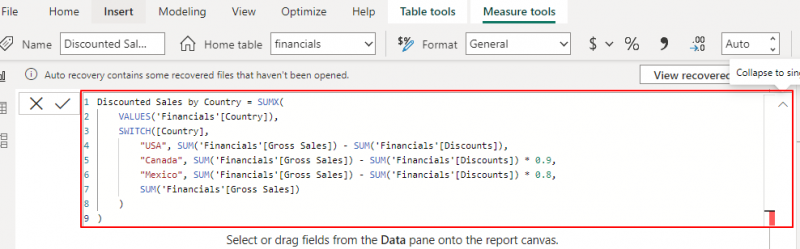
Passaggio 4: premere il pulsante Invio
Dopo aver inserito la funzione e confermato se hai fatto tutto bene, concludi premendo il pulsante 'Invio' affinché Power BI valuti la formula. Vedrai la tua nuova misura apparire nella sezione “Dati”.
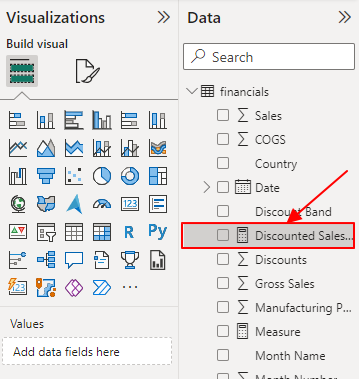
Passaggio 5: utilizzare la nuova misura nelle visualizzazioni
Infine, puoi utilizzare la nuova misura nelle tabelle, nelle visualizzazioni o in qualsiasi parte dei report come ritieni opportuno. Ad esempio, ora possiamo utilizzare le nostre nuove vendite scontate per paese in un istogramma a colonne raggruppate.
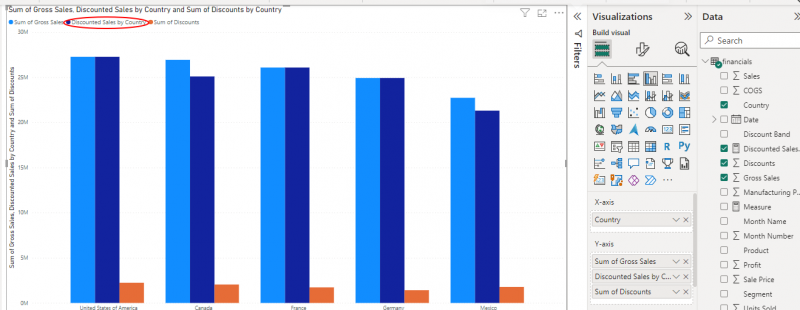
I passaggi precedenti illustrano come utilizzare la funzione SWITCH DAX in Power BI.
Altri esempi della funzione SWITCH in Power BI
Gli esempi precedenti illustrano perfettamente come utilizzare la funzione SWITCH di Power BI. Di seguito sono riportati altri esempi:
1. Categorizzazione del profitto
È possibile utilizzare la funzione CAMBIA per classificare il profitto in una tabella vendite/finanziarie. La seguente formula aiuterà:
Categoria profitto = SWITCH(TRUE(),[Profitto]> 0,2 * SOMMA( 'Finanziari' [Vendite lorde]), 'Alto profitto' ,
[Profitto] > 0,1 * SOMMA( 'Finanziari' [Vendite lorde]), 'Profitto medio' ,
[Profitto]> 0 , 'Basso profitto' ,
'Perdita'
)
La formula fornita utilizza la funzione SOMMA per aggregare la colonna 'Vendite lorde' e calcola il margine di profitto in base alle vendite lorde. Una volta completato, la funzione SWITCH valuta il margine di profitto rispetto a un elenco di valori e restituisce la categoria corrispondente. Infine, la funzione TRUE() viene utilizzata come parametro dell'espressione nella funzione SWITCH per evitare eventuali errori.
2. Analisi delle unità vendute per data
In questo caso, la funzione SWITCH valuta la data rispetto a un elenco di valori e restituisce le unità vendute corrispondenti. Se non c'è corrispondenza, restituisce un valore vuoto.
Quella che segue è una formula di esempio:
Unità vendute entro la data = SUMX(VALORI( 'Finanziari' [Data]),
CAMBIA(VERO()),
'Finanziari' [Data] = DATA( 2021 , 1 , 1 ), SOMMA( 'Finanziari' [Unità vendute]),
'Finanziari' [Data] = DATA( 2019 , 2 , 1 ), SOMMA( 'Finanziari' [Unità vendute]),
'Finanziari' [Data] = DATA( 2003 , 3 , 1 ), SOMMA( 'Finanziari' [Unità vendute]),
VUOTO()
)
)
Questa formula utilizza la funzione SUM per aggregare la colonna 'Unità vendute' e calcola le unità vendute per date specifiche. La funzione SUMX esegue un'iterazione su ciascun valore univoco nella colonna 'Data', mentre la funzione SWITCH restituisce le unità vendute corrispondenti. Infine, la funzione TRUE() viene utilizzata come parametro dell'espressione nella funzione SWITCH per evitare eventuali errori.
Conclusione
Questo ci porta alla fine del nostro tutorial sulla funzione SWITCH di Power BI. Questo articolo illustra la sintassi, i parametri, l'utilizzo e gli esempi della funzione DAX. Come hai già visto, la funzione SWITCH in Power BI fornisce un modo più leggibile ed efficiente per definire i diversi risultati in base a condizioni specifiche. Ricorda sempre di creare ciascuna formula come colonna o misura calcolata in base alle tue esigenze.