Se hai difficoltà a trovare le informazioni di un processo che consuma il massimo utilizzo di memoria e CPU sul sistema Raspberry Pi, segui questa guida per conoscere i diversi comandi per questa attività.
Trovare i migliori processi in base all'utilizzo della memoria e della CPU in Raspberry Pi
I comandi per trovare il miglior processo in esecuzione sono menzionati di seguito, esamina ciascuno di essi uno per uno e scegli la soluzione migliore:
Comando 1
Il primo comando della nostra lista è il ps a comando che visualizza il report generale del processo con PID (Identificazione del processo) numero , utilizzo della memoria , uso della CPU e altri dettagli importanti:
$ ps a
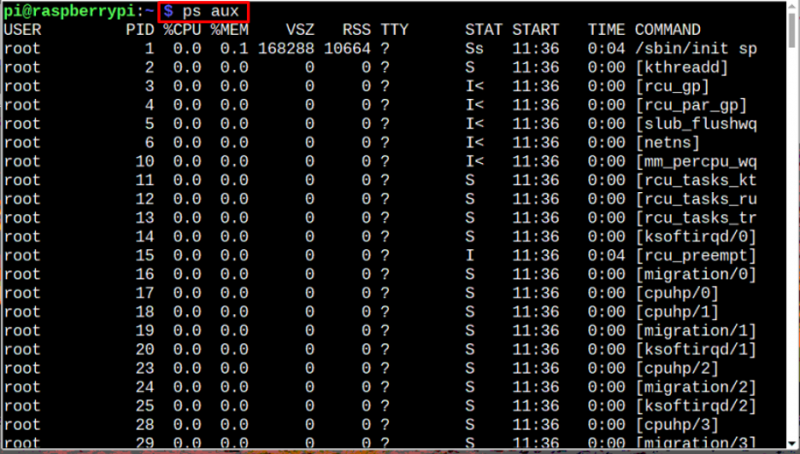
Comando 2
Se non sei interessato a tutti i dettagli e desideri solo visualizzare la maggior parte dei processi che consumano memoria e CPU, puoi utilizzare il comando indicato di seguito per ottenere un output diretto con solo la quantità di memoria e utilizzo della CPU:
$ ps -eo pid,ppid,cmd,%mem,%cpu --sort=-%mem | Testa
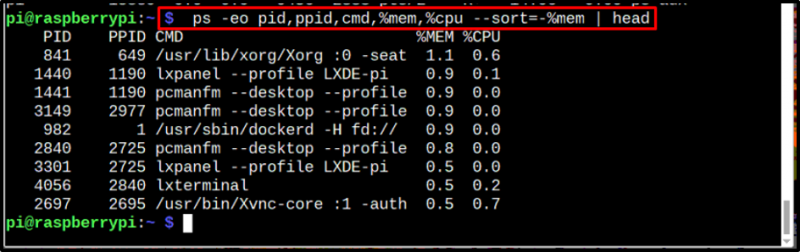
Comando 3
Infine, se si desidera visualizzare i processi in modo tale che siano ordinati in base all'utilizzo della memoria, eseguire il comando scritto di seguito:
$ ps aux --sort -%mem
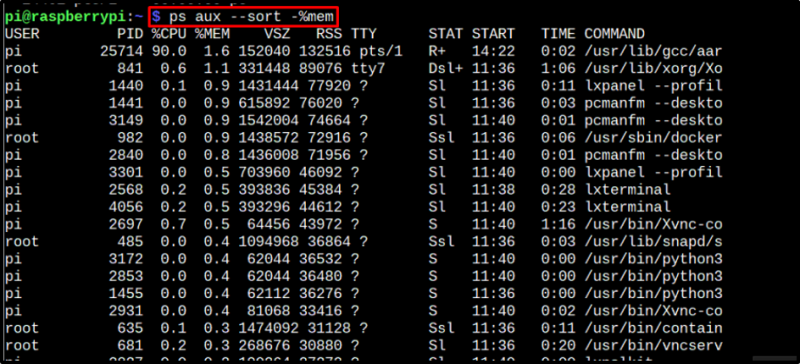
Puoi anche fare lo stesso anche per l'utilizzo della CPU, basta sostituire %mem con %processore nel comando precedente:
$ ps aux --sort -%cpu 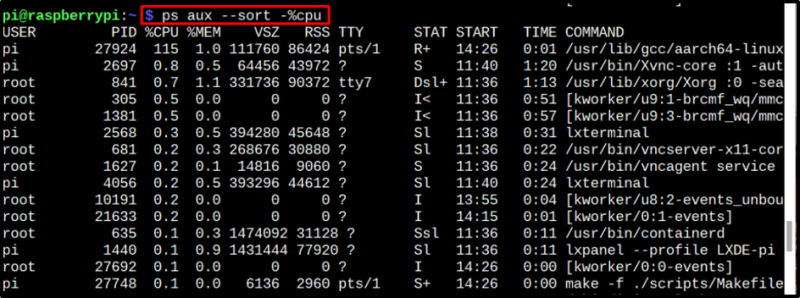
Conclusione
Esistono tre comandi che possono essere utilizzati per visualizzare i principali processi in esecuzione in base al massimo utilizzo della memoria e della CPU. La sintassi e lo scopo di ciascuno sono discussi nelle suddette linee guida; Gli utenti possono optare per uno qualsiasi di questi.