Windows 10 ha un display ad alta risoluzione che potrebbe causare il ' Problema di carattere sfocato ”. Il tuo schermo potrebbe avere testo sfocato a causa di impostazioni di ridimensionamento errate o ClearType disattivato. Anche se puoi ancora leggere tutto sullo schermo, a volte l'utente Windows si sente frustrato. Tuttavia, questo problema può essere risolto tramite il pannello delle impostazioni e anche il pannello di controllo.
Questo blog offrirà più correzioni per il 'problema dei caratteri sfocati' in Windows 10.
Come risolvere/risolvere il 'problema di carattere sfocato' di Windows 10?
Per risolvere il problema del carattere sfocato in Windows 10, prova le seguenti correzioni:
Metodo 1: modificare le impostazioni di ridimensionamento
Il ridimensionamento si riferisce alla dimensione del contenuto sullo schermo misurata in pixel. Questa funzione può essere utilizzata migliorando la leggibilità dei caratteri del sistema.
Per modificare manualmente le impostazioni di ridimensionamento seguendo le istruzioni dettagliate fornite di seguito.
Passaggio 1: apri Impostazioni
Premi il ' Windows+I pulsante ' per aprire il ' Impostazioni 'app:
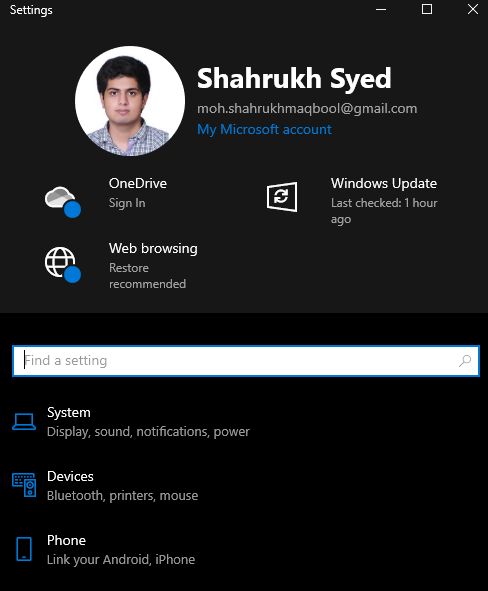
Passaggio 2: apri la categoria 'Sistema'.
Seleziona il ' Sistema 'categoria:
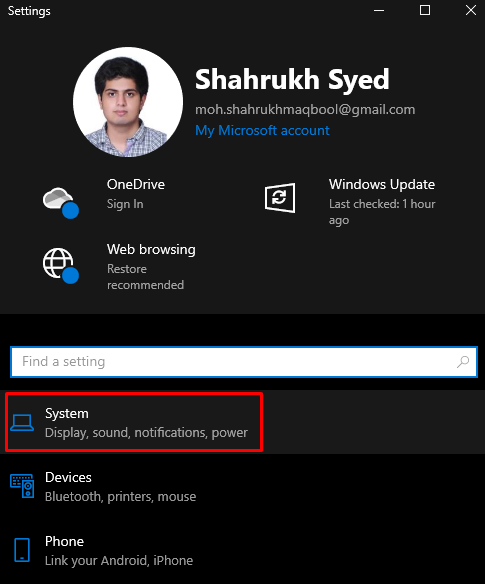
Passaggio 3: scegli 'Visualizza'
Scegliere ' Schermo ” dal pannello laterale sinistro:
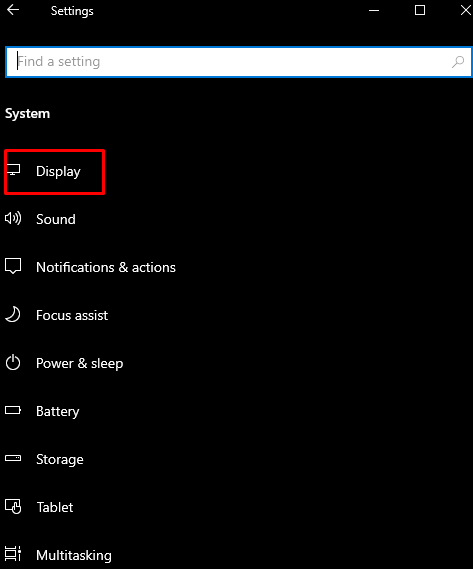
Passaggio 4: apri 'Impostazioni di ridimensionamento avanzate'
Clicca sul ' Impostazioni di ridimensionamento avanzate ” come mostrato di seguito:

Passaggio 5: immettere la dimensione del ridimensionamento
Sotto il ' Ridimensionamento personalizzato ', inserisci le dimensioni di ridimensionamento personalizzate:
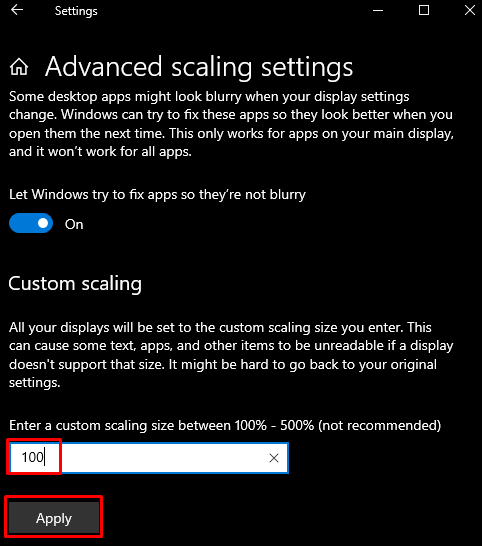
Metodo 2: modificare il ridimensionamento tramite il pannello delle impostazioni
Cambia attraverso il pannello delle impostazioni aprendo il ' Impostazioni ” app e navigando verso “ Impostazioni di ridimensionamento avanzate ” come discusso in precedenza. Ora, attiva il pulsante di attivazione/disattivazione evidenziato di seguito:
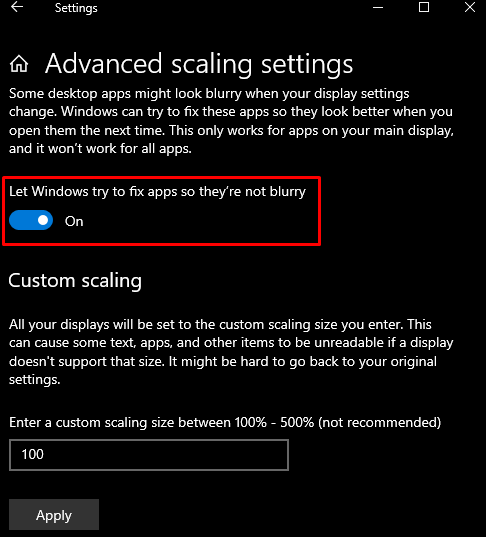
Metodo 3: utilizzare il pannello di controllo
È possibile regolare le impostazioni di sistema per il miglior aspetto con l'aiuto del pannello di controllo.
Passaggio 1: aprire le proprietà del sistema
Tipo ' sysdm.cpl ' nella casella Esegui e premi Invio per aprire Proprietà del sistema:
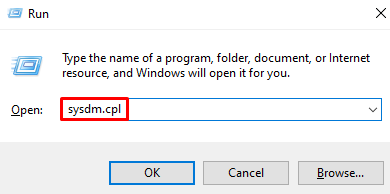
Passaggio 2: vai alla scheda 'Avanzate'.
Nella finestra sottostante, reindirizza alla scheda evidenziata:
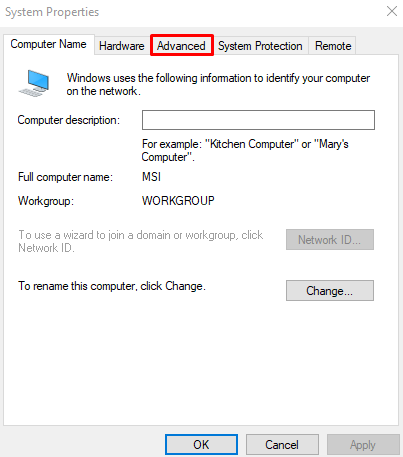
Passaggio 3: apri Impostazioni
Sotto il ' Prestazione ' sezione nella scheda sottostante, premere il pulsante ' Impostazioni pulsante ':
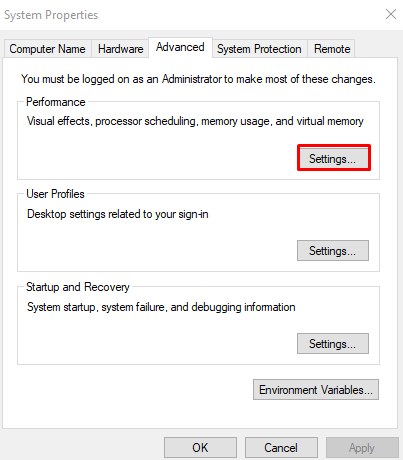
Passaggio 4: regolare per l'aspetto migliore
Clicca sul ' Regola per il miglior aspetto ' pulsante di opzione:
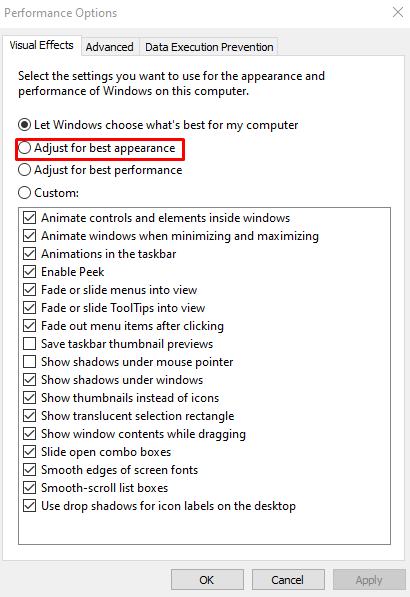
Metodo 4: utilizzare ClearType
ClearType è stato progettato da Microsoft per migliorare la qualità del testo sui nostri schermi. È possibile utilizzare ClearType seguendo le istruzioni fornite.
Passaggio 1: apri “ Regola il testo ClearType '
Apri il ' Regola il testo ClearType ” utilizzando il menu di avvio:
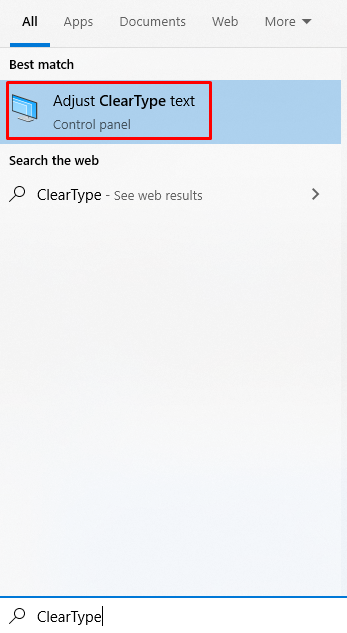
Passaggio 2: attiva ClearType
Segna il ' Attiva ClearType casella di controllo:
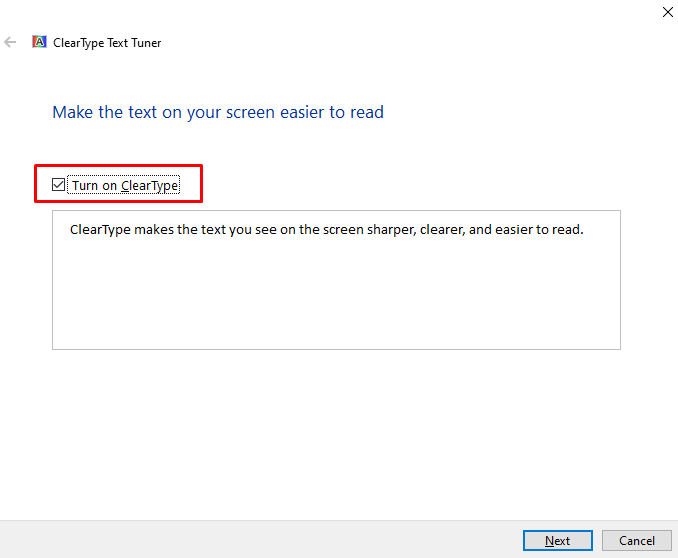
Passaggio 3: finalizzazione
Segui le istruzioni sullo schermo fino al termine del processo:
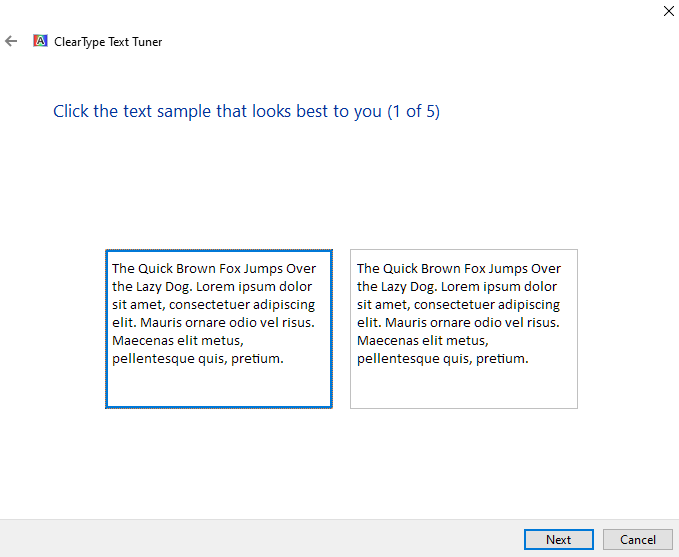
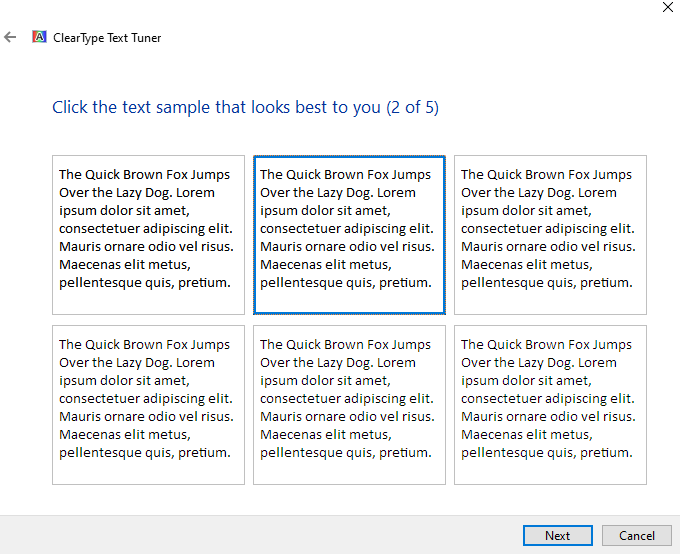
Infine, riavvia il sistema e goditi la migliore leggibilità del testo.
Conclusione
IL ' Problema di carattere sfocato ' in Windows 10 può essere risolto seguendo diversi metodi. Questi metodi includono la modifica delle impostazioni di ridimensionamento, la modifica del pannello Impostazioni, l'utilizzo del Pannello di controllo o l'utilizzo di ClearType. Questo blog ha offerto molteplici soluzioni per risolvere il problema del carattere sfocato menzionato in Windows.