Questo blog discuterà le soluzioni per far fronte al “ Cartella WindowsApps inaccessibile ” limitazione.
Come risolvere il problema 'Impossibile accedere alla cartella WindowsApps' in Windows 10?
Per accedere al “ WindowsApps ', modificare l'utente e configurare le autorizzazioni seguendo i passaggi forniti di seguito.
Passaggio 1: vai a 'Programmi'
Prima di tutto, premi il ' Windows+E ” tasti scorciatoia per aprire “ Esplora file ' e vai a ' Questo PC-> C: ' guidare:
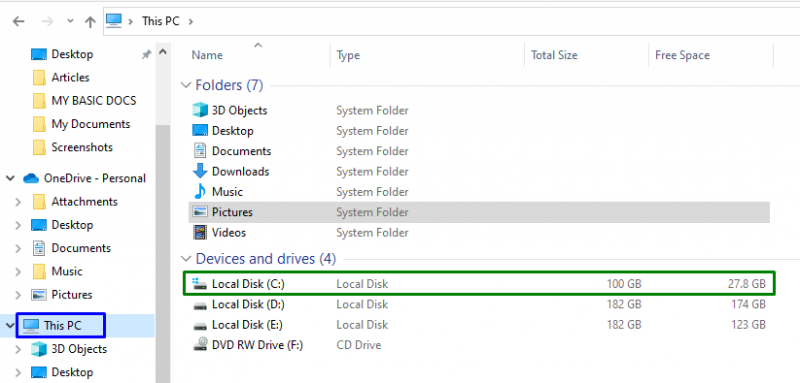
Ora, apri il ' File di programma 'cartella:
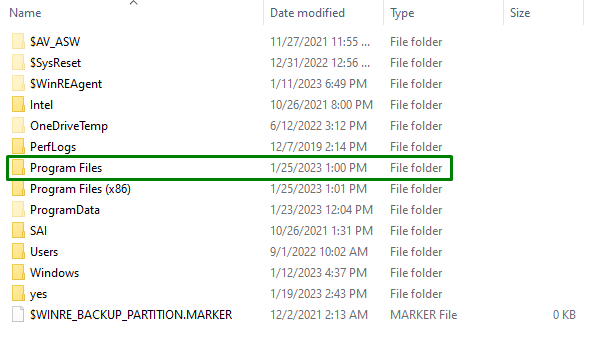
Passaggio 2: Scopri i file/cartelle
Come il ' WindowsApps ” la cartella è nascosta. Quindi, mostralo passando a ' Visualizzazione ” e contrassegnando la casella di controllo evidenziata:

Dopo averlo fatto, la cartella menzionata sarà evidente.
Passaggio 3: passare alle proprietà 'WindowsApps'.
Ora, fai clic con il pulsante destro del mouse sulla cartella specificata e premi ' Proprietà ”:
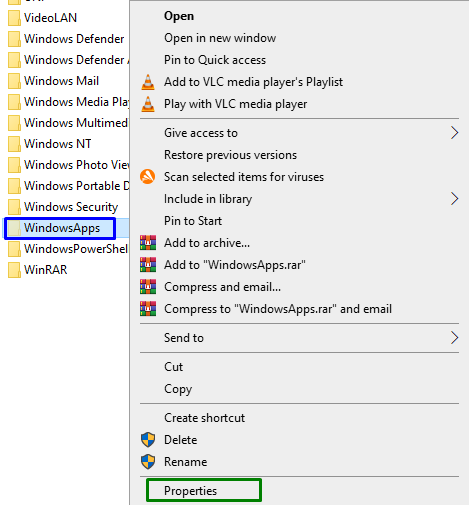
Passaggio 4: passa alle impostazioni 'Avanzate'.
Successivamente, passa a ' Sicurezza ' e attivare il pulsante evidenziato per passare alla ' Avanzate ' impostazioni:
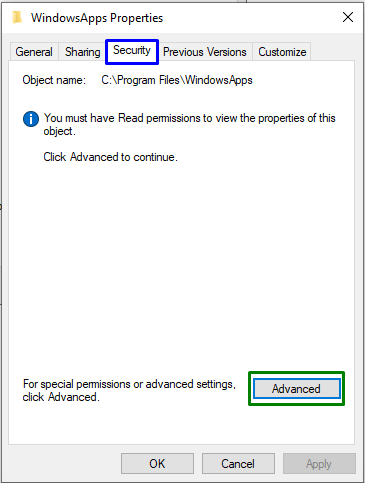
Nel seguente pop-up, attiva il pulsante evidenziato che richiederà ' Privilegi amministrativi ”:
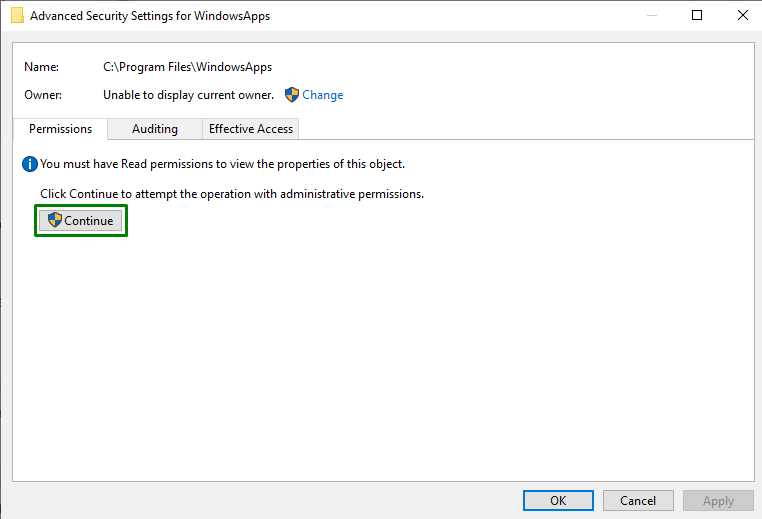
Passaggio 5: cambia il proprietario
Qui, fai clic su ' Modifica ” link per cambiare proprietario:
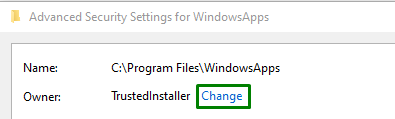
Nel pop-up sottostante, inserisci ' nome utente ”. Successivamente, premi il ' Controlla i nomi ” pulsante e grilletto “ OK ”:
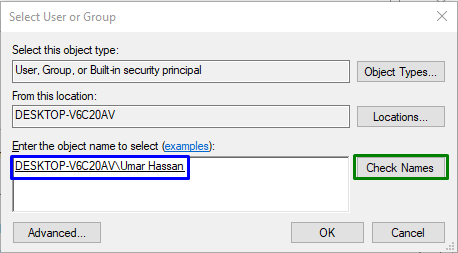
Dopo averlo fatto, verrai reindirizzato alla cartella ' Impostazioni di sicurezza avanzate ' sotto. In queste impostazioni, si può osservare che il proprietario è aggiornato ora. Qui, contrassegna la casella di controllo evidenziata e premi ' Applica-> OK ”:

Dopo questa azione, apparirà il seguente pop-up che cambierà la proprietà dei dati contenuti:
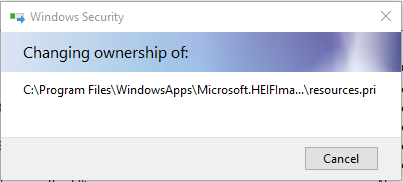
Ora, nel “ Impostazioni di sicurezza avanzate ” finestra, attivare il “ Aggiungere ” e nel “ Ingresso Autorizzazioni ” finestra, optare per “ Seleziona un preside ”. Ciò comporterà l'apertura del pop-up indicato di seguito. Qui, premi il ' Avanzate pulsante ':
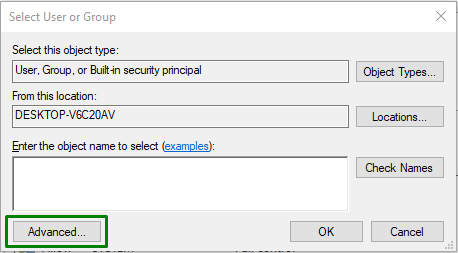
Passaggio 6: selezionare il nome utente
Qui, premi il pulsante evidenziato per individuare e selezionare l'aggiunta ' nome utente ”:
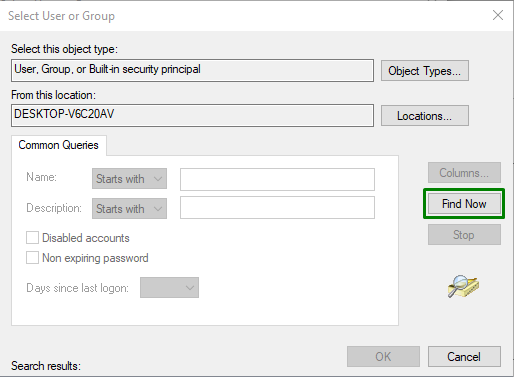
Nel pop-up sottostante, scegli il nome che hai aggiunto:

Dopo averlo fatto, verrai riportato al ' Ingresso di autorizzazione ” per WindowsApps pop-up. Quindi, segna il ' Pieno controllo 'casella di controllo e trigger' OK ” per salvare le modifiche apportate.
Dopo aver applicato tutti questi passaggi, sarai in grado di accedere al ' WindowsApps 'cartella in Windows 10.
Conclusione
Per risolvere il “ Impossibile accedere alla cartella WindowsApps ” limitazione in Windows 10, cambia l'utente e configura le autorizzazioni. Ciò può essere ottenuto scoprendo la cartella specifica, navigando nelle sue proprietà, modificando la proprietà e configurando le autorizzazioni. Questo blog ha dichiarato gli approcci per accedere alla cartella WindowsApps.