Docker è uno degli strumenti di containerizzazione più popolari utilizzato per lo sviluppo e la distribuzione di progetti, applicazioni e software. Consente agli sviluppatori di eseguire diverse applicazioni isolate dal sistema host senza disporre del singolo sistema operativo su cui eseguirle. Ha introdotto contenitori supportati e gestiti da più componenti Docker e i volumi sono uno di questi.
Questo tutorial completo fornirà il modo più semplice per montare il volume Docker sull'host.
Come montare il volume Docker sull'host?
Per montare il volume Docker sull'host, consulta le seguenti istruzioni:
- Generare un nuovo volume eseguendo il file creazione del volume della finestra mobile
- Elenca le verifiche del volume.
- Visualizza e seleziona l'immagine Docker per creare un nuovo contenitore insieme al montaggio del volume.
- Esegui il docker exec -it
sh comando per eseguire il contenitore. - Aggiungi un nuovo file all'interno del contenitore e aggiungi del testo.
- Crea un altro contenitore Docker e monta il volume dal primo contenitore.
- Modifica il file del volume di dati esistente e riavvia il contenitore.
- Esegui il gatto comando per visualizzare il contenuto del file che è stato aggiunto attraverso due diversi contenitori per le verifiche.
Passaggio 1: crea il volume
Inizialmente, utilizzare il comando seguente per generare il nuovo volume:
creazione del volume della finestra mobile --nome V1.0
Qui:
- volume della finestra mobile creare il comando viene utilizzato per generare un volume.
- -nome il tag viene utilizzato per specificare il nome del volume.
- V1.0 è il nome del nostro nuovo volume:

Dopo averlo fatto, il volume verrà creato.
Passaggio 2: elenca il volume
Quindi, elenca tutti i volumi esistenti eseguendo il comando indicato di seguito per verificare se il nuovo volume è stato creato o meno:
volume della finestra mobile ls
In base all'output indicato di seguito, il nuovo volume è stato creato correttamente:

Passaggio 3: Visualizza le immagini Docker
Successivamente, esegui il comando fornito per visualizzare le immagini Docker: dall'output fornito, abbiamo selezionato il file nuova immagine: più recente per ulteriore processo:
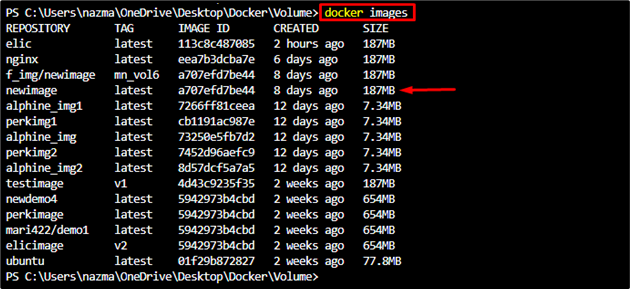
Passaggio 4: montare il volume Docker
Successivamente, genera un nuovo contenitore Docker con il volume allegato con l'aiuto del comando indicato di seguito:
esecuzione della finestra mobile -D -Di --nome =con_img2 -In V1.0: / V1.0 nuova immagine: più recente
Qui:
- -D flag utilizzato per eseguire il contenitore in background.
- -nome l'opzione viene utilizzata per specificare il nome del contenitore.
- con_img2 è il nostro nuovo nome del contenitore Docker.
- -In l'opzione denota il volume.
- V1.0 è il nuovo volume creato in precedenza.
- nuova immagine: dai bambini è l'immagine Docker esistente che genera il nuovo contenitore:

Passaggio 5: crea un file all'interno del volume dati
Ora genera un nuovo file e aggiungi del testo. Per fare ciò, spostati sulla shell Docker eseguendo il comando fornito:
finestra mobile esecutivo -Esso con_img2 sh
Successivamente, esegui il file eco comando per generare e modificare il nuovo file. Successivamente, utilizzare il file Uscita comando per uscire dal contenitore:
# echo 'sono dati con_img2' > /V1.0/sample1.txt# Uscita

Passaggio 6: crea un contenitore e aggiungi volume di dati
Per creare un nuovo contenitore Docker e aggiungervi un volume di dati, esegui il comando fornito:
esecuzione della finestra mobile -D -Di --nome =con_img3 --volumi-da con_img2 nuova immagine: più recente
Nel comando sopra indicato:
- -nome flag utilizzato per aggiungere il nome del contenitore.
- — volumi-da il tag viene utilizzato per montare i volumi da un altro contenitore.
- con_img2 è il contenitore di origine.
- nuova immagine: più recente è il nome dell'immagine Docker creata:

Passaggio 7: modifica il file all'interno del volume dati
Ora esegui il contenitore Docker utilizzando il file docker esecutivo comando e vai alla sua modalità shell:
finestra mobile esecutivo -Esso con_img3 sh
Dopo aver fatto ciò, modifica il file precedentemente creato all'interno del nuovo contenitore eseguendo il comando eco comando:
# echo 'sono dati con_img3' >> /V1.0/sample1.txt# Uscita
Di conseguenza, il campione1.txt il file verrà aggiornato correttamente:

Passaggio 8: riavviare il contenitore Docker
Per verificare se il volume Docker è montato o meno eseguire il file riavvio della finestra mobile comando lungo il nome del contenitore:
riavvio della finestra mobile con_img3

Passaggio 9: eseguire il contenitore
Infine, esegui il contenitore e visualizza i dati del file specifico per verificare che entrambi i contenitori possano leggere e scrivere sullo stesso volume di dati eseguendo il comando gatto comando:
finestra mobile esecutivo -Esso con_img3 sh# cat /V1.0/campione1.txt
Si può vedere che il testo aggiunto da due contenitori diversi allo stesso volume di dati è stato visualizzato correttamente:

Questo è tutto! Abbiamo fornito una procedura dettagliata per montare il volume Docker sull'host.
Conclusione
Per montare il volume Docker sull'host, generare innanzitutto un nuovo volume eseguendo il file creazione del volume della finestra mobile comando ed elencarli per le verifiche. Successivamente, seleziona l'immagine Docker per creare un nuovo contenitore insieme al montaggio del volume. Quindi, esegui il contenitore, crea un file e aggiungi alcuni dati. Ora crea un altro contenitore Docker e monta il volume da un altro contenitore. Modificare il file del volume di dati e riavviare il contenitore. Infine, esegui il file gatto comando per le verifiche del contenuto aggiunto. Questo articolo ha illustrato il modo di montare il volume Docker sull'host.