Questo articolo discuterà la procedura di installazione e configurazione di Wine su Ubuntu 22.04 . Quindi iniziamo!
Come installare Wine su Ubuntu 22.04
È necessario seguire le istruzioni dettagliate riportate di seguito per l'installazione Vino su Ubuntu 22.04 .
Passaggio 1: aggiornare i repository di sistema
Premere ' CTRL+ALT+T ' per aprire il terminale di Ubuntu 22.04 ed eseguire i comandi indicati di seguito per aggiornare i repository di sistema:
$ sudo aggiornamento appropriato
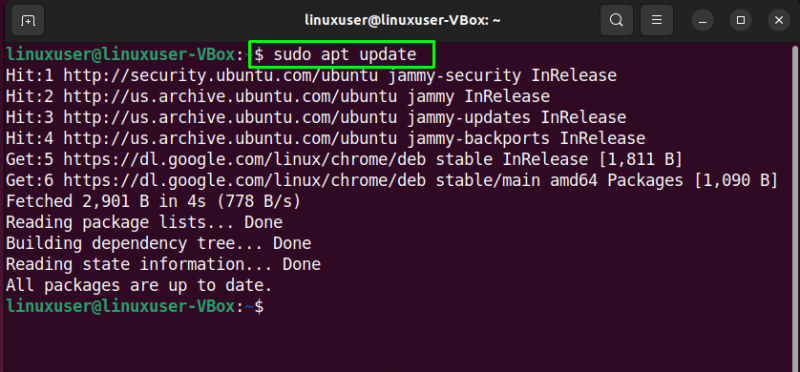
$ sudo aggiornamento appropriato
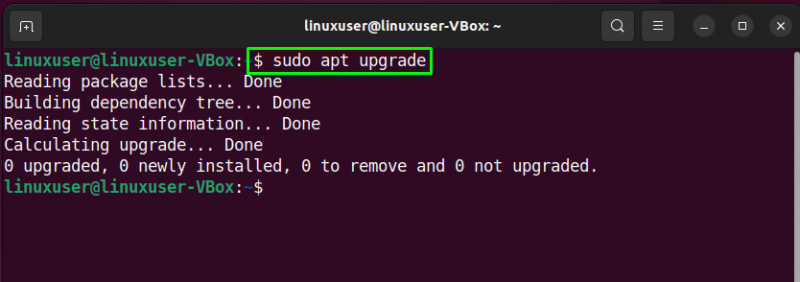
Passaggio 2: abilitare l'architettura a 32 bit
Sui sistemi a 64 bit, le applicazioni che supportano ' 32 bit L'architettura non funziona correttamente. Quindi, se stai lavorando su un ' 64 bit ', quindi utilizzare il seguente comando per abilitare' 32 bit ' Architettura:
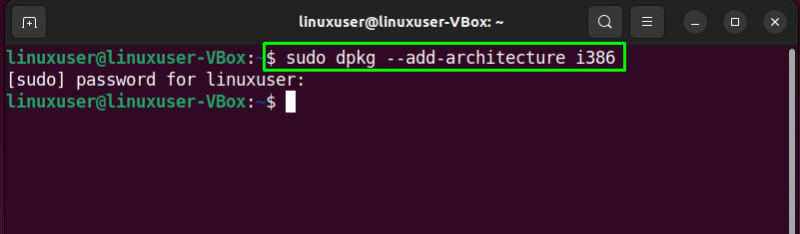
Passaggio 3: aggiungi il repository di vino
Nel passaggio successivo, utilizzeremo il ' wget ” comando per aggiungere il “ Vino ' deposito al sistema. Per questo scopo, installare “ wget ” se non lo hai già sul tuo sistema:
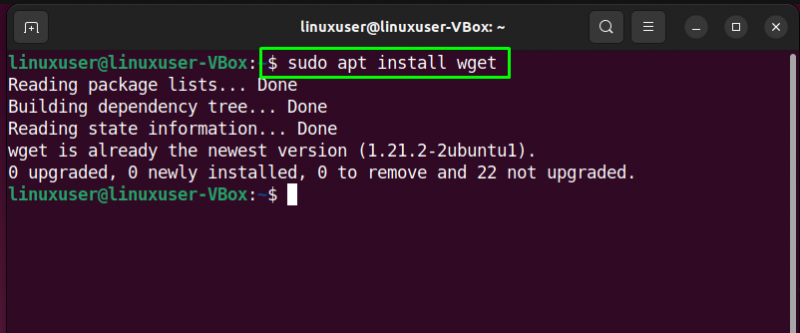
Dopo aver installato “ wget ”, scrivi il seguente comando nel tuo terminale Ubuntu 22.04:
$ wget -nc https: // dl.winehq.org / vino-costruisce / ubuntu / dist / marmellata / winehq-jammy.sources 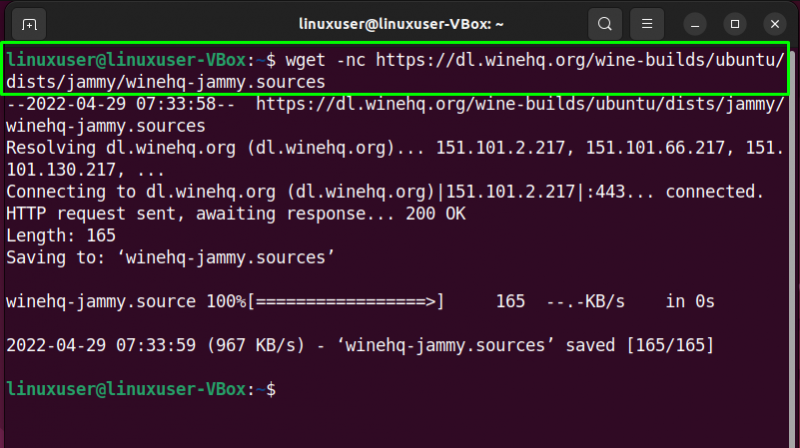
Quindi, sposta il repository Wine nella directory delle fonti di sistema:
$ sudo mv winehq-jammy.sources / eccetera / adatto / fonti.elenco.d / 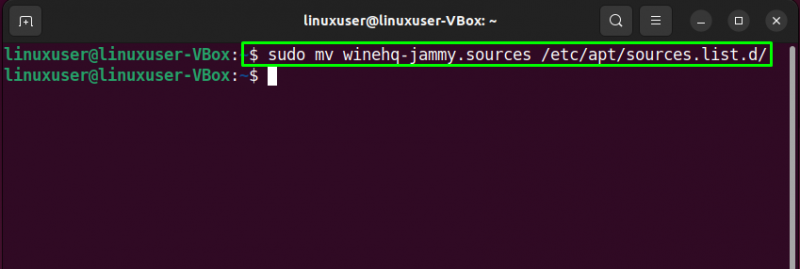
Passaggio 4: aggiungi la chiave Wine GPG
Ora, esegui il seguente comando per aggiungere la chiave Wine GPG per firmare i pacchetti:
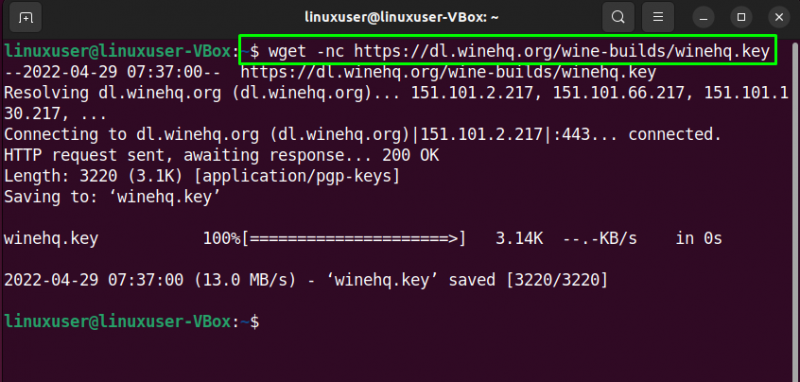
Muovi il chiave GPG aggiunta al portachiavi di sistema:
$ sudo mv winehq.key / usr / Condividere / portachiavi / winehq-archive.key 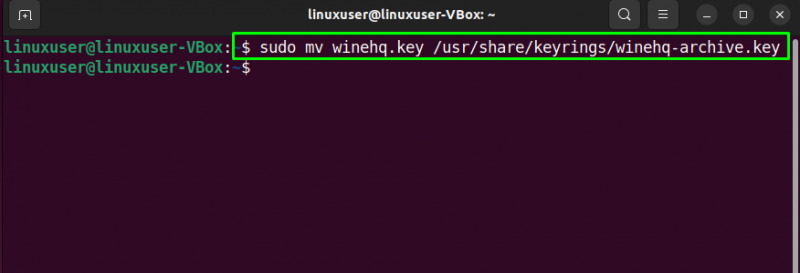
Passaggio 5: installa Wine su Ubuntu 22.04
Se sei uno sviluppatore che desidera ottenere l'esperienza di sviluppo dei branch packages, installa il ' winehq-devel ' pacchi:
Nell'altro caso, il versione stabile di Vino può essere installato utilizzando il seguente comando:
$ sudo adatto installare --install-raccomanda winehq-stabileSul nostro sistema Ubuntu 22.04, installeremo il file ramo di stadiazione di Vino con l'aiuto del seguente ' adatto comando:
$ sudo adatto installare --install-raccomanda winehq-messa in scena 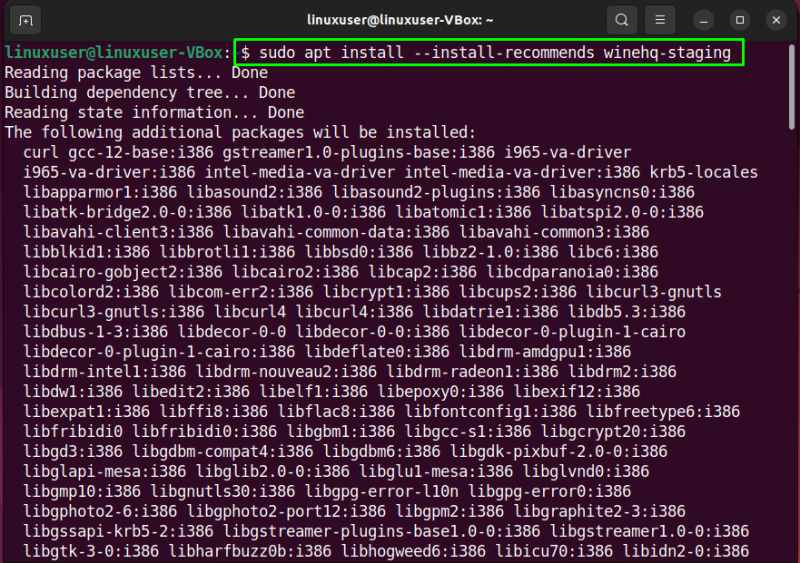
Attendere qualche minuto per consentire al processo di installazione di completare l'operazione:
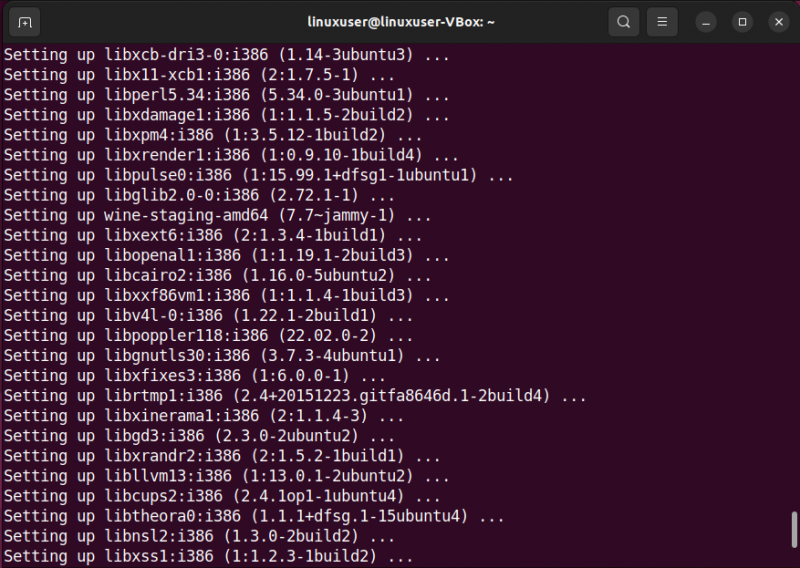
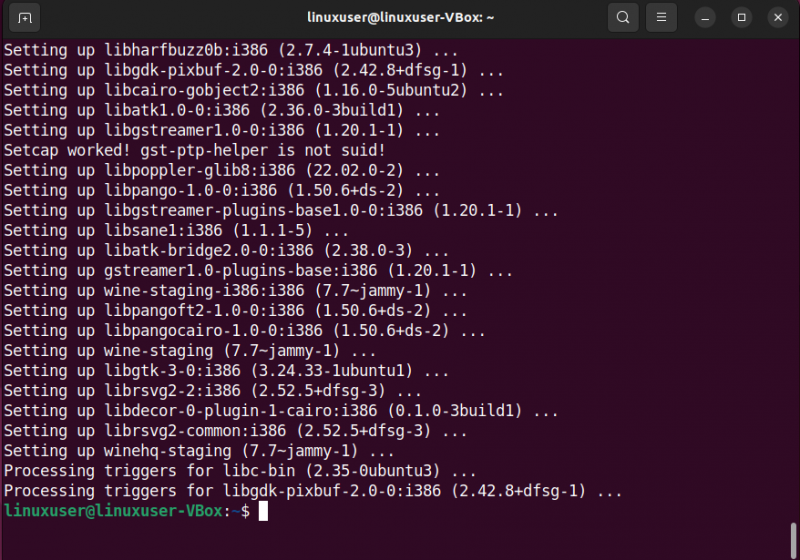
L'output senza errori indicato indica che abbiamo installato correttamente Wine sul nostro sistema Ubuntu 22.04.
Passaggio 6: verifica la versione di Wine
Infine, verifica la versione dell'applicazione Wine installata:
Come puoi vedere, ora abbiamo ' vino-7.7 ” installato sul nostro sistema:
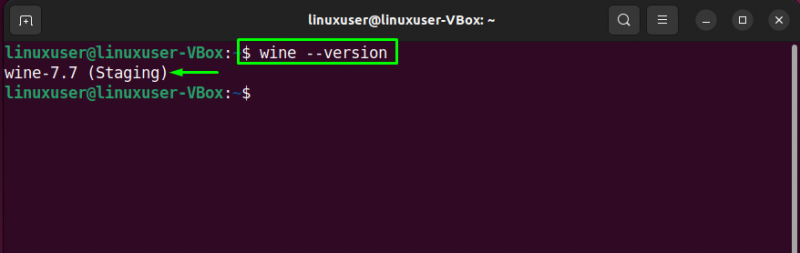
Ora, andiamo avanti verso il configurazione di Vino su Ubuntu 22.04 .
Come configurare Wine su Ubuntu 22.04
Su Ubuntu 22.04, puoi configurare Wine per ' 32 bit ' e ' 64 bit ” Applicazioni Windows. Nel nostro caso, stiamo impostando l'ambiente Wine per ' 32 bit sistema ':
$ esportare VINIFICIO =vincere32 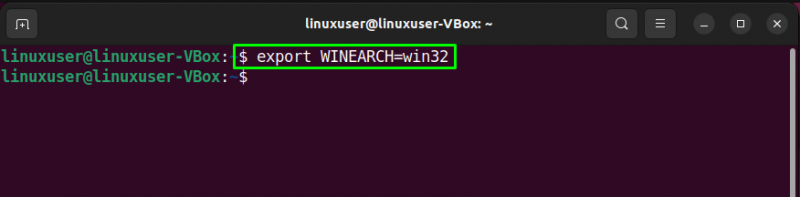
Quindi, esegui il seguente comando:
$ esportare WINEPREFIX =~ / .vino32 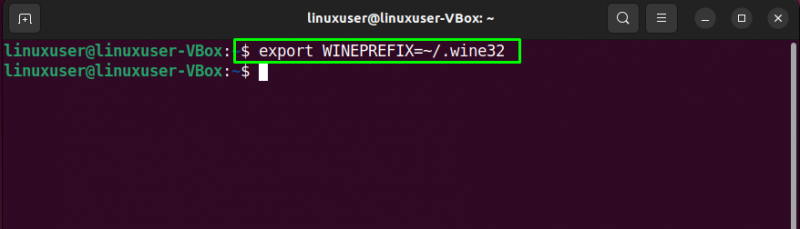
Infine, apri il file Finestra di configurazione del vino :
$ esportare $ winecfg 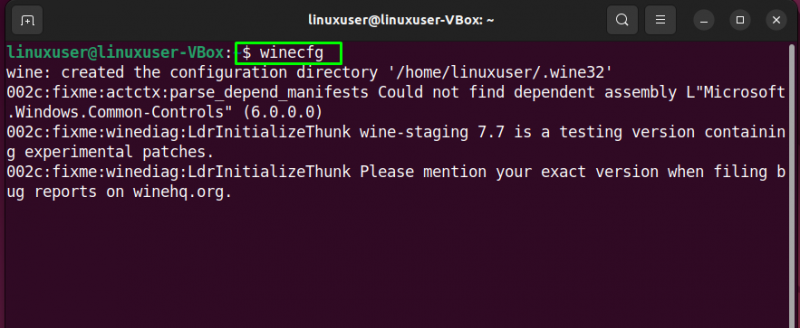
La configurazione di Wine inizierà ad aggiornarsi nel tuo ' casa 'cartella:

Dopo aver completato il processo di aggiornamento, sullo schermo verrà visualizzata la seguente finestra di dialogo di configurazione di Wine. Puoi utilizzarlo per modificare diverse opzioni.
Ad esempio, apriremo il ' Applicazioni 'scheda e impostare la versione di Windows come' Windows 7 ”:
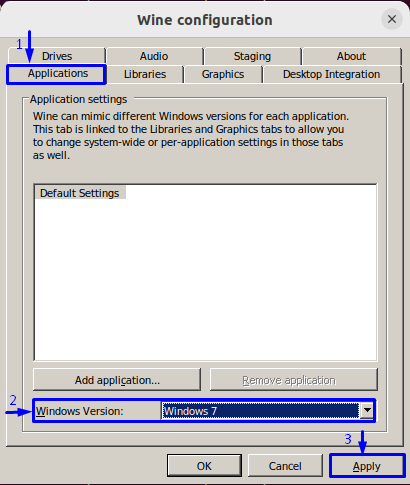
Per modificare le impostazioni relative all'aspetto, passare a ' Grafica ” e imposta le opzioni in base alle tue esigenze:
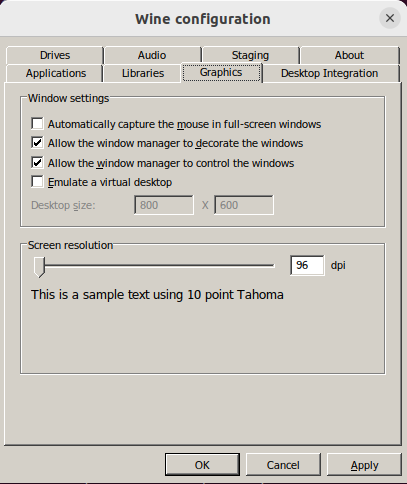
Questo era il metodo di base relativo all'installazione e alla configurazione di Wine su Ubuntu 22.04.
Conclusione
Per il installazione di Vino su Ubuntu 22.04 , eseguire il ' $ sudo apt install –install-raccomanda winehq-devel ” comando per installare il pacchetto di sviluppo di Wine, oppure “ $ sudo apt install –install-recommends winehq-stable ” per la versione stabile di Wine o “ $ sudo apt install –install-recommends winehq-staging ” per il ramo wine-staging e configuralo con “ $ winecfg ” comando. Questo articolo ha discusso il metodo per installare e configurare Vino acceso Ubuntu 22.04.