Dopo aver letto questo tutorial, sarai in grado di leggere il contenuto all'interno delle partizioni exFAT (Extended File Allocation Table).
Dopo le istruzioni pratiche, ho presentato brevemente i diversi tipi di partizione Microsoft, che ti aiuteranno anche a capire le possibili ragioni alla base della tua difficoltà nella lettura dei file system exFAT. I comandi di montaggio di base sono descritti anche alla fine di questo documento.
Tutte le istruzioni in questo tutorial includono schermate, rendendo facile per ogni utente Linux comprenderle e applicarle.
Lettura di partizioni exFAT in Linux
Prima di iniziare, controlliamo le partizioni esistenti utilizzando il file fdisk comando seguito dal -l (Lista), come mostrato nella figura seguente. Ricordati di usare sudo .
sudo fdisk -l
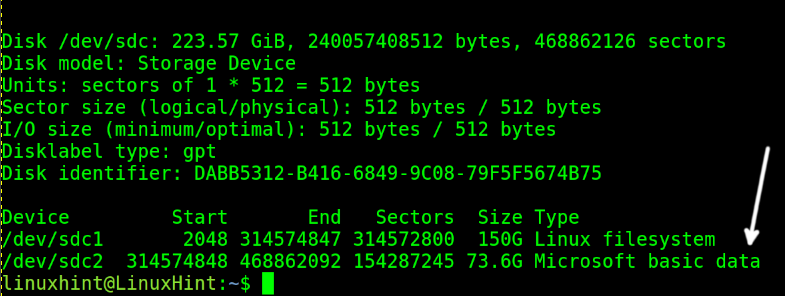
Come puoi vedere, c'è un Dati di base Microsoft tipo di partizione.
Questo tipo di partizione può includere MBR (Master Boot Record), FAT16, FAT32, NTFS ed exFAT.
Puoi anche usare GParted per controllare il tipo di partizione.
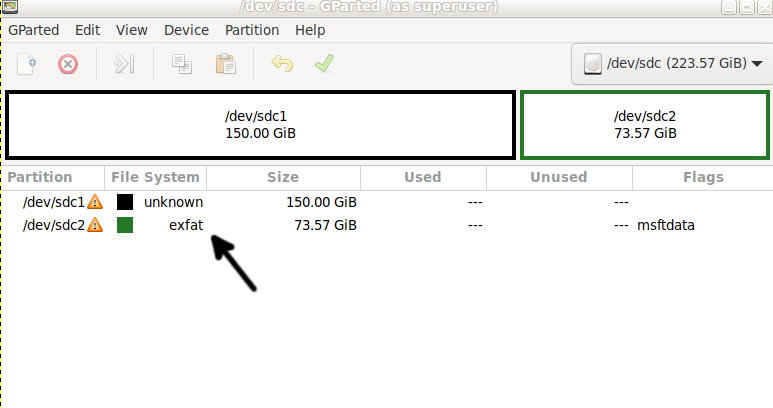
Come puoi vedere, la partizione /dev/sdc2 è un tipo di partizione exFAT.
Normalmente, i pacchetti necessari per leggere le partizioni exFAT sono già installati. Nel caso in cui non siano presenti nel tuo sistema, puoi installarli su distribuzioni Linux basate su Debian eseguendo il seguente comando:
sudo azzeccato installare exfat-fuse exfat-utils -Y 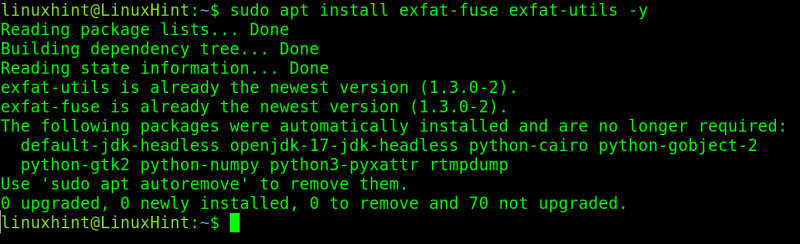
Sulle distribuzioni Linux basate su RedHat, usa il gestore di pacchetti yum, come mostrato di seguito:
yum installa -Y exfat-utils fuse-exfat 
Controllare la partizione per errori utilizzando fsk, come mostrato di seguito:
sudo fsck / div / sdb2 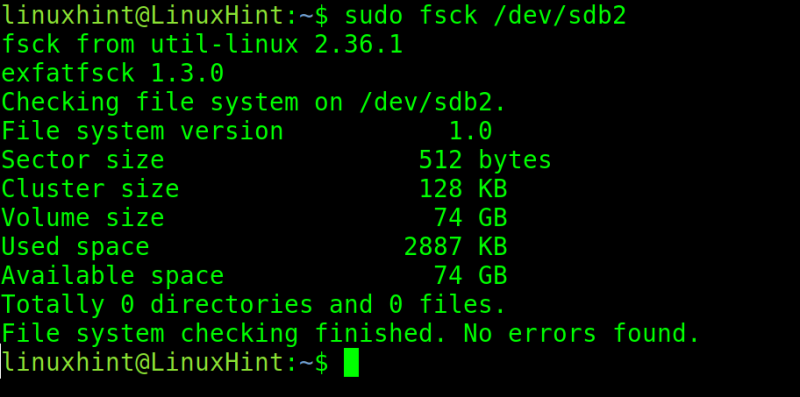
Nell'esempio precedente non sono stati trovati errori.
Vedere l'esempio seguente in cui è stato trovato un errore. Se viene rilevato un errore, digitare Y quando richiesto e premere ACCEDERE .
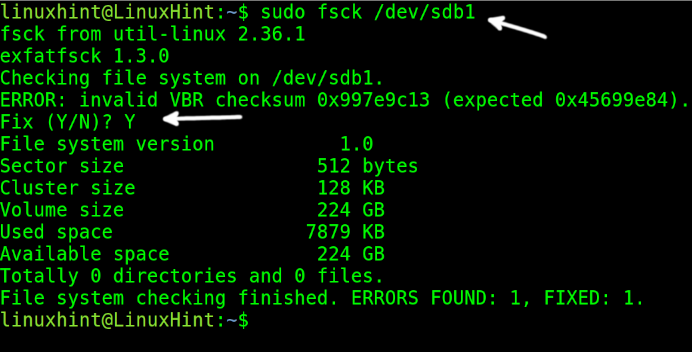
Facoltativamente, puoi eseguire il comando seguente specificando il filesystem:
fsck.exfatCrea un punto di montaggio; sia il nome che la posizione sono arbitrari. In questo esempio creerò una directory denominata grasso nella directory principale del sistema:
sudo mkdir / grasso 
Ora monta la partizione exFAT nel punto di montaggio creato, nel mio caso / grasso .
Sudo montare / div / sdb2 / grassoÈ possibile verificare se la partizione è leggibile eseguendo il comando seguente:
ls / grasso 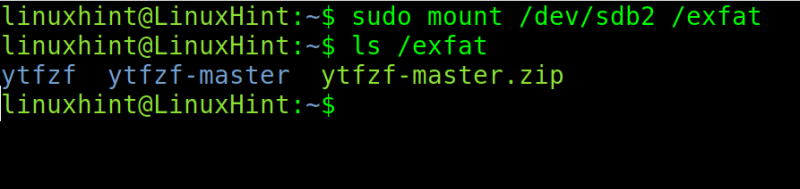
Come puoi vedere, viene visualizzato il contenuto della partizione.
exFAT vs FAT32 vs NTFS
Il tipo di partizione FAT32 è stato sviluppato per Windows 95, sostituendo il vecchio tipo FAT16.
Il più grande vantaggio del tipo di partizione FAT32 è la sua compatibilità con quasi tutti i dispositivi, inclusi drive, chiavette USB, TV, console di gioco, ecc.
Il più grande svantaggio di FAT32 è che non può archiviare file più grandi di 4 GB. Le partizioni FAT32 non possono essere più grandi di 2 TB.
Ecco perché questo tipo di filesystem viene interrotto e sostituito da NTFS.
Mentre le partizioni FAT32 non possono archiviare file di dimensioni superiori a 4 GB, le partizioni NTFS supportano file fino a 16 TB. NTFS consente inoltre di gestire i permessi dei file e creare snapshot.
Il file system exFAT è stato sviluppato principalmente per memorie flash USB. Questo può essere visto come un miglioramento del vecchio file system FAT32 senza il limite di dimensione del file di 2 GB e con il supporto per ACL (Access Control Lists).
L'exFAT è supportato da Windows XP SP2 e versioni successive. È anche riconosciuto da Android KitKat e dai più recenti Mac OS X, Linux e iPadOS.
Alcuni comandi di montaggio
In questo tutorial, abbiamo montato il file system exFAT senza specificarne il tipo (perché semplice è meglio). Ma il comando mount ha il – t (Tipo) flag disponibile per specificare determinati filesystem; Puoi usarlo.
Nell'esempio seguente, utilizzo solo il comando mount per elencare i filesystem ext4.
montare -t est4 
Per montare dispositivi o partizioni specificando il loro tipo di filesystem, utilizzare la seguente sintassi. Qui,
Per montare le immagini ISO, puoi usare il seguente comando:
sudo montare < IMMAGINE ISO > < Punto di montaggio > -O ciclo continuoConclusione
Per impostazione predefinita, i sistemi Linux dovrebbero essere in grado di montare partizioni exFAT. Solo in alcuni casi gli utenti non sono in grado di farlo; alcuni pacchetti aggiuntivi devono essere installati come descritto nelle istruzioni precedenti. Come puoi vedere, montare exFAT o qualsiasi altro tipo di filesystem è piuttosto semplice e può essere ottenuto da qualsiasi utente Linux indipendentemente dal livello di conoscenza. Il montaggio dei filesystem è tra le conoscenze di base di Linux che gli utenti devono acquisire. Sui sistemi con X Window Manager, il montaggio può essere eseguito dall'interfaccia grafica utilizzando il file manager (basta fare clic con il pulsante destro del mouse sul filesystem per montare e premere Monta). Questo non è stato incluso in questo tutorial perché il metodo varia da una distribuzione all'altra, mentre la modalità testo attraverso la console è valida per ogni distribuzione Linux.
Grazie per aver letto questo tutorial che spiega come leggere i filesystem exFAT in Linux. Continua a seguirci per ulteriori contenuti professionali su Linux.