Nuove funzionalità di Sublime Text 4:
- Rendering GPU per interfaccia utente fluida.a
- Supporto risoluzione 8K
- Interfaccia utente aggiornata
- Supporto della modalità chiara e scura
- Disponibile per architetture CPU ARM64
- Supporto di TypeScript, JSX e TSX
- Nuovo motore di completamento automatico per il completamento automatico in base al contenuto
- Definizioni di sintassi migliorate
- API Sublime Text Python aggiornata
In questo articolo, ti mostrerò come installare Sublime Text 4 su Ubuntu 22.04 LTS e come aggiornare e disinstallare Sublime Text. Quindi iniziamo.
Contenuto dell'argomento:
- Requisiti di licenza di Sublime Text
- Installazione di Sublime Text 4 dallo Snap Store
- Installazione di Sublime Text 4 dal repository ufficiale dei pacchetti
- Aggiornamento del testo sublime
- Disinstallazione di Sublime Text
- Conclusione
Requisiti di licenza di Sublime Text
Sublime Text non è gratuito. Dovrai acquistare una chiave di licenza una tantum per utilizzare Sublime Text.
Al momento della stesura di questo articolo, puoi provare Sublime Text gratuitamente per tutto il tempo che desideri. Non ci sono limiti di tempo imposti per la versione di prova.

Installazione di Sublime Text 4 dallo Snap Store
Il modo più semplice per installare l'ultima versione di Sublime Text su Ubuntu 22.04 LTS è dallo Snap Store.
Puoi cercare Testo sublime sullo Snap Store utilizzando il seguente comando:
$ sudo ricerca sublime

L'immagine seguente mostra il nome dello snap Testo sublime, sublime-testo e la versione del pacchetto è 4126 (l'ultima versione al momento della stesura di questo documento).

Per installare l'ultima versione di Sublime Text dallo Snap Store, esegui il seguente comando:
$ sudo affrettato installare sublime-testo --classico 
Il pacchetto viene scaricato dallo Snap Store. Attendere fino al completamento del download.


A questo punto, l'ultima versione di Sublime Text viene installata dallo Snap Store.

Una volta installato Sublime Text, fai clic sull'icona Sublime Text dal file Menù dell'applicazione di Ubuntu 22.04 LTS per aprirlo.

Sublime Text viene aperto come mostrato nell'immagine seguente:
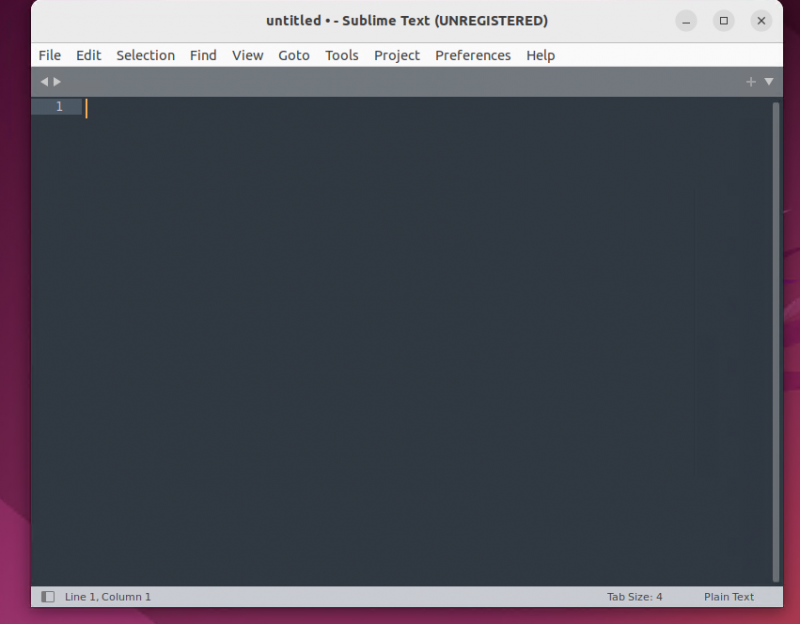
L'immagine seguente mostra Testo sublime 4126 – l'ultima versione di Sublime Text 4 al momento della stesura di questo articolo:
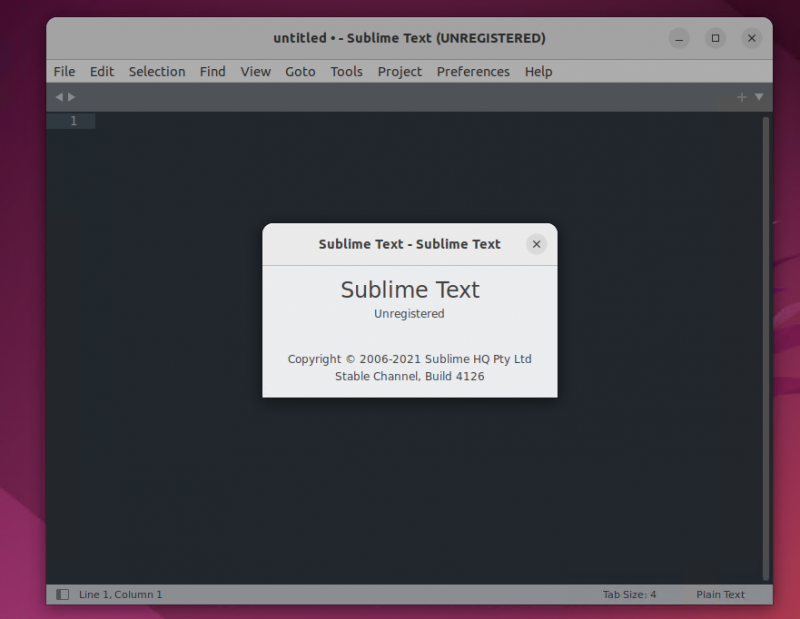
Installazione di Sublime Text 4 dal repository ufficiale dei pacchetti
Puoi installare l'ultima versione di Sublime Text dal repository ufficiale dei pacchetti di Sublime Text.
Innanzitutto, scarica la chiave GPG dal repository ufficiale dei pacchetti di Sublime Text usando il seguente comando:
$ wget -qO - https: // download.sublimetext.com / sublimehq-pub.gpg | sudo tee / eccetera / adatto / fidato.gpg.d / sublimehq-pub.asc 
La chiave GPG del repository ufficiale dei pacchetti Sublime Text deve essere scaricata e installata.
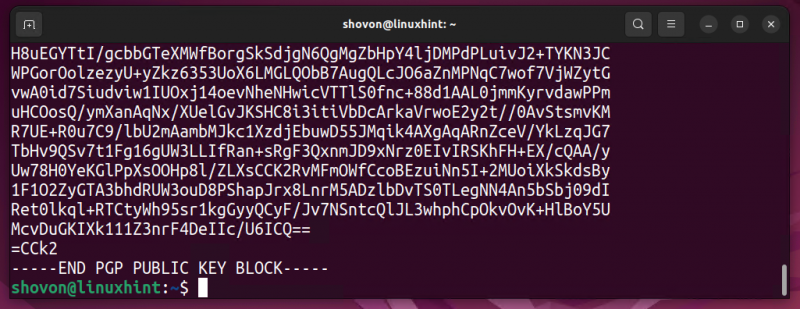
Ora, aggiorna la cache del repository del pacchetto APT usando il seguente comando:
$ sudo aggiornamento appropriato 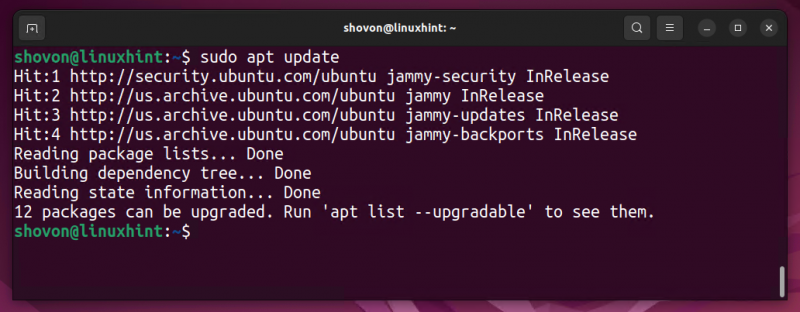
Installa il apt-transport-https pacchetto con il seguente comando:
$ sudo apt-get install apt-transport-https -Y 
L'immagine seguente mostra il processo di installazione del pacchetto:
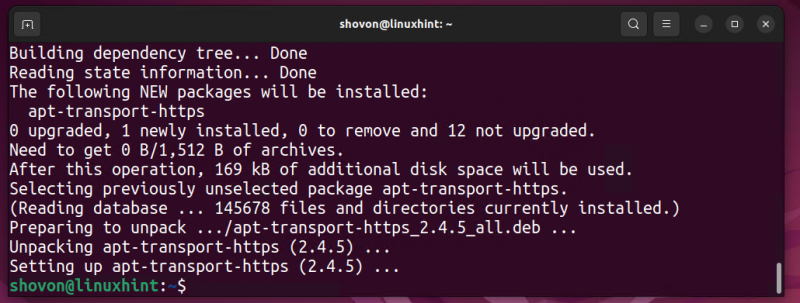
Aggiungi il repository di pacchetti ufficiale di Sublime Text su Ubuntu 22.04 LTS usando il seguente comando:
$ eco 'deb https://download.sublimetext.com/ apt/stable/' | sudo tee / eccetera / adatto / fonti.elenco.d / sublime-text.list 
Aggiorna la cache del repository del pacchetto APT con il seguente comando:
$ sudo aggiornamento appropriato 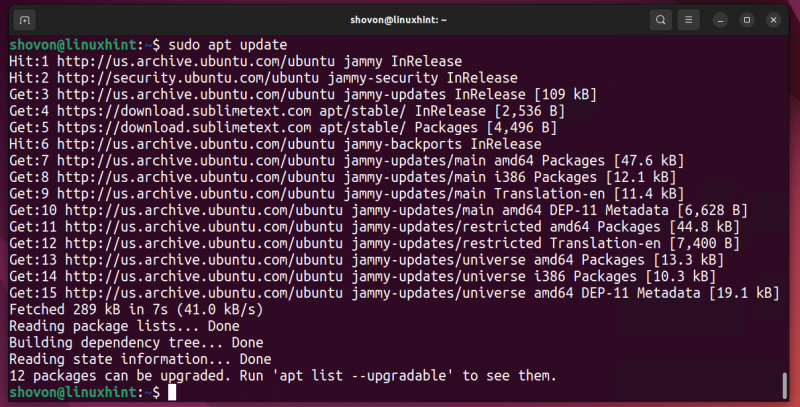
Per installare l'ultima versione di Sublime Text dal suo repository di pacchetti ufficiale, esegui il seguente comando:
$ sudo adatto installare sublime-testo -Y 
L'ultima versione di Sublime Text viene ora scaricata dal repository ufficiale dei pacchetti di Sublime Text. Attendere fino al completamento del download.
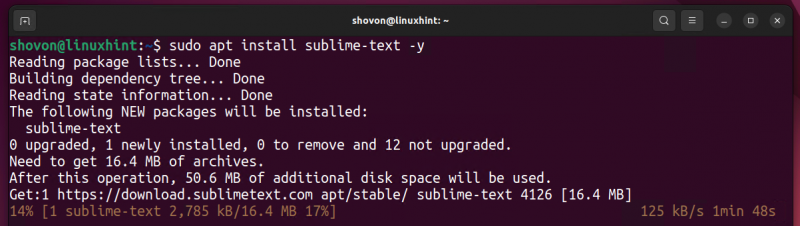
Una volta scaricato Sublime Text, l'installazione richiederà alcuni secondi.

A questo punto, è installata l'ultima versione di Sublime Text.
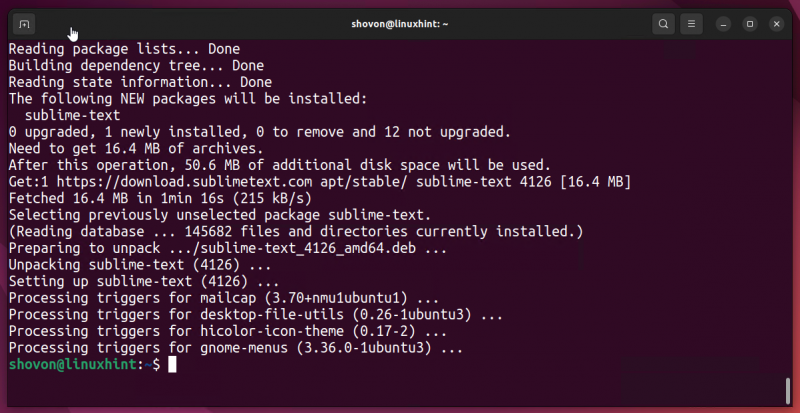
Una volta installato Sublime Text, fai clic sull'icona Sublime Text dal file Menù dell'applicazione di Ubuntu 22.04 LTS per aprirlo.
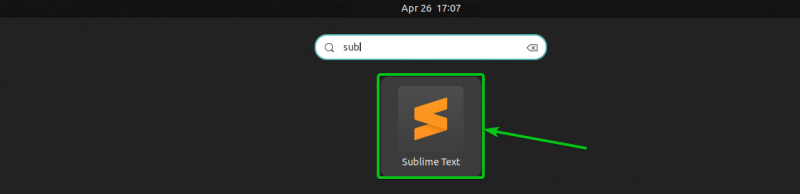
Sublime Text viene aperto come mostrato nell'immagine qui sotto:
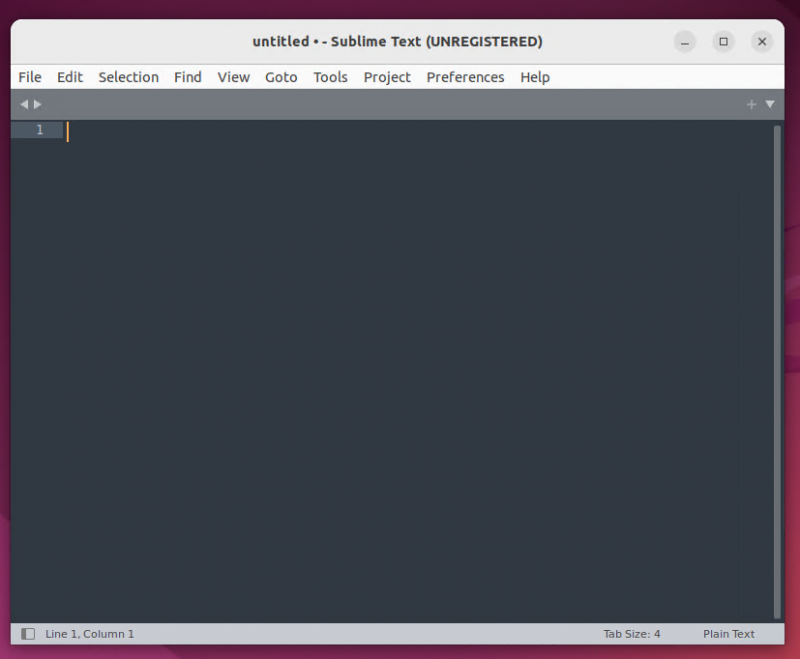
L'immagine seguente mostra l'uso di Testo sublime 4126 - l'ultima versione di Sublime Text 4 al momento della stesura di questo documento.
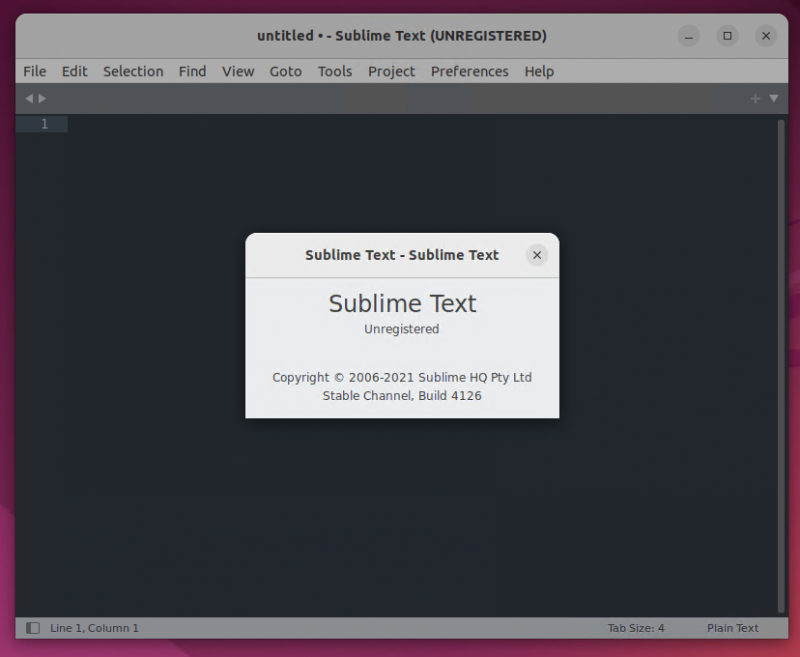
Aggiornamento del testo sublime
Se hai installato Sublime Text dallo Snap Store di Ubuntu 22.04 LTS, puoi aggiornare Sublime Text usando il seguente comando:
$ sudo snap refresh sublime-testo 
Qualsiasi aggiornamento disponibile verrà visualizzato ed è soggetto all'installazione. Nell'esempio seguente non è disponibile alcun aggiornamento.
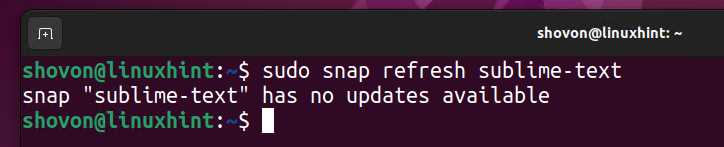
Se hai installato Sublime Text dal repository di pacchetti ufficiale di Sublime Text, puoi aggiornare Sublime Text usando il seguente comando:
$ sudo adatto installare sublime-testo 
Qualsiasi aggiornamento disponibile verrà visualizzato ed è soggetto all'installazione. Nell'esempio fornito di seguito, non è disponibile alcun aggiornamento:
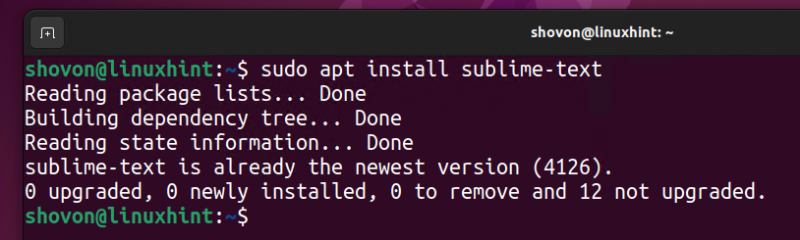
Disinstallazione di Sublime Text
Se hai installato Sublime Text dallo Snap Store di Ubuntu 22.04 LTS, puoi disinstallarlo usando il seguente comando:
$ sudo snap rimuovi sublime-testo 
A questo punto, Sublime Text viene disinstallato.

Se hai installato Sublime Text dal repository ufficiale dei pacchetti di Sublime Text, puoi disinstallarlo usando il seguente comando:
$ sudo apt remove sublime-text 
Per confermare l'azione, premere Y e quindi premere
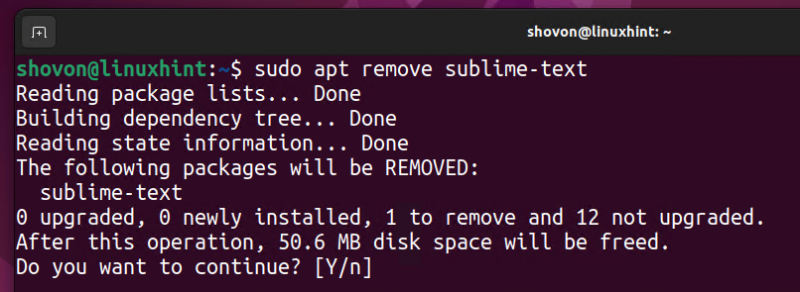
A questo punto, Sublime Text è stato disinstallato con successo.
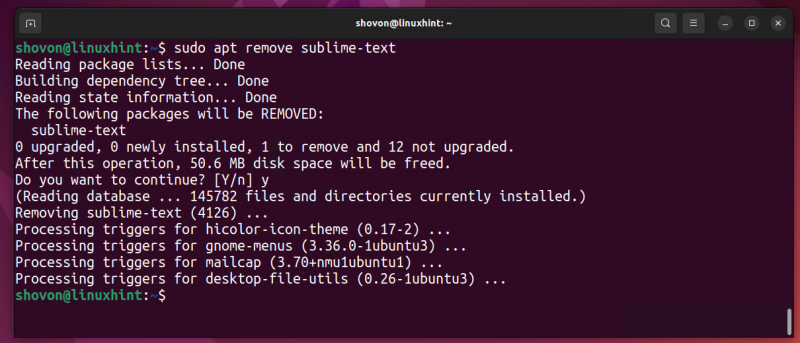
Conclusione
Questo articolo mostra come installare l'ultima versione di Sublime Text in Ubuntu 22.04 LTS da Ubuntu 22.04 LTS Snap Store e dal repository ufficiale dei pacchetti di Sublime Text. È incluso anche il processo su come aggiornare e disinstallare Sublime Text. Controlla altri articoli su Linux Hint per ulteriori tutorial.