Desktop remoto (RDP) è una funzionalità comunemente utilizzata in Windows che ci consente di accedere e controllare computer remoti o macchine virtuali da un altro dispositivo/posizione. La porta predefinita per RDP è ' 3389 ”, che è un noto porto. Pertanto, può aumentare le possibilità di attacchi dannosi poiché gli aggressori spesso prendono di mira i sistemi vulnerabili cercando porte note. Pertanto, la modifica della porta di ascolto per il desktop remoto può aggiungere un ulteriore livello di sicurezza.
Questo post illustrerà i seguenti metodi per modificare la porta di ascolto per un desktop remoto in Windows:
Come posso modificare la porta di ascolto per RDP utilizzando un editor del registro?
L'editor del registro è il modo più semplice e conveniente per modificare la porta di ascolto per RDP. Per fare ciò, è necessario seguire le istruzioni dettagliate fornite di seguito:
Passaggio 1: avviare l'editor del registro
Apri l''Editor del Registro di sistema' dalla barra di ricerca di Windows:
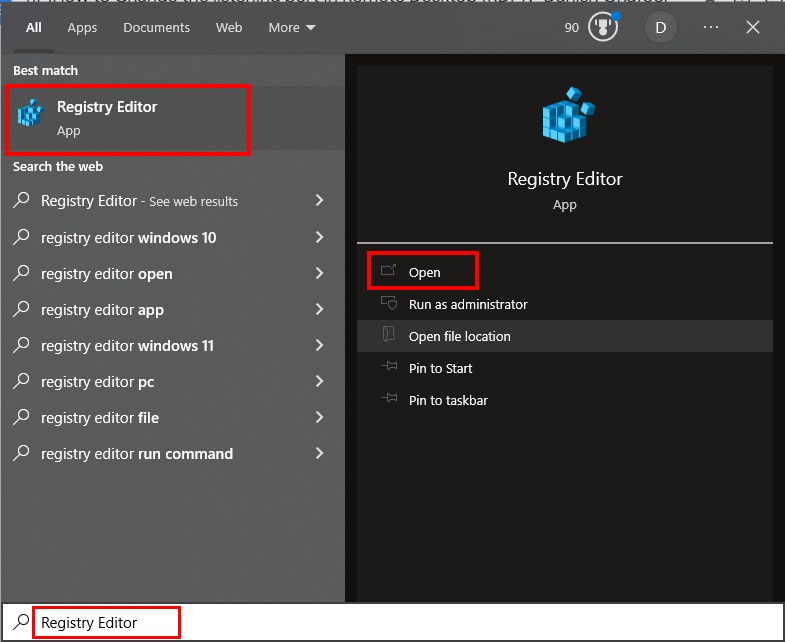
Passaggio 2: passare alla sottochiave del registro
Immettere il seguente percorso nella casella di ricerca dell'Editor del Registro di sistema:
'HKEY_LOCAL_MACHINE\System\CurrentControlSet\Control\Terminal Server\WinStations\RDP-Tcp':
Il percorso indicato ti porterà alla cartella 'RDP-Tcp':
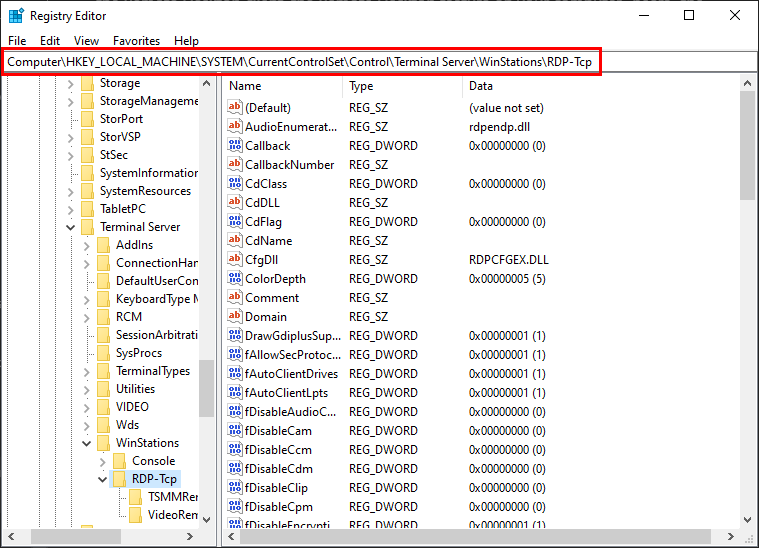
Passaggio 3: trovare e modificare il numero di porta
Individua il ' Numero di porta ”, fare clic destro su di esso e selezionare il “ Modificare… ' opzione:
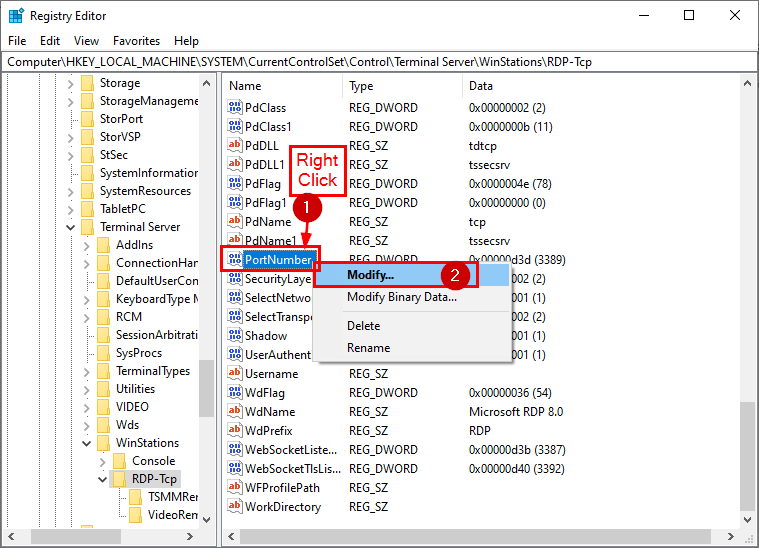
Seleziona la Base come “ Decimale ”, specificare il numero di porta in “ valore dati ', colpire il ' OK ” pulsante, chiudi il “ Editore del registro ', E ' Ricomincia ” il sistema per implementare le modifiche:
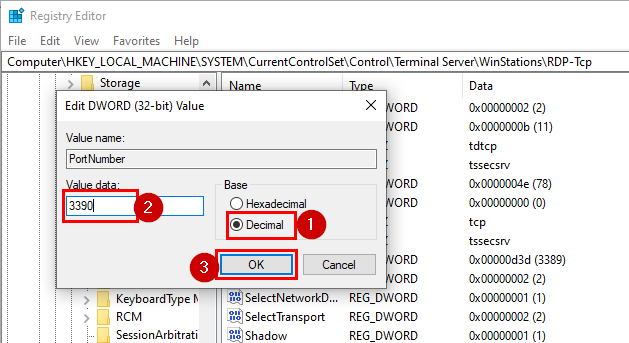
Una volta riavviato il sistema, il servizio Desktop remoto inizierà ad ascoltare sulla porta appena specificata.
Come posso modificare/impostare la porta di ascolto per RDP utilizzando Windows PowerShell?
Se ritieni che il metodo precedente sia inefficace o preferisci un approccio basato su CLI, segui i passaggi seguenti per modificare la porta di ascolto per Desktop remoto utilizzando PowerShell:
Passaggio 1: apri PowerShell
Individua 'PowerShell' nella casella di ricerca/menu di Windows e aprilo come amministratore:
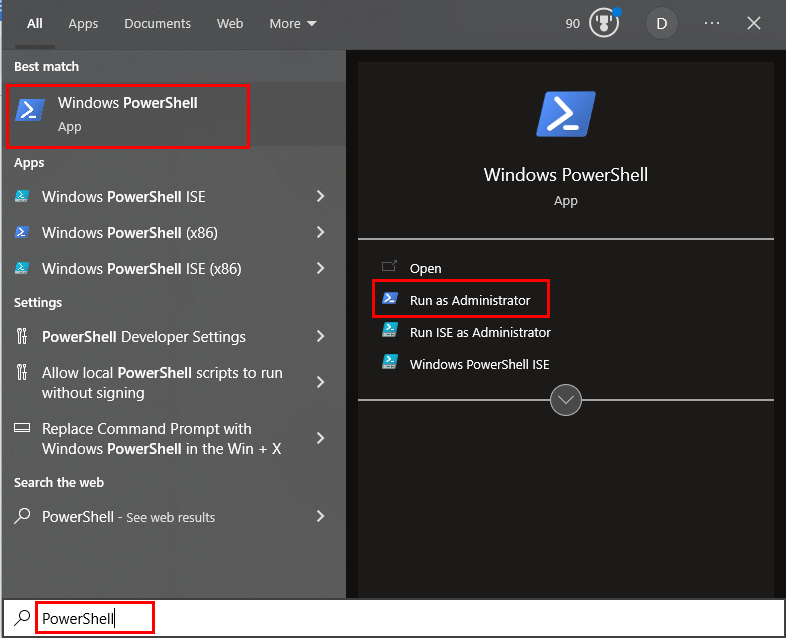
Passaggio 2: trova la porta corrente
Eseguire il seguente cmdlet per trovare la porta di ascolto corrente per RDP:
Get-ItemProperty -Sentiero 'HKLM:\SYSTEM\CurrentControlSet\Control\Terminal Server\WinStations\RDP-Tcp' -nome 'Numero di porta'
Il seguente frammento illustra che il ' Get-ItemProperty ” comando eseguito con successo e recupera tutti i dettagli:
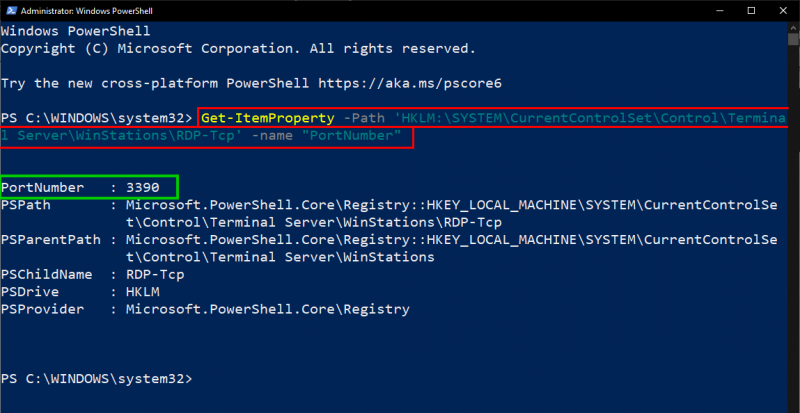
Il passo successivo prevede di procedere con il processo di alterazione della porta.
Passaggio 3: cambia/modifica la porta corrente
Utilizzare il cmdlet fornito di seguito per modificare la porta corrente:
$ valore porta = 3389
Il cmdlet precedente specificherà una nuova porta di ascolto per RDP, ovvero ' 3389 ”:

Passaggio 4: aggiungere la porta RDP al registro
Esegui la seguente parte di codice per aggiungere/impostare la nuova porta RDP nel registro:
Set-ItemProperty -Sentiero 'HKLM:\SYSTEM\CurrentControlSet\Control\Terminal Server\WinStations\RDP-Tcp' -nome 'Numero di porta' -Valore $portvalue
Il cursore si sposta sulla riga seguente che indica che la porta RDP è stata aggiunta correttamente al registro:

Il cursore si sposta sulla riga successiva che indica che la porta RDP è stata aggiunta correttamente al registro.
Passaggio 5: modifica di TCP e UDP
RDP utilizza TCP come protocollo di trasporto predefinito per impostare le connessioni remote. Tuttavia, le porte RDP possono essere modificate in Windows quando necessario. Eseguire il seguente cmdlet per modificare la porta TCP:
New-NetFirewallRule -Nome da visualizzare 'RDPPORTUltimo-TCP-In' -Profilo 'Pubblico' -Direzione In entrata -Azione Permettere -Protocollo TCP -Porta locale $portvalue
In caso di esecuzione corretta del cmdlet specificato, l'utente otterrà il seguente output che include 'Name', 'DisplayName', 'Profile', 'Status' e così via.
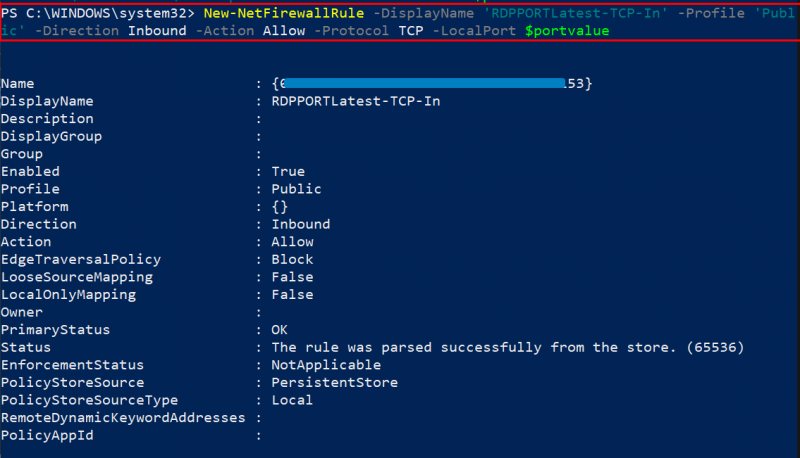
Allo stesso modo, gli utenti possono modificare la porta UDP eseguendo il comando indicato di seguito:
Lo snippet seguente dimostra che l'esecuzione del cmdlet specificato recupera i dettagli di alterazione della porta UDP, come 'Name', 'DisplayName', 'Profile', 'Direction', 'Primary Status', ecc.
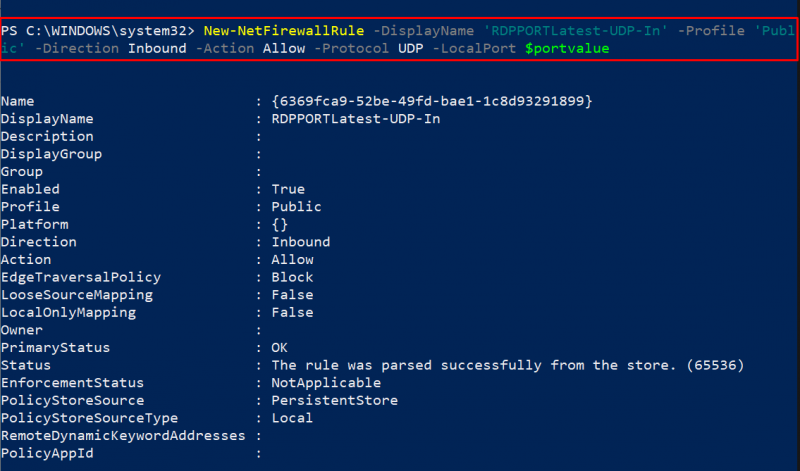
Passaggio 6: conferma
Utilizzare il seguente cmdlet per verificare se la porta di ascolto per il desktop remoto è stata modificata o meno:
Get-ItemProperty -Sentiero 'HKLM:\SYSTEM\CurrentControlSet\Control\Terminal Server\WinStations\RDP-Tcp' -nome 'Numero di porta'
Lo snippet fornito di seguito mostra il numero di porta insieme ad altri dettagli come 'PSPath', 'PSProvider', ecc., che confermano l'alterazione della porta:
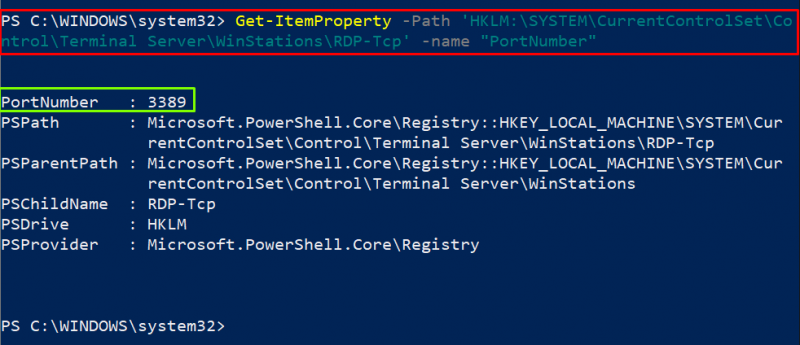
Si tratta di cambiare la porta di ascolto per RDP in Windows.
Conclusione
Utilizzare l'editor del Registro di sistema o PowerShell per modificare la porta di ascolto per RDP (Desktop remoto) in Windows. Ad esempio, per modificare la porta di ascolto per RDP, avviare l'editor del registro, accedere alla sottochiave del registro, trovare il numero di porta, selezionare la base come 'decimale', specificare il numero di porta in 'dati valore', premere il pulsante 'OK', chiudi “Registry Editor” e “Riavvia” il sistema per implementare le modifiche. Questo post ha elaborato un paio di metodi per modificare la porta di ascolto per RDP.