Sebbene ottenere Rocky Linux 9 come sistema operativo predefinito sia un'ottima idea, passare da un sistema operativo all'altro è sempre difficile. Ecco perché consigliamo sempre agli utenti di provare un nuovo sistema operativo su VirtualBox e quindi utilizzarlo come sistema operativo corrente del sistema.
In questo tutorial spiegheremo il metodo completo e semplificato per installare Rocky Linux 9 su VirtualBox. Puoi seguire questo tutorial per installare e configurare Rocky Linux 9 su VirtualBox per Windows, macOS e Linux.
Come installare Rocky Linux 9 su VirtualBox
Prima di installare Rocky Linux 9 su VirtualBox, segui i prerequisiti indicati:
RAM: Sebbene Rocky Linux 9 richieda un minimo di 2 GB di RAM per funzionare correttamente, di solito varia in base alle esigenze dell'utente. Ad esempio, il sistema richiede una maggiore allocazione della RAM se si desidera utilizzare le applicazioni ad alta intensità di risorse. Quindi, l'allocazione della RAM dipende dalle tue esigenze, ma assegna solo una piccola risorsa a VirtualBox perché causerà sicuramente problemi con il tuo sistema host.
Magazzinaggio: È necessario allocare almeno 20 GB di spazio di archiviazione per eseguire Rocky Linux 9 su VirtualBox.
Installazione di Virtual Box: Scarica e installa VirtualBox dal suo Sito ufficiale .
Connessione internet: Per configurare Rocky Linux 9 su VirtualBox, devi disporre di una connessione Internet stabile.
Una volta soddisfatti tutti i prerequisiti indicati per Rocky Linux 9, installiamolo in VirtualBox:
Innanzitutto, scarica l'ISO di Rocky Linux 9 dal suo sito Web ufficiale. Qui, devi fare clic sul DVD dell'architettura 'x86_64' per scaricare il file ISO.
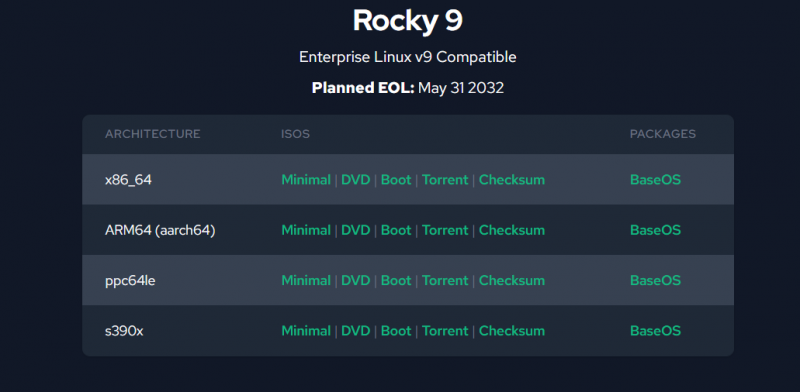
Apri VirtualBox e quindi fai clic sul pulsante 'Nuovo' o premi CTRL + N per iniziare a creare il nuovo sistema virtuale.
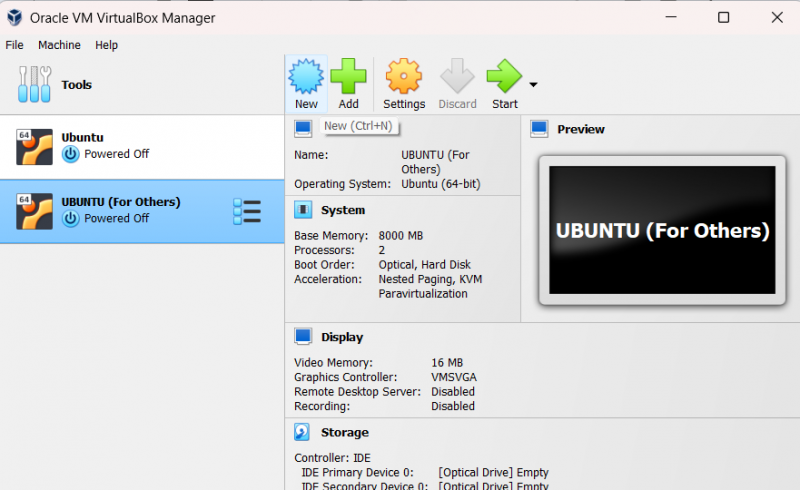
Qui, devi inserire il nome del sistema operativo Linux e VirtualBox selezionerà automaticamente il suo tipo di Linux. Se non specifica automaticamente il tipo di sistema operativo, selezionare 'Linux e Red Hat 9.x (64 bit)' come versione del sistema operativo.
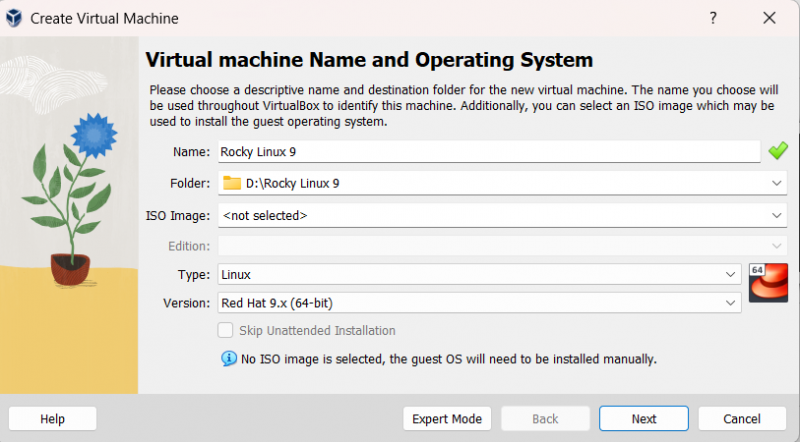
Ora, fai clic sul pulsante 'Avanti' e alloca la dimensione della memoria. Rocky Linux 9 di solito richiede 2048 MB di memoria, ma puoi aumentarla in base alle tue esigenze. Inoltre, seleziona due CPU perché il sistema operativo a volte mostra errori se usi una singola CPU.
Dopo aver allocato la memoria, fare clic sul pulsante 'Avanti' per procedere alla finestra di allocazione del disco virtuale.
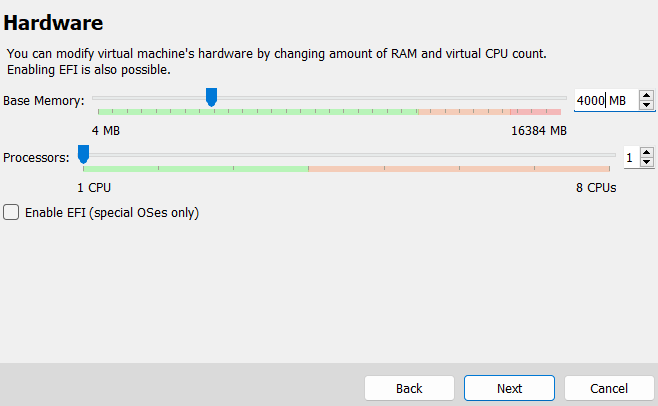
Ora alloca il disco virtuale e Rocky Linux 9 con uno spazio di archiviazione minimo di 20 GB, ma seleziona di conseguenza.
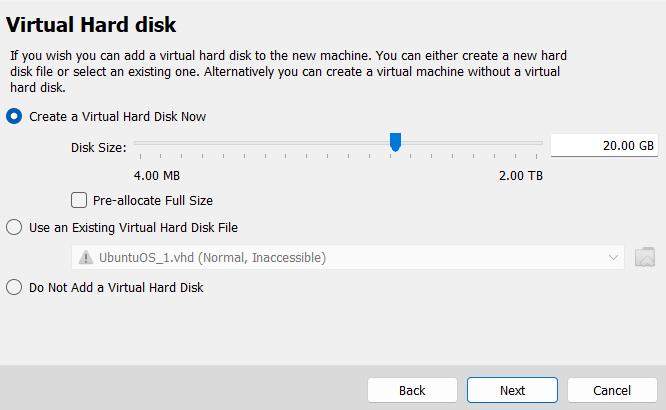
Ora hai configurato correttamente Rocky Linux 9, quindi è il momento di aggiungere il file ISO per il sistema virtuale. Quindi, fai clic sul pulsante 'Impostazioni' o premi i tasti CTRL + S.
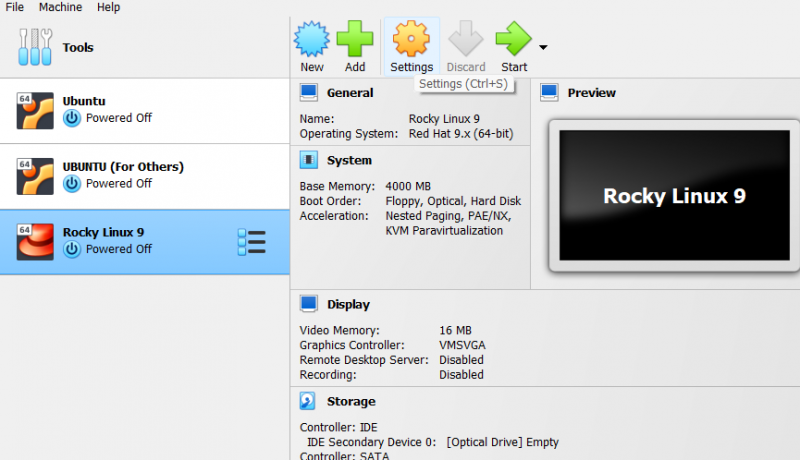
Nella finestra 'Impostazioni', fai clic sull'opzione 'Archiviazione'. Qui puoi selezionare l'unità ottica di Rocky Linux 9.
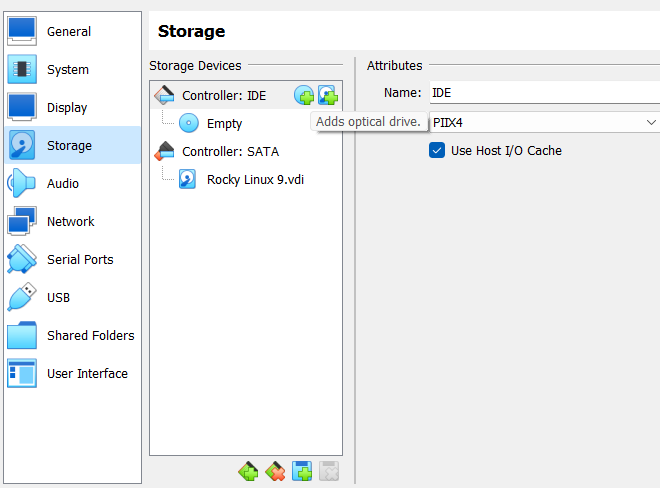
In questa sezione, fare clic sull'opzione 'Aggiungi unità ottica'. Quindi, individua la cartella in cui hai scaricato il file ISO.
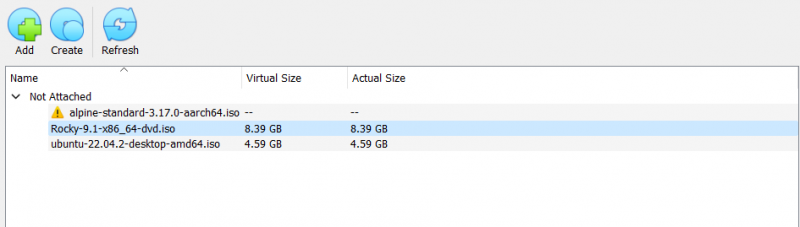
Dopo aver impostato tutto, ora puoi avviare Rocky Linux dalla finestra principale di VirtualBox.
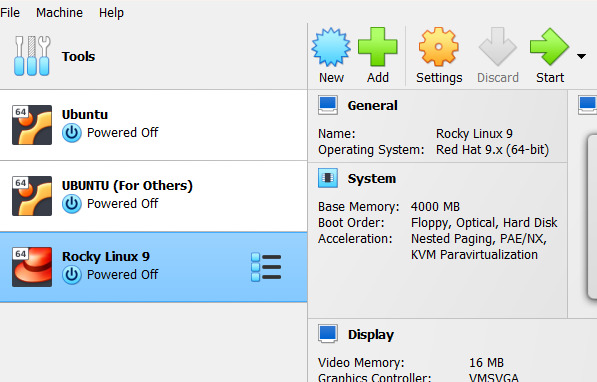
Fare clic sul pulsante 'Start' e il sistema aprirà una nuova finestra per il sistema operativo. Qui, seleziona 'Installa Rocky Linux 9'.

Ora il sistema inizierà a configurare il sistema operativo per iniziare il processo di installazione.
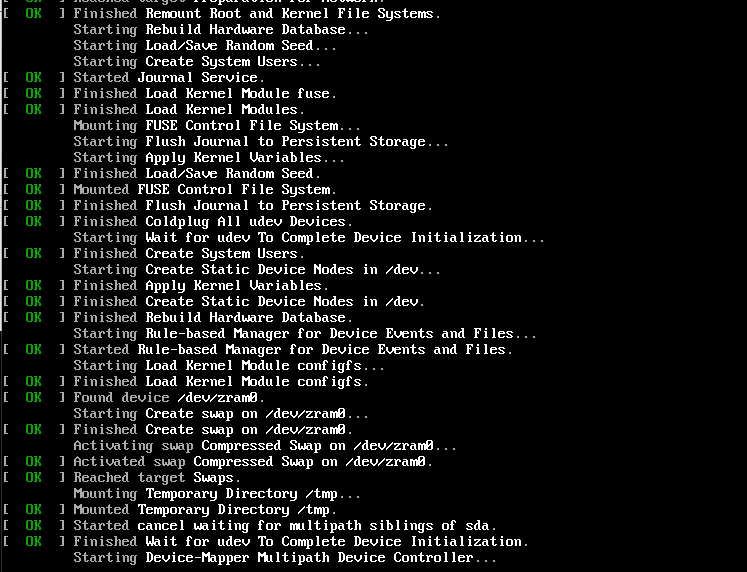
Dopo la corretta configurazione, ti verrà chiesto di selezionare la lingua del sistema nella nuova finestra.

Selezionare la lingua e fare clic sul pulsante 'Continua' per passare alla finestra successiva. Nella finestra successiva, scorri verso il basso e fai clic su 'Password di root' per impostare l'accesso root.
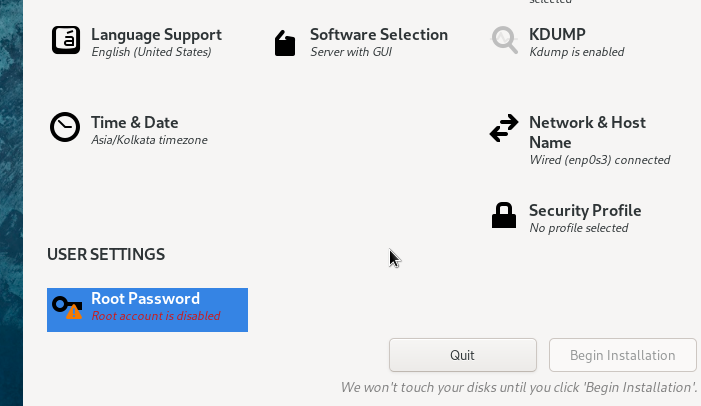
Al termine, fare clic sul pulsante 'Inizia installazione' per avviare il processo.
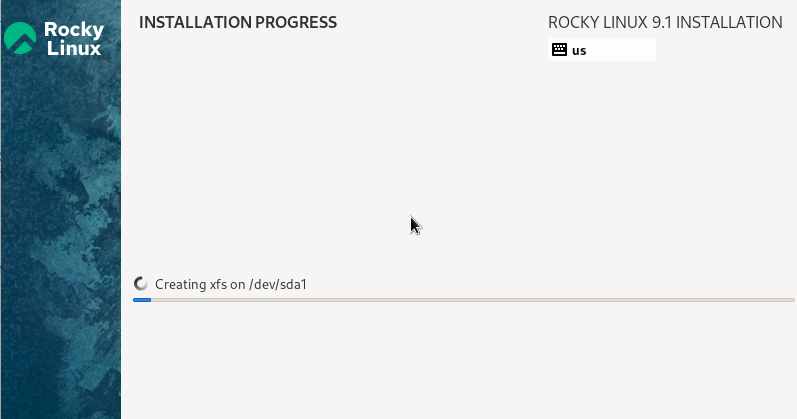
Dopo il corretto processo di installazione, il sistema ti chiederà di riavviare il sistema. Fare clic sul pulsante 'Riavvia'.
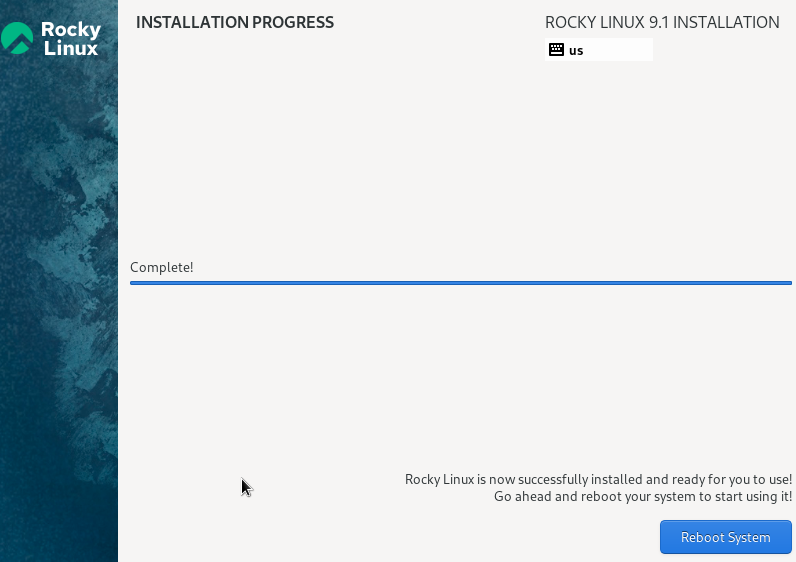
Ora puoi accedere a Rocky Linux 9 dopo il riavvio riuscito. Quindi, fai clic su 'Avvia configurazione' per spostarti ulteriormente.
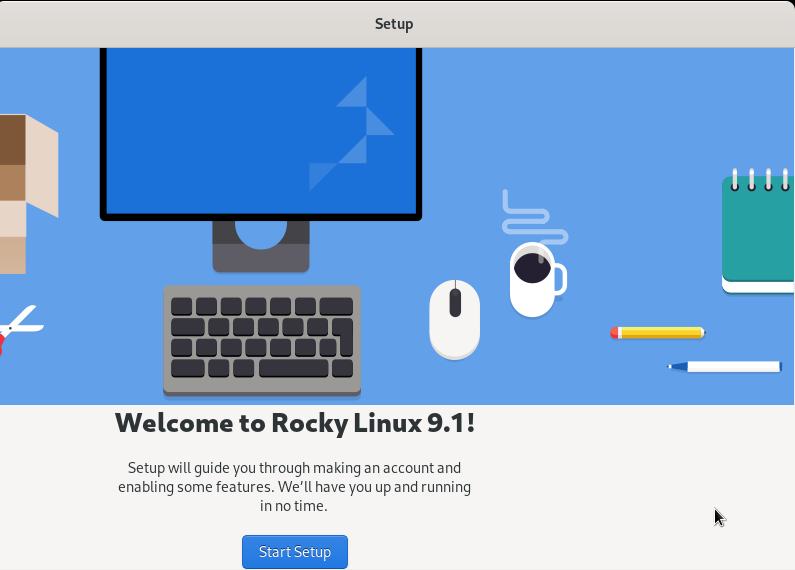
Nella sezione 'Informazioni su di te', il sistema ti chiederà di impostare il nome utente e il nome completo.

Finalmente puoi accedere a Rocky Linux 9. Fai un tour per capire tutto sul sistema.
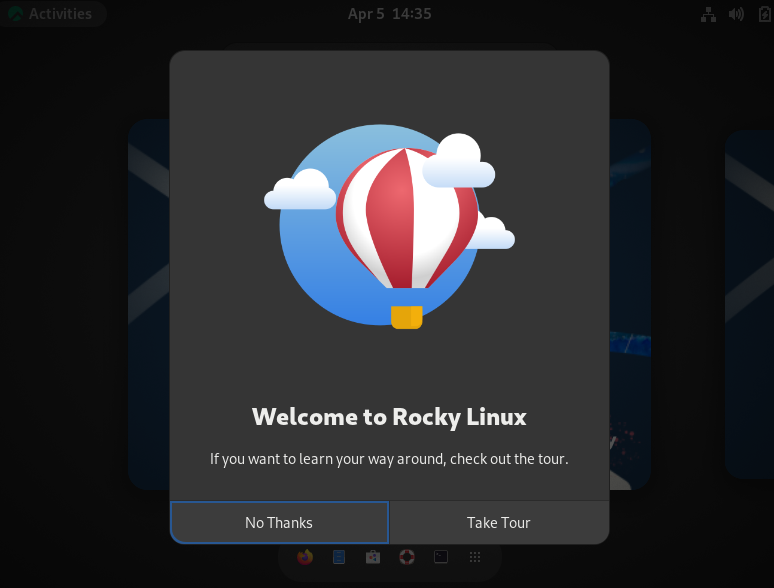
Nota: Se non riesci a spostare il cursore dalla finestra della macchina virtuale Rocky Linux 9, premi il tasto CTRL destro per rilasciarlo.
Conclusione
Questo è tutto sul modo semplice per installare Rocky Linux 9 su VirtualBox. L'ultimo aggiornamento di Rocky Linux è il 9.1, rilasciato il 22 novembre 2022, che supporta le architetture x86_64, ppc64le, s390x e aarch64. Tuttavia, puoi utilizzare i passaggi forniti per installare Rocky Linux 9.1 poiché abbiamo utilizzato anche l'ISO 9.1.