Questo tutorial mostrerà come connettersi Arduino Nano al Raspberry Pi.
Come collegare Raspberry Pi e Arduino Nano?
Il metodo passo-passo per connettersi Arduino Nano a Raspberry Pi è discusso di seguito:
Passaggio 1: installa l'IDE di Arduino
Per connettere Arduino Nano a Raspberry Pi, è necessario avere IDE Arduino installato in Raspberry Pi.
Da IDE Arduino è un software basato su java, quindi l'utente deve installare il pacchetto java su Raspberry Pi tramite il seguente comando:
$ sudo apt install openjdk-17-jdk -y
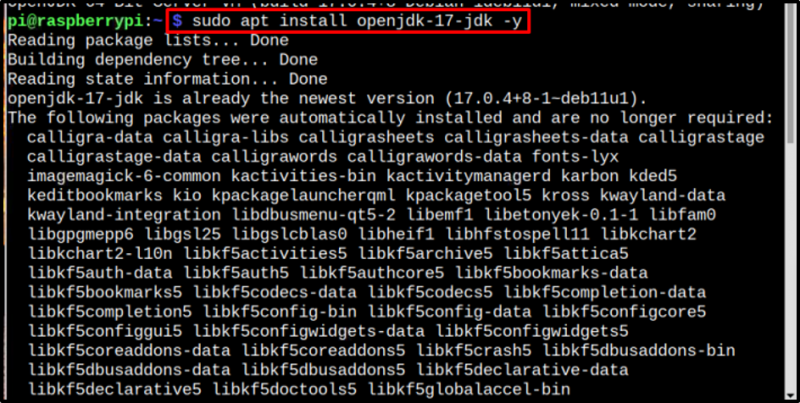
Quindi finalmente installa IDE Arduino eseguendo il comando sotto indicato:
$ sudo apt install arduino -y
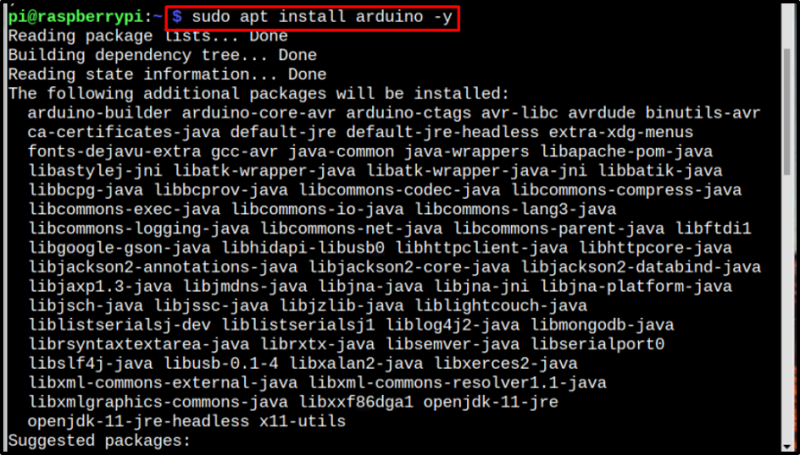
Passaggio 2: accesso all'IDE di Arduino
Una volta il IDE Arduino è installato, ci sono due modi per aprirlo. O accedervi tramite il desktop dal file Programmazione menù:
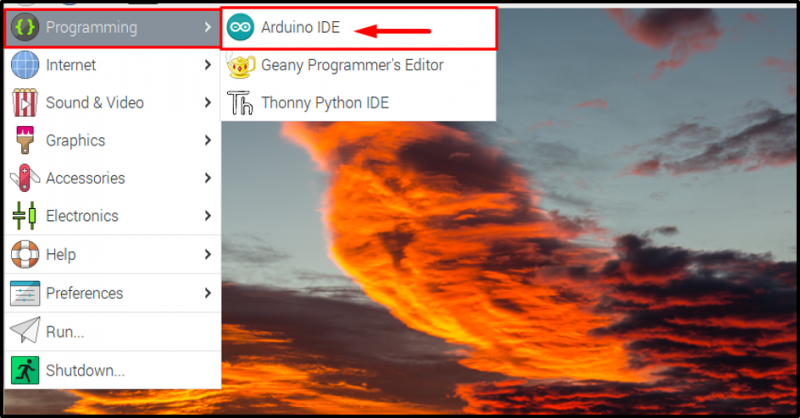
Oppure accedervi da terminale semplicemente digitando il arduino comando:
$arduino 
Entrambe le azioni precedenti apriranno il file IDE Arduino interfaccia su Raspberry Pi:
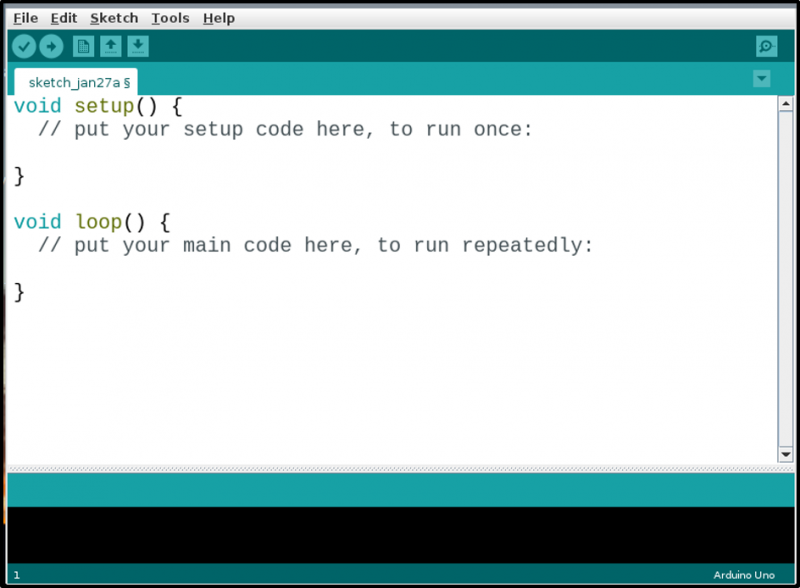
Passaggio 3: specificare la scheda Arduino
Una volta il IDE Arduino è installato e aperto. Ora è il momento di effettuare la configurazione necessaria per la scheda nano, specificando la scheda in IDE. Per questo, fai clic su Utensili >> Asse >> Arduino Nano.
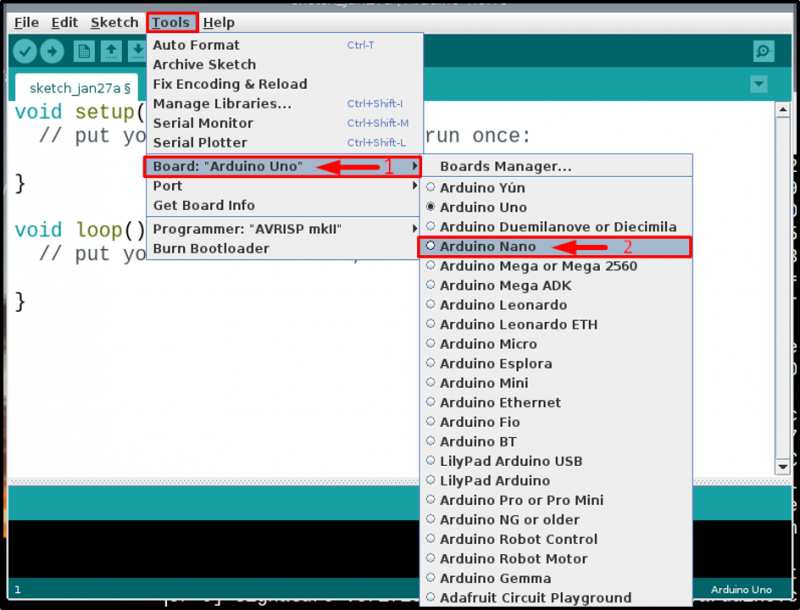
Passaggio 4: creazione di un file di codice
Ora scrivi semplicemente il tuo codice Arduino, qualunque cosa tu voglia programmare il tuo Arduino Nano per. Qui, ho appena eseguito un codice di esempio per far lampeggiare il LED integrato Arduino Nano scheda con ritardo di 1 secondo tra ciascuno stato acceso (ALTO) e spento (BASSO):
vuoto impostare ( ) {modalità pin ( LED_BUILTIN, USCITA ) ;
}
vuoto ciclo continuo ( ) {
digitalWrite ( LED_INCORGIATO, ALTO ) ;
ritardo ( 1000 ) ;
digitalWrite ( LED_BUILTIN, BASSO ) ;
ritardo ( 1000 ) ;
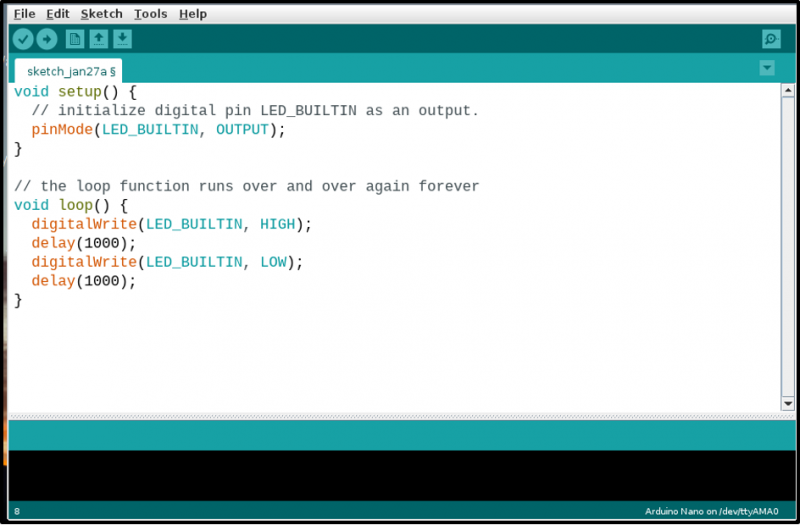
Una volta terminata la codifica, salva il file facendo clic su File scheda quindi scegliendo il file Salva come opzione dall'elenco a discesa:
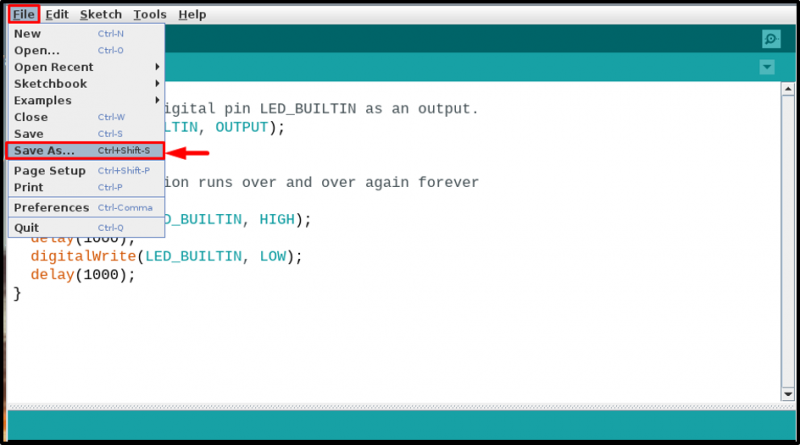
Dopodiché scrivi un nome adatto per il tuo file, poiché il mio era un codice lampeggiante a LED, quindi l'ho chiamato come codice lampeggiante. Puoi scegliere in base al tuo codice. Dopo di che fare clic su Salva pulsante:
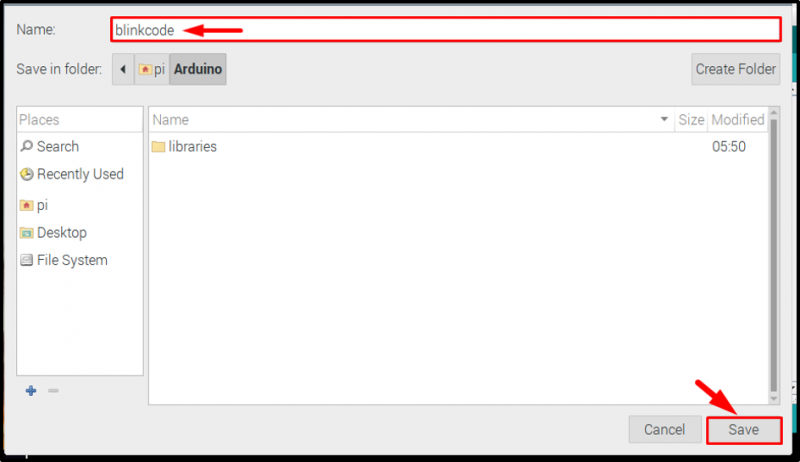
Passaggio 5: Compilazione del codice
Una volta salvato il file, compilare il codice per verificare che sia corretto.
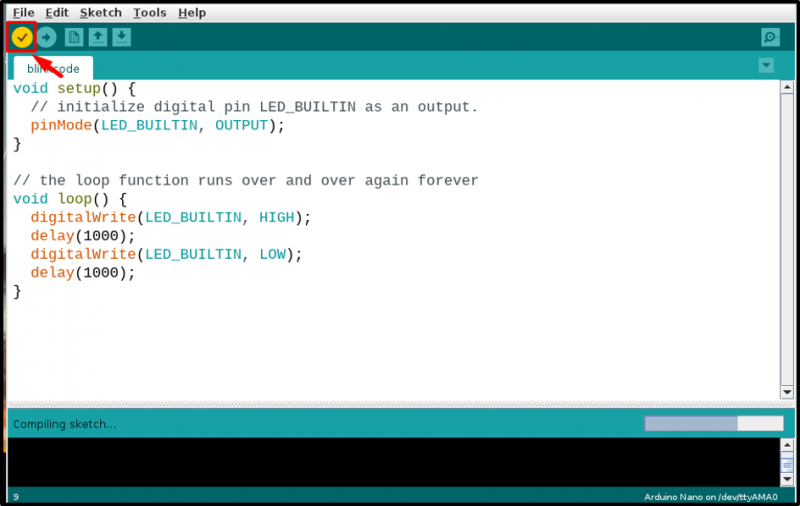
Passaggio 6: collegamento dell'hardware
Una volta che il codice è pronto per essere caricato, collega il tuo hardware. Ricorda che, per Arduino Nano, viene utilizzato il connettore del cavo mini-USB. Collega il Arduino Nano a Raspberry Pi come mostrato nell'immagine qui sotto:
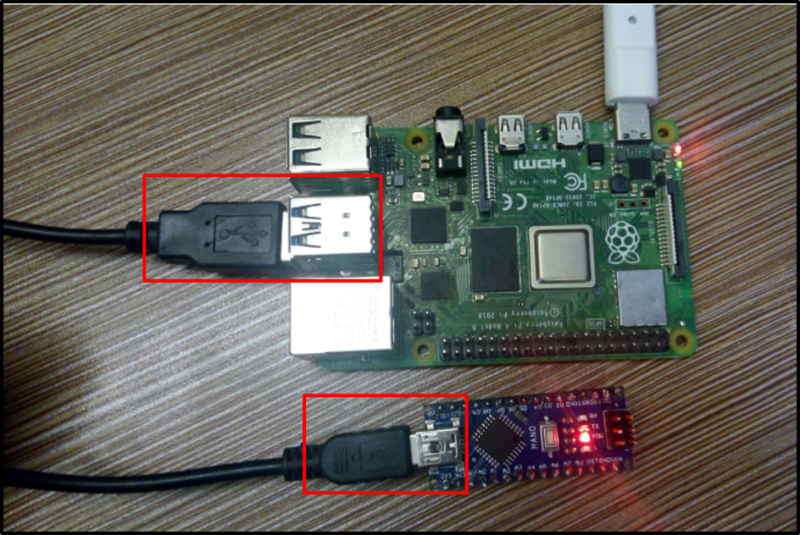
Passaggio 7: selezione di porta e processore
Una volta che l'hardware è stato collegato correttamente, vai al file Utensili scheda e fai clic sull'opzione Porta e vedrai una porta denominata come /dev/ttyUSB0 o qualche altro numero dopo USB come /dev/tty/ USB1 o /dev/tty/ USB2 ecc. Fare clic per scegliere questa porta:
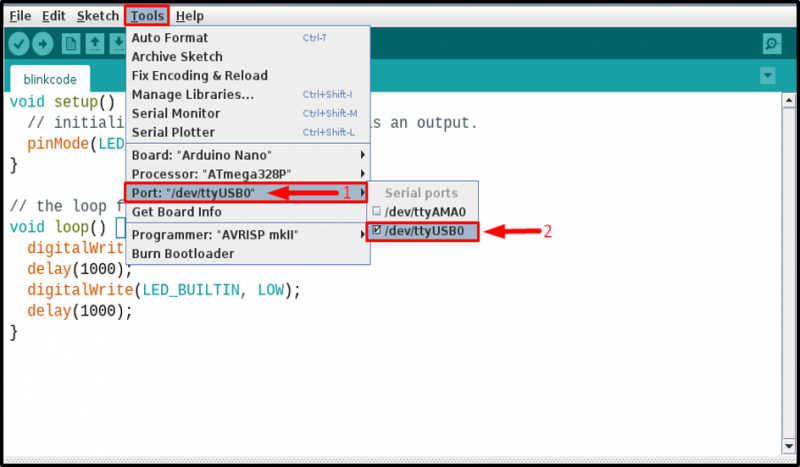
Poi di nuovo dal Utensili scheda, selezionare il Processore, come responsabile del trattamento di Arduino Nano È Vecchio Bootloader , quindi fai clic su di esso:
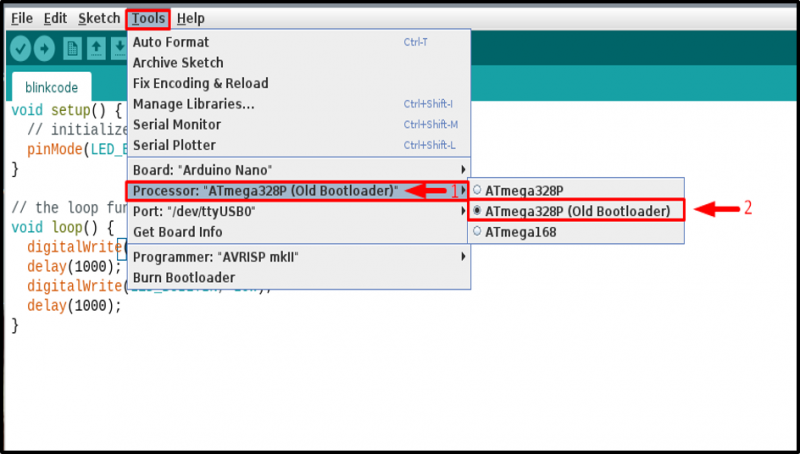
Passaggio 8: caricamento del codice
Quindi caricare il codice facendo clic su caricamento pulsante:
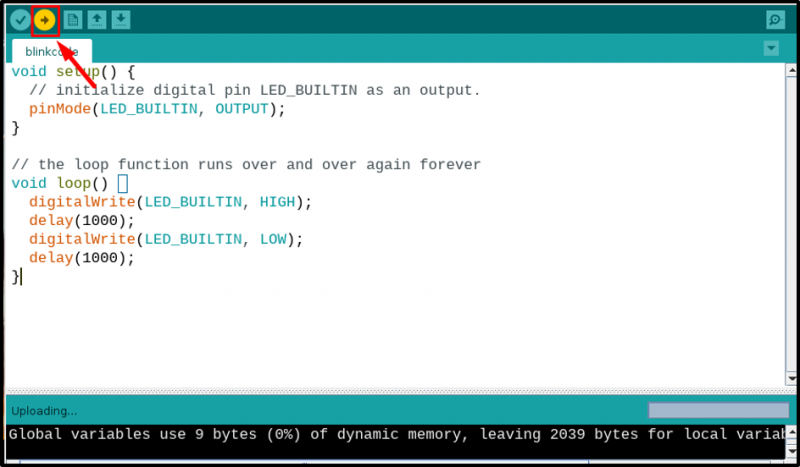
Assicurati che il codice sia stato caricato correttamente e che non ci siano errori:

Passaggio 9: verifica attraverso il circuito
Una volta caricato il codice, osserva la tua scheda nano e dovrebbe funzionare nel modo in cui è programmata. Ad esempio, ho programmato il mio per far lampeggiare il LED integrato e il LED lampeggia correttamente:

Conclusione
Arduino Nano può essere facilmente collegato a Raspberry Pi tramite un cavo mini-USB. Devi installare Arduino IDE su Raspberry Pi dal repository per compilare e caricare un codice nella scheda. Inoltre, è necessario installare anche Java dal file 'installazione adatta' comando. Dopo che tutto è stato fatto, vai al utensili nell'IDE di Arduino e selezionare la scheda nano, il processore e la porta specificati per caricare il codice. Una volta che tutte le selezioni sono state effettuate correttamente, puoi caricare qualsiasi codice utilizzando le linee guida sopra menzionate.