Come bloccare il laptop Windows dalla tastiera?
Il laptop Windows ti consente di bloccarlo rapidamente con la tastiera. Questo è il modo più rapido per bloccarlo o utile nella situazione in cui il touchpad del tuo laptop sta agendo. Esistono diversi modi per bloccare il laptop:
1: scorciatoia da tastiera
I modi più rapidi e semplici per bloccare il laptop in pochi secondi sono:
- premi il Windows+L chiavi.
- Premere Alt+Ctrl+Canc e apparirà un menu per scegliere il lucchetto per bloccare il tuo laptop.
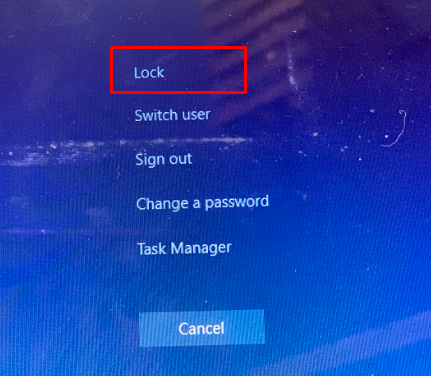
2: Prompt dei comandi
Puoi bloccare il tuo laptop utilizzando un prompt dei comandi semplicemente eseguendo un singolo comando:
Passo 1 : premi Windows+S per aprire la barra di ricerca e cercare il Prompt dei comandi ; aprilo:
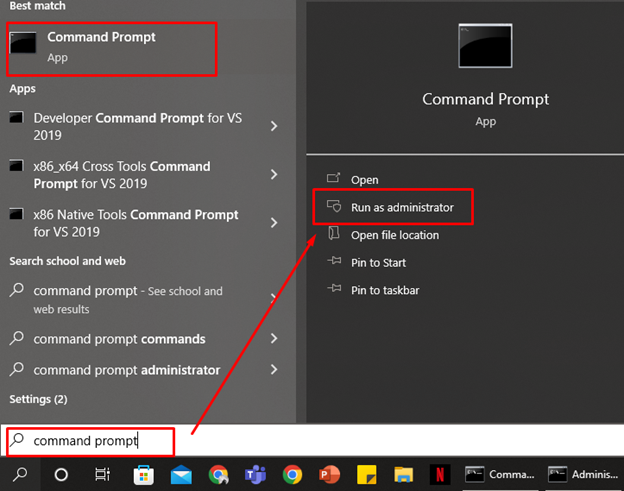
Passo 2 : Esegui il seguente comando:
rundll32.exe user32.dll, LockWorkStation
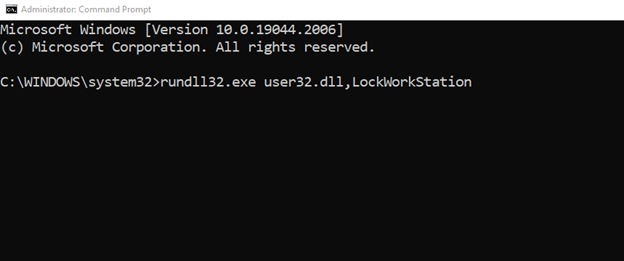
3: Esegui finestra di dialogo
L'altro metodo per bloccare il laptop utilizzando il percorso completo è con la finestra di dialogo Esegui. Questa casella su un laptop Windows ti consente di aprire quei file e programmi il cui percorso è noto direttamente:
Passo 1 : Premere Windows+R per aprire la casella Esegui:
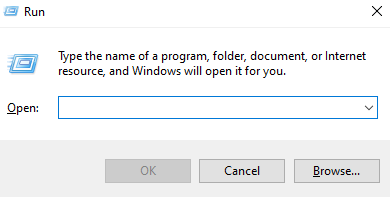
Passo 2 : Digita questo comando e premi invio:
rundll32.exe user32.dll, LockWorkStation 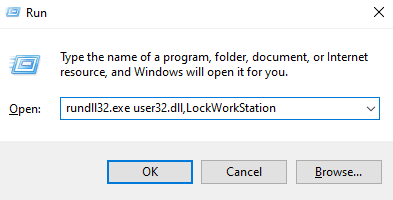
4: Icona di Windows
Ogni laptop Windows viene fornito con il tasto Windows dedicato con il logo nell'angolo in basso a sinistra della tastiera:
Passo 1 : Premi il Icona di Windows chiave:
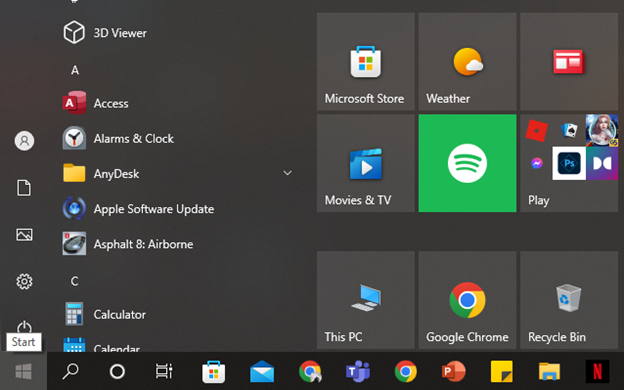
Passo 2 : premere il pulsante Tab e utilizzando il tasto freccia selezionare l'icona di alimentazione:
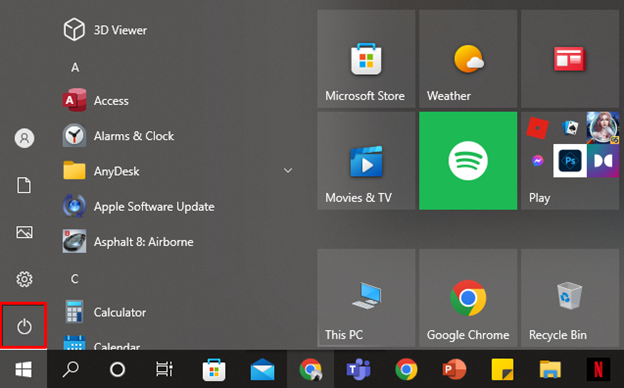
Passaggio 3 : Usa i tasti freccia per aprire l'opzione di alimentazione e premi invio in modalità di sospensione per bloccare il laptop:
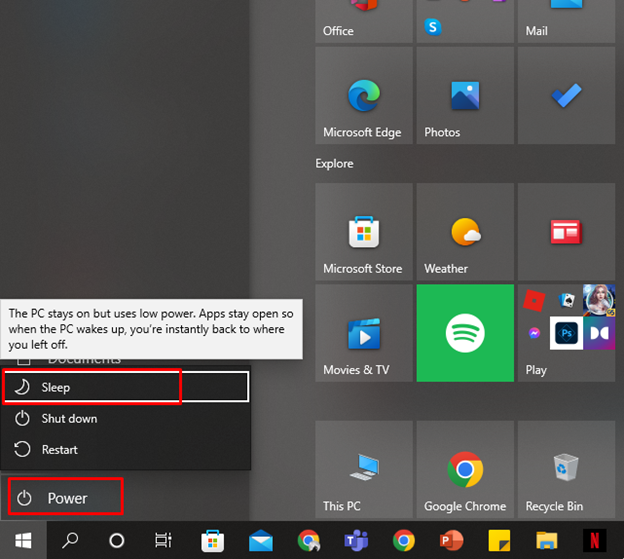
Come bloccare MacBook dalla tastiera?
Come i laptop Windows, i MacBook ti consentono di bloccare rapidamente il tuo laptop se necessario:
- Chiudi il coperchio
- Tasti rapidi
- terminale
1: chiudere il coperchio
Chiudi il coperchio del tuo MacBook e, quando lo riapri, sarà necessaria la password per continuare.
2: scorciatoia da tastiera
Usa la scorciatoia da tastiera Comando+Ctrl+Q per bloccare il MacBook
3: Terminale
Terminal ti consente di controllare il tuo MacBook usando i comandi; puoi bloccare il tuo MacBook usando il comando:
Passo 1 : Premere Comando + Spazio per aprire la ricerca Spotlight e digitare Terminale per avviarlo
Passo 2 : Scrivi il comando seguente e premi Invio:
pmset mostraleepnow 
Conclusione
Durante l'utilizzo del laptop, se si verifica un'emergenza e si desidera bloccare il laptop all'istante, è possibile farlo con alcuni tasti di scelta rapida della tastiera. Che tu sia un utente MacBook o un utente di laptop Windows, ci sono tasti di scelta rapida per entrambi i dispositivi. Il modo più rapido per bloccare il laptop Windows è Windows+L e per il MacBook lo è Comando+Ctrl+Q .