Questo articolo spiegherà i passaggi per aggiungere un modulo di iscrizione via email a WordPress utilizzando il seguente schema:
- Perché dovresti aggiungere l'opzione Iscriviti tramite e-mail al tuo sito
- Che cos'è un modulo di iscrizione via e-mail
- Elenca i migliori plugin utilizzati per il modulo di iscrizione via email
- Come creare un modulo di iscrizione via e-mail in WordPress (guida passo passo)
Perché dovresti aggiungere l'opzione Iscriviti tramite e-mail al tuo sito
L'opzione di abbonamento e-mail consente ai siti Web di raccogliere le e-mail di potenziali clienti. Ciò aiuta i siti Web a commercializzare nuovi prodotti o servizi inviando e-mail aggiornate a questi utenti, aumentando le vendite complessive del prodotto o il traffico sul sito Web.
Che cos'è un modulo di iscrizione via e-mail
Un modulo di iscrizione via email viene utilizzato dai siti Web per convertire i visitatori del sito Web in potenziali clienti o utenti abituali. Questo modulo chiede all'utente informazioni come nome ed e-mail. In questo modo, l'utente riceve regolarmente e-mail di aggiornamento dal sito web.
Elenca i migliori plugin utilizzati per il modulo di iscrizione via email
Molti plugin forniscono la funzionalità di un modulo di iscrizione via email su un sito Web WordPress. Le seguenti sono le scelte migliori in termini di funzionalità:
- Notiziario
- Postale
- Jackmail
- di posta
- Mittente
- MailPoet
Come creare un modulo di iscrizione via e-mail in WordPress (guida passo passo)
In questa dimostrazione, utilizzeremo il ' Notiziario ' plugin per aggiungere il modulo di iscrizione a un sito WordPress. Per fare lo stesso, segui i passaggi spiegati di seguito.
Passaggio 1: accedi alla dashboard di amministrazione
Apri il browser e vai su “ http://localhost/<Website-Name>/wp-login.php ' collegamento. Fornisci le credenziali di amministratore e premi il pulsante ' Login pulsante ':
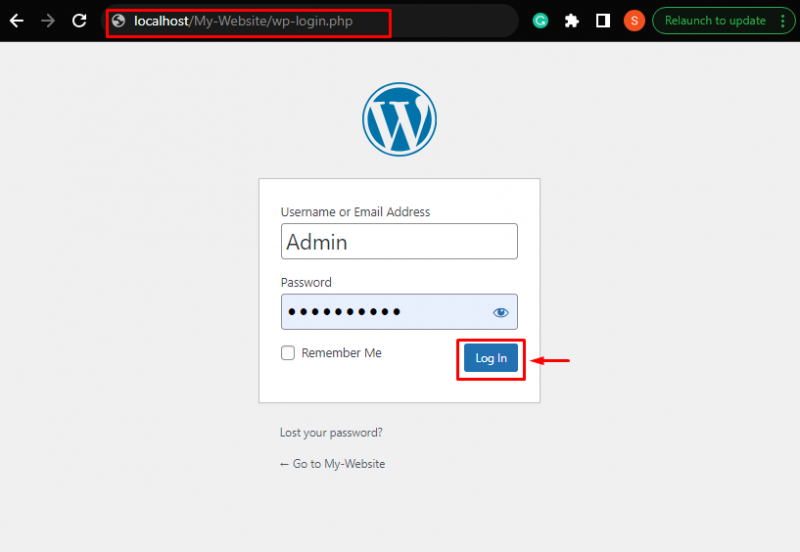
Passaggio 2: aggiungi un nuovo plugin
Una volta che l'amministratore ha effettuato l'accesso alla dashboard, vai alla sezione ' Plugin > Aggiungi nuovo 'opzione dalla barra dei menu laterale:
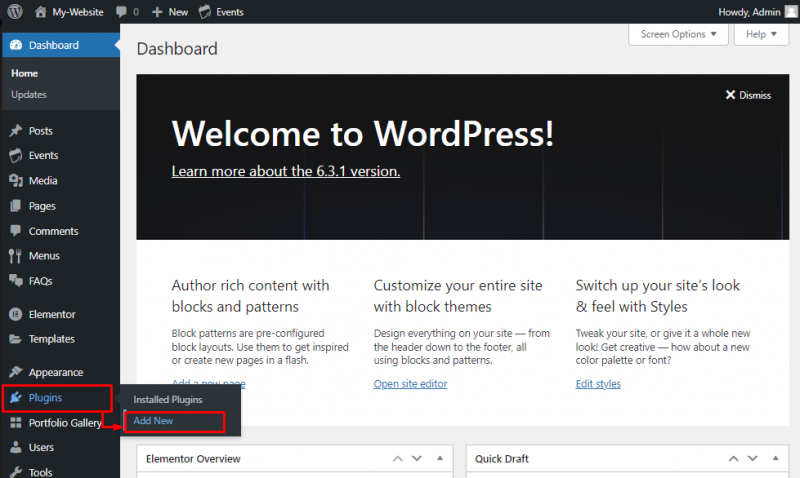
Passaggio 3: installa il plug-in
Cerca la newsletter e premi il pulsante ' accedere ' chiave. Quindi, premere il pulsante ' Installa ora pulsante ':
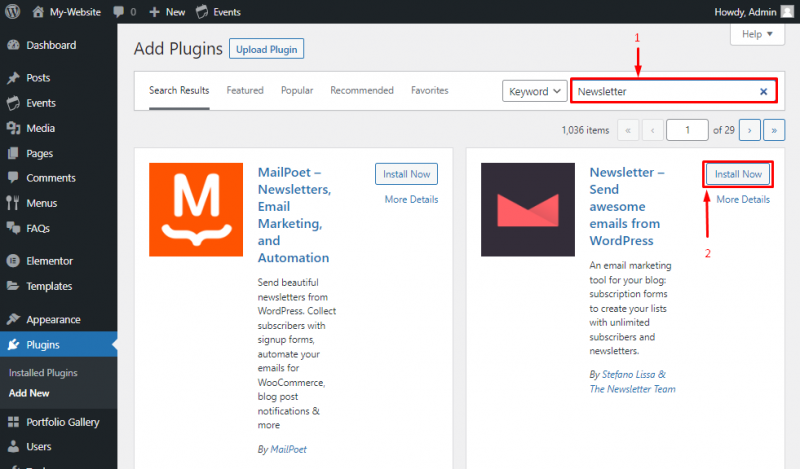
Passaggio 4: attiva il plug-in
Una volta installato il plug-in, fare clic su ' Attivare ' per utilizzare la funzionalità del plugin newsletter:
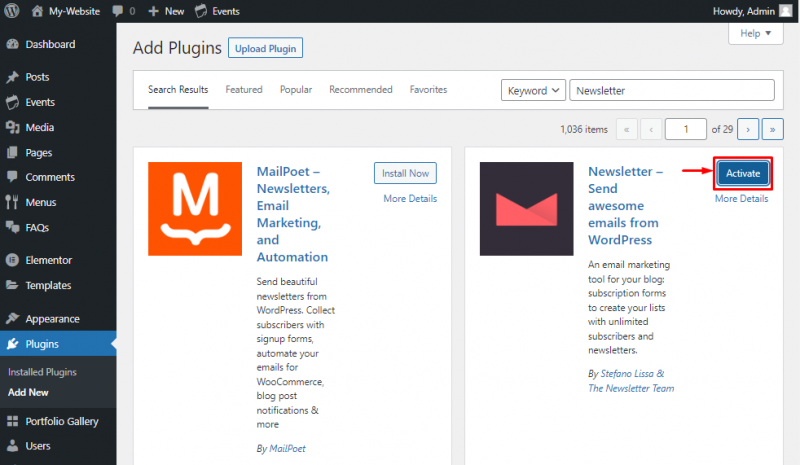
Passaggio 5: imposta la newsletter
Dopo l'attivazione l'utente verrà indirizzato alla pagina di configurazione della newsletter. Qui, fai clic su ' Prossimo pulsante ':
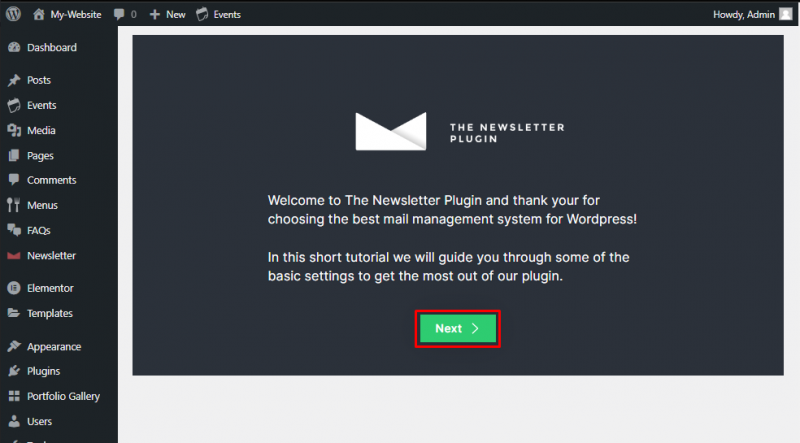
Passaggio 6: scegli il nome del mittente e l'e-mail
Fornire il nome e l'e-mail che verranno utilizzati per inviare l'e-mail di iscrizione all'utente:
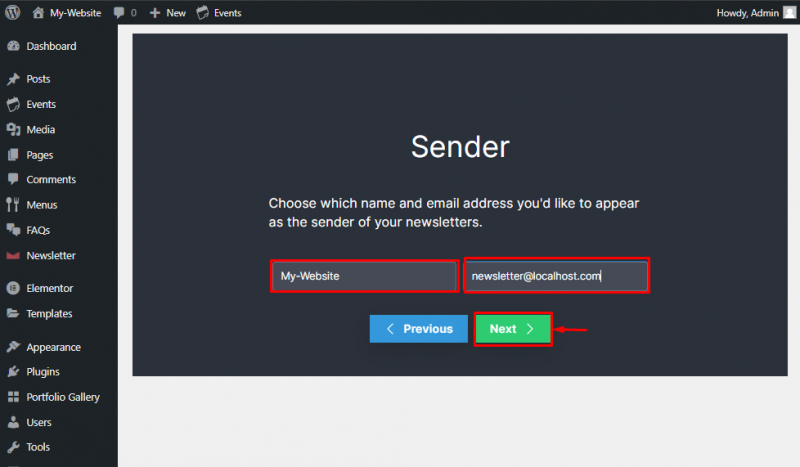
Passaggio 7: impostare il modulo
Attiva/disattiva l'interruttore relativo alle informazioni che vuoi chiedere all'utente per l'iscrizione alla newsletter:
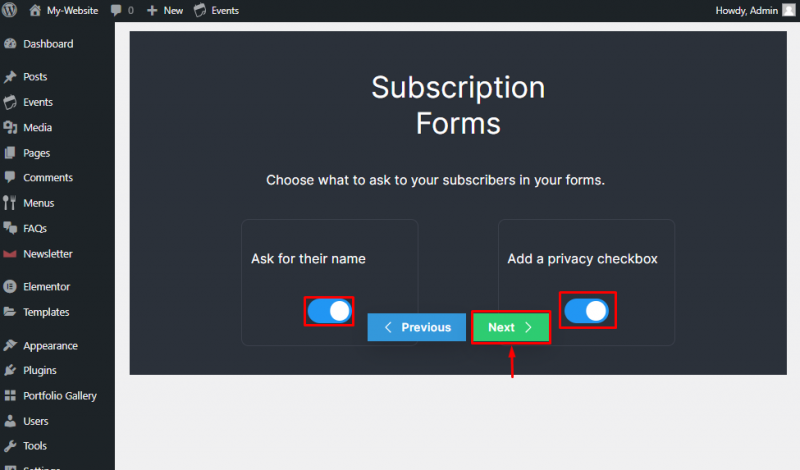
Passaggio 8: modifica del sito Web
Ora vai al ' Aspetti > Editor ” opzione per aggiungere il modulo newsletter al sito web:
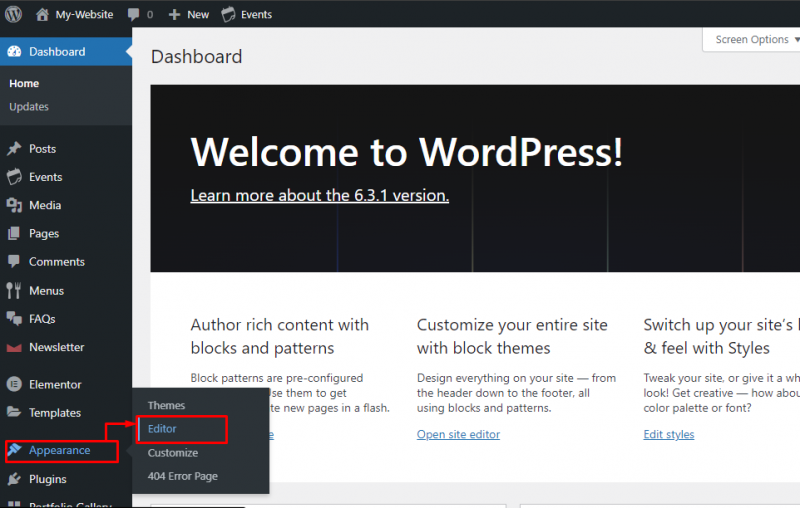
Nell'editor, fai clic sulla pagina web mostrata sul lato destro dello schermo per modificare la pagina in tempo reale:
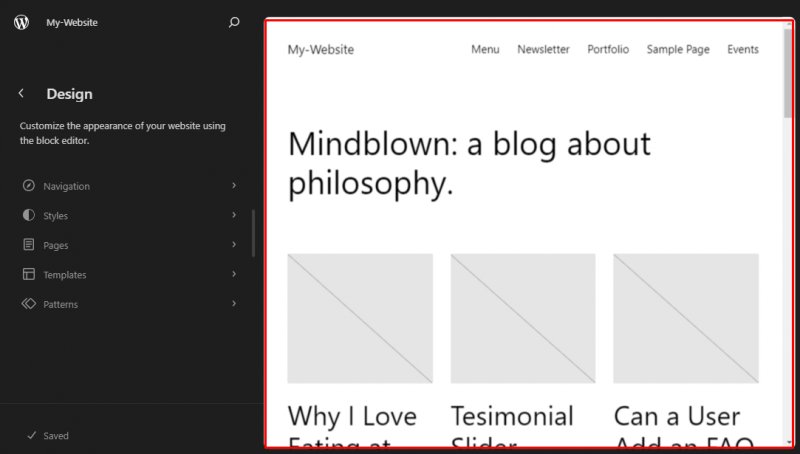
Passaggio 9: aggiunta del modulo newsletter al sito Web
Nell'editor, scorri verso il basso fino al piè di pagina del sito Web e fai clic su ' + 'icona per aggiungere un nuovo blocco:
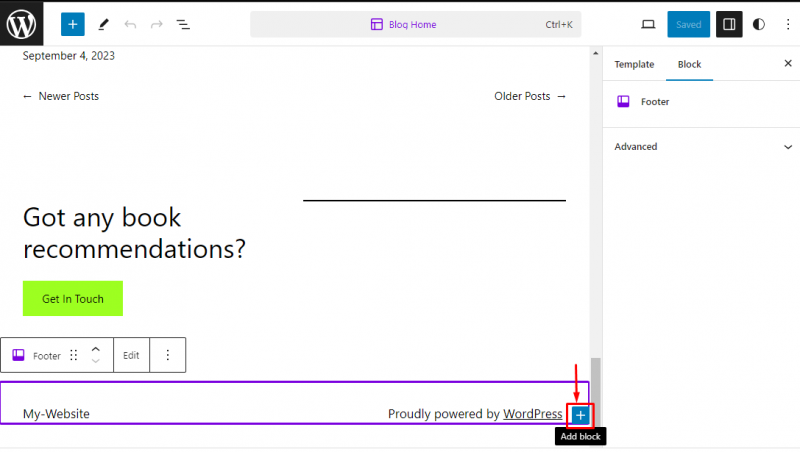
Nel menu visualizzato, cerca 'Newsletter' e seleziona ' Modulo di iscrizione alla newsletter 'blocco:
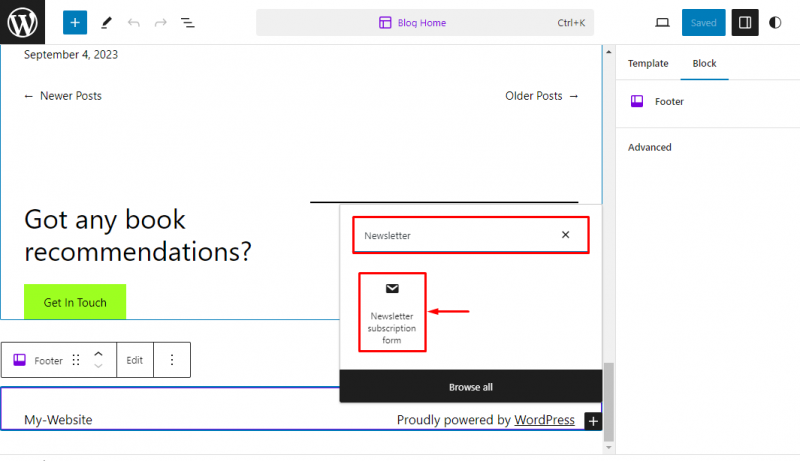
Passaggio 10: allinea il testo del blocco
Una volta aggiunto il modulo della newsletter, fai clic sull'opzione di allineamento e seleziona ' Allinea il centro del testo ' per posizionare il modulo al centro del piè di pagina:
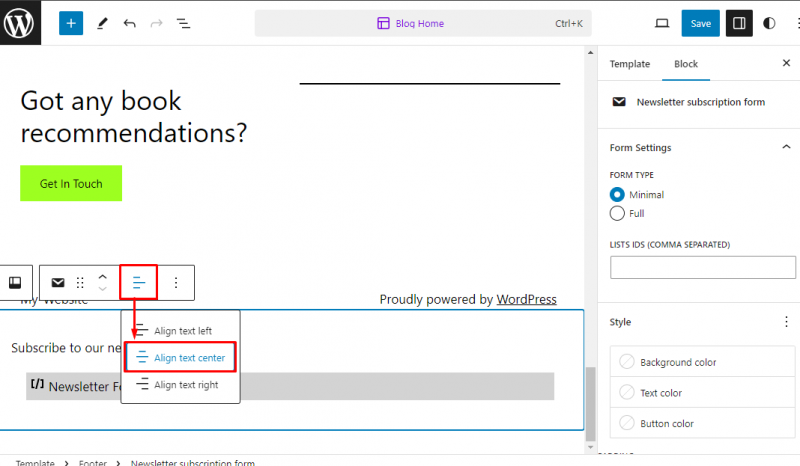
Passaggio 11: salva il post
Una volta aggiunto il blocco newsletter al sito web, fare clic sul pulsante ' Salva ' per applicare le modifiche:
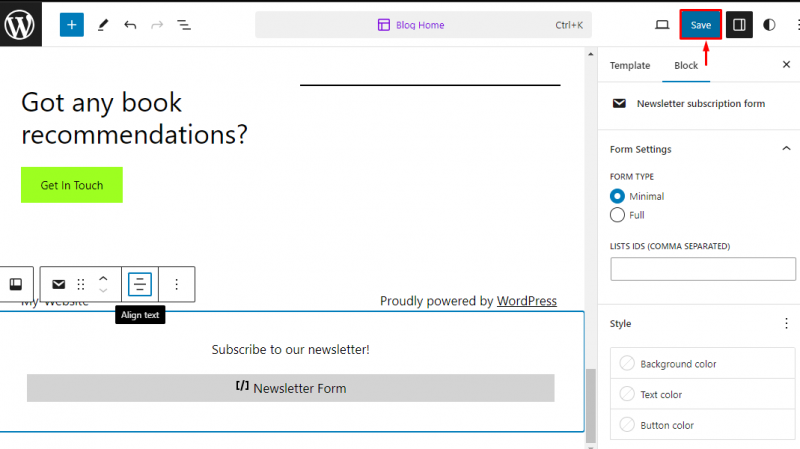
Passaggio 12: Visualizza le modifiche
Per visualizzare il modulo della newsletter sul sito web, fare clic sull'icona del laptop accanto al pulsante Salva e selezionare il pulsante ' Visualizza il sito ' opzione:
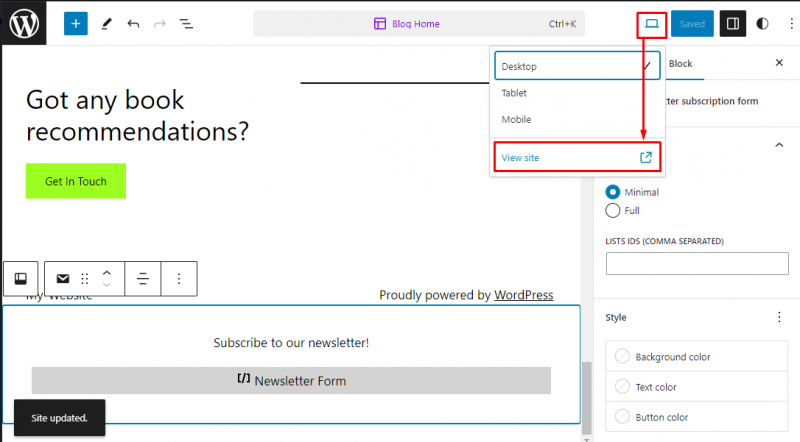
Fatto ciò, l’utente verrà reindirizzato al sito web. Qui scorri verso il basso e interagisci con il modulo per verificare se funziona correttamente:
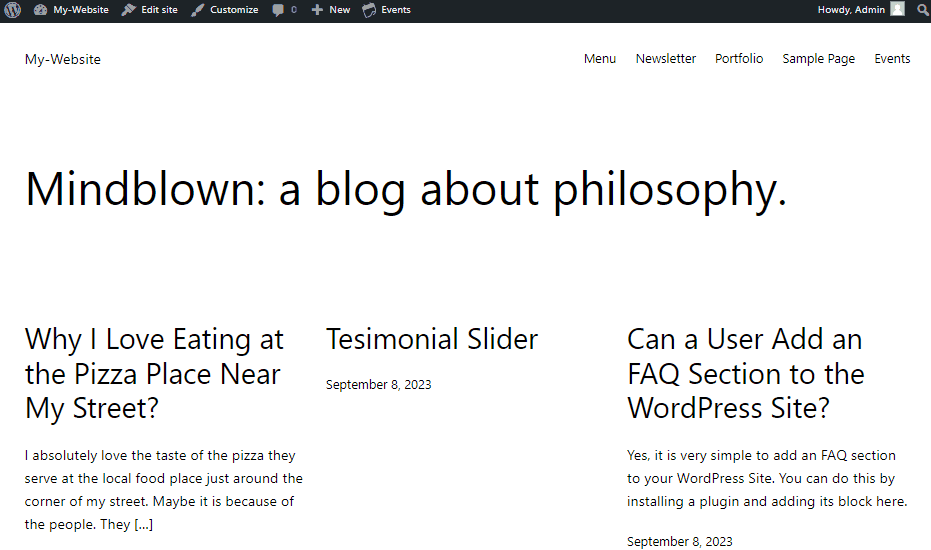
Si tratta di aggiungere un modulo di iscrizione via email a WordPress.
Conclusione
Per aggiungere un modulo di iscrizione via e-mail al sito Web, vai alla sezione ' Plugin > Aggiungi nuovo ' e cerca ' Notiziario ' collegare. Quindi, installa e attiva il plug-in. Imposta le opzioni della newsletter via email e vai alla sezione ' Aspetti > Editor 'opzione dal menu laterale. Qui, aggiungi il blocco newsletter al footer del sito web e fai clic sul pulsante “ Salva ' per salvare le modifiche. Questo articolo ha fornito la procedura per aggiungere un modulo di iscrizione e-mail a WordPress.