In questo articolo, ti guideremo su come eseguire l'immagine nel terminale utilizzando Docker CLI.
Come eseguire l'immagine Docker nel terminale?
Per eseguire l'immagine Docker nel terminale, è necessario installare prima Docker Desktop sul sistema. Include entrambe le versioni GUI e CLI di Docker.
Per installare Docker su Windows, consulta il nostro file associato articolo . Successivamente, avvia Docker e attendi fino all'avvio del motore Docker. Quindi, esegui l'immagine Docker nel terminale utilizzando le istruzioni elencate.
Passaggio 1: crea un Dockerfile
Innanzitutto, crea un semplice Dockerfile con le seguenti istruzioni:
- “ DA ' definisce l'immagine di base del contenitore.
- “ WORKDIR ” definisce il percorso o la directory di lavoro del contenitore.
- “ COPIA ” copia il file sorgente o di codice nel percorso del contenitore. Ad esempio, abbiamo specificato il ' main.go ” file che contiene un semplice programma golang.
- “ CORRERE ” esegue il comando menzionato nella parte superiore del contenitore.
- “ ESPORRE ” assegna la porta di esposizione del contenitore.
- “ PUNTO D'ENTRATA ” aggiungi eseguibili per il contenitore:
WORKDIR / andare / src / app
COPIA principale. andare .
CORRERE vai a costruire - o server web .
ESPORRE 8080 : 8080
PUNTO D'ENTRATA [ './server web' ]
Passaggio 2: crea un'immagine in Docker
Quindi, crea una nuova immagine Docker utilizzando il comando menzionato. Ecco, il “ -T Il flag ” definisce il nome o il tag dell'immagine:
> costruzione della finestra mobile - t golang : alpino.
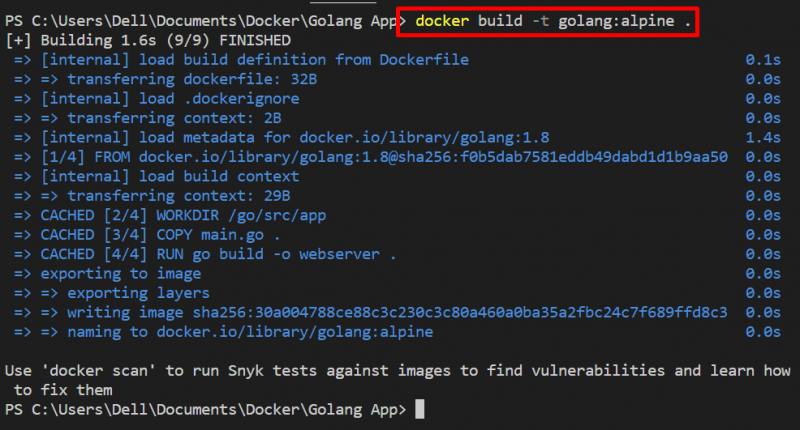
Passaggio 3: eseguire l'immagine Docker nel terminale
Quindi, esegui l'immagine sul terminale Windows. Ad esempio, stiamo utilizzando il terminale PowerShell nell'editor di codice VS. Eseguire l'immagine Docker utilizzando il ' corsa del docker comando:
> corsa del docker - Esso - D - P 8080 : 8080 golang : alpino
Nel comando precedente:
- “ -D ” crea ed esegue il contenitore in modalità scollegata.
- “ -P ” specifica la porta di esposizione per il contenitore.
- “ -Esso ” è una combinazione di due diverse opzioni. IL ' -io ' eseguire l'immagine in modo interattivo e ' -T ' assegna lo pseudoterminale TTY:

Per verificare se l'immagine viene eseguita o meno, navigare nella porta esposta del contenitore sull'host locale:
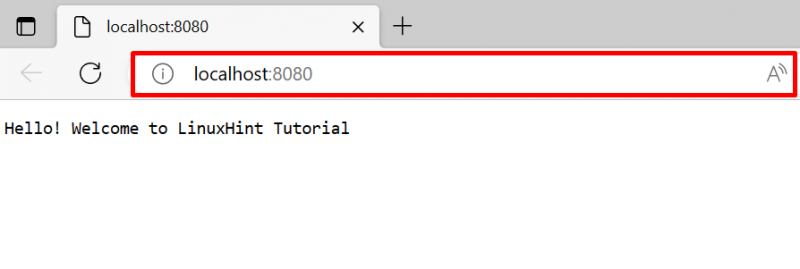
Diverse opzioni per il comando 'docker run'.
Come abbiamo spiegato, la CLI Docker ha un maggiore controllo sui componenti Docker. Esistono diverse opzioni per eseguire l'immagine Docker in modi diversi. A tale scopo, abbiamo fornito alcuni esempi per eseguire l'immagine nel terminale con diverse opzioni.
Esempio 1: eseguire l'immagine in modalità privilegiata
Eseguire l'immagine in modalità Privilegiata con l'aiuto di ' – privilegiato ' opzione. Questo creerà ed eseguirà effettivamente il contenitore con i privilegi di root:

Esempio 2: montare il volume esterno con il contenitore durante l'esecuzione dell'immagine Docker
Per eseguire l'immagine che crea il nuovo contenitore docker per nome e montare anche il volume esterno o il file system con il contenitore, utilizzare il comando fornito:
Qui:
- “ -nome ” specifica il nome del contenitore.
- “ -montare L'opzione 'monta il volume Docker.
- “ fonte ' E ' bersaglio ” sono variabili supportate dal “ -montare ' opzione. Questi sono usati per specificare il percorso di origine e destinazione del volume:

Ecco come puoi eseguire le immagini Docker nel terminale.
Conclusione
Per eseguire l'immagine Docker sul terminale, innanzitutto creare un semplice Dockerfile ed eseguirlo tramite il ' costruzione della finestra mobile ” comando. Questo comando genererà la nuova immagine Docker. Successivamente, esegui l'immagine utilizzando il ' docker esegui