Servizi remoti di PowerShell o ' PSRemoting 'Aiuta gli utenti a eseguire i comandi sui computer remoti. Il “PSRemoting” è abilitato di default sul sistema. Tuttavia, a volte non è abilitato sui sistemi. Quando il PSRemoting è abilitato, i comandi vengono prima eseguiti sul sistema locale e poi inviati ai sistemi remoti. In cambio, il risultato viene inviato al computer/sistema locale da un computer/sistema remoto.
Il seguente post riguarderà il metodo per abilitare il 'PSRemoting' in PowerShell.
Come abilitare PSRemoting (localmente e da remoto)?
Gli approcci seguenti saranno discussi nella seguente guida:
Metodo 1: abilitare PSRemoting sul sistema locale
Abilitando il “ PSRemoting ” sul computer locale non è un compito difficile. Tutto ciò che serve è eseguire un singolo comando che è il ' Enable-PSRemoting cmdlet. Per ulteriore assistenza, consultare gli esempi citati.
Esempio 1: abilitare PSRemoting sul sistema locale eseguendo il comando 'Enable-PSRemoting'
Eseguendo solo il ' Enable-PSRemoting ' Il cmdlet abiliterà il ' PSRemoting ” ma controllerà la rete. Durante il controllo della rete è probabile che si verifichino errori, come dimostrato di seguito:
Enable-PSRemoting
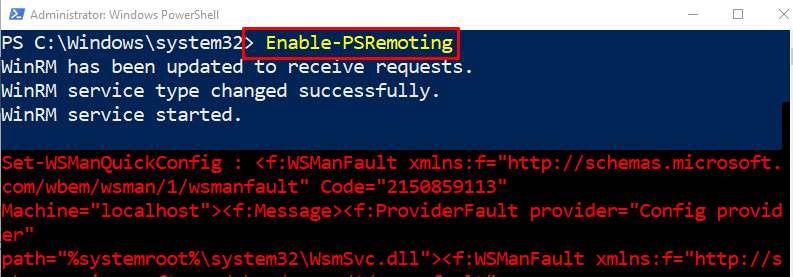
Esempio 2: saltare il controllo del profilo di rete durante l'abilitazione di PSRemoting
Ora, quando il “ - Salta il controllo del profilo di rete Il parametro ' verrà aggiunto insieme al parametro ' Enable-PSRemoting ” cmdlet, il controllo della rete verrà saltato durante l'abilitazione del “ PSRemoting ”. Ciò significa che i messaggi di errore non verranno visualizzati:
Enable-PSRemoting - Salta il controllo del profilo di rete
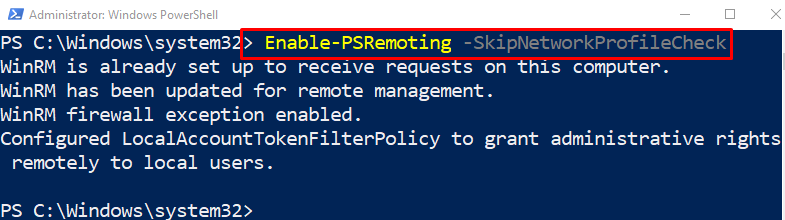
Esempio 3: riabilitare il PSRemoting esistente
Se la ' PSRemoting ” è già abilitato e crea qualche problema durante l'utilizzo, allora può essere riabilitato eseguendo il comando “ Enable-PSRemoting ” cmdlet insieme a “ -Forza parametro ':
Enable-PSRemoting -Forza
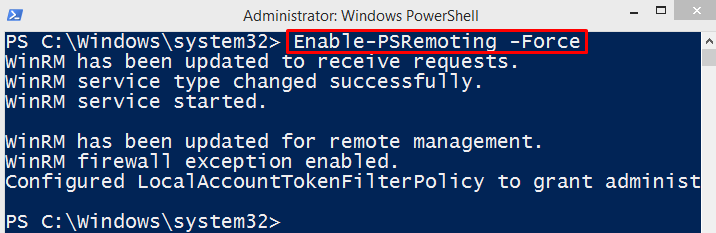
Metodo 2: abilita PSRemoting sul sistema remoto
Abilitando il “ PSRemoting ” sul sistema remoto è un compito piuttosto complicato e difficile. Tuttavia, non è impossibile. L'abilitazione di PSRemoting sul computer remoto richiede l'installazione di ' PsExec ' utilità.
Passaggio 1: installare l'utilità PsExec
Abilitando il “ PSRemoting ” sul computer remoto richiede il “ PsExec ” utility da installare sul sistema. Per questo motivo, esegui il comando dato:
Modulo di installazione -Nome psexec
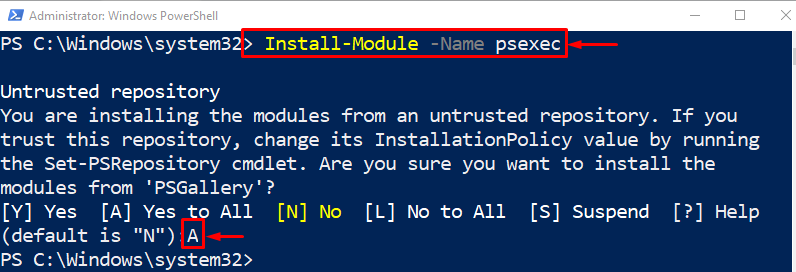
Passaggio 2: abilitare PSRemoting sul computer remoto
Dopo aver abilitato il ' PsExec ', abilitare l'utilità ' PSRemoting ' sul computer remoto:
psexec.exe < Nome_computer_remoto > -S powershell Enable-PSRemoting -Forza
Secondo il codice sopra:
-
- Innanzitutto, scrivi ' psexec.exe ” seguito dal nome del computer remoto.
- Quindi, scrivi ' -S ” parametro e assegnagli il valore “ powershell ”.
- Successivamente, scrivi ' Enable-PSRemoting ' insieme con il ' -Forza parametro '.
Si trattava di abilitare PSRemoting su computer locali e remoti.
Conclusione
IL ' PSRemoting ” può essere abilitato sul sistema locale eseguendo il comando “ Enable-PSRemoting cmdlet. Mentre si trova sul computer remoto, è abilitato con il supporto del ' psexec.exe ' utilità. Il PSRemoting è il processo per consentire agli amministratori di sistema di eseguire i comandi sul computer remoto da un computer locale. Questo post ha spiegato la procedura per abilitare PSRemoting su computer locali e remoti.