Una webcam (fotocamera) è un dispositivo utilizzato per acquisire video e talvolta audio. Si tratta di una webcam esterna o integrata necessaria per l'interazione in tempo reale, lo streaming di video e molto altro sul tuo PC. Tuttavia, a volte gli utenti riscontrano errori di schermata nera della webcam su Windows e trovano difficile risolverli.
Questo articolo illustrerà la risoluzione dei problemi relativi alla schermata nera della webcam su Windows.
Come risolvere i problemi relativi alla schermata nera della webcam su Windows?
I problemi di schermata nera della webcam su Windows si verificano a causa di malfunzionamenti hardware, driver della webcam obsoleti o conflitti software. Gli utenti possono risolvere questo problema seguendo i metodi indicati di seguito:
Metodo 1: impostazioni sulla privacy della fotocamera
Per risolvere i problemi legati alla schermata nera su Windows, attiva l'accesso alla fotocamera del tuo dispositivo utilizzando le impostazioni sulla privacy della fotocamera.
Inizialmente, premere il Tasto Windows , ricerca Impostazioni sulla privacy della fotocamera , E Aprire Esso:
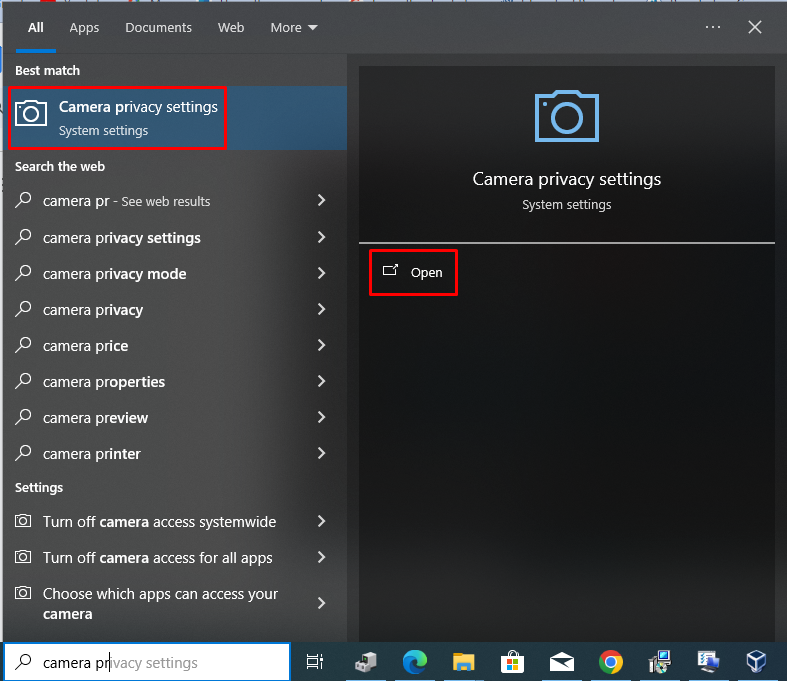
Quindi, fare clic su Modifica pulsante e accendere Accesso alla fotocamera per questo dispositivo :
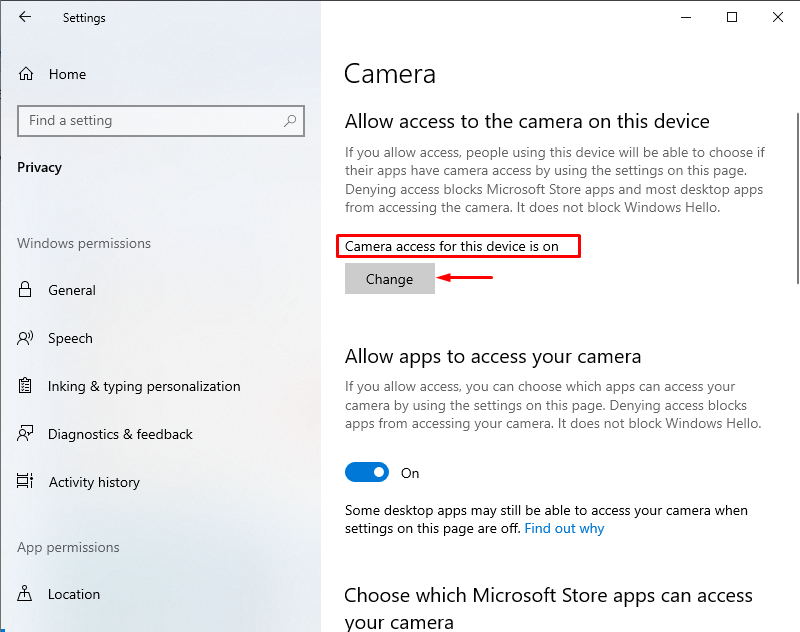
Riavvia e controlla la tua webcam, ora il problema sarà risolto.
Metodo 2: ripristinare la fotocamera
Il problema della schermata nera della webcam può essere risolto reimpostando la fotocamera. A tale scopo, aperto Telecamera e seleziona Impostazioni dell'app :
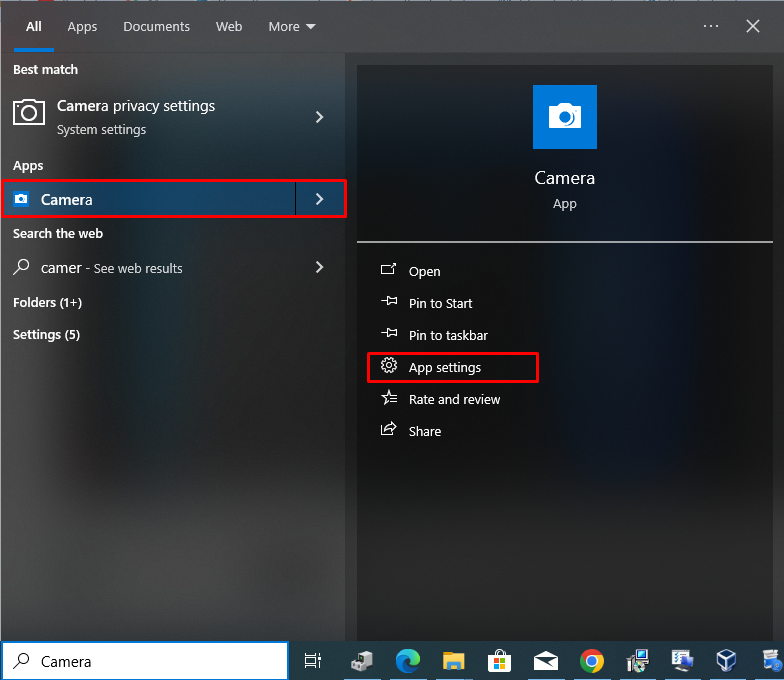
Ora scorri verso il basso e fai clic su Ripristina opzione e confermala:
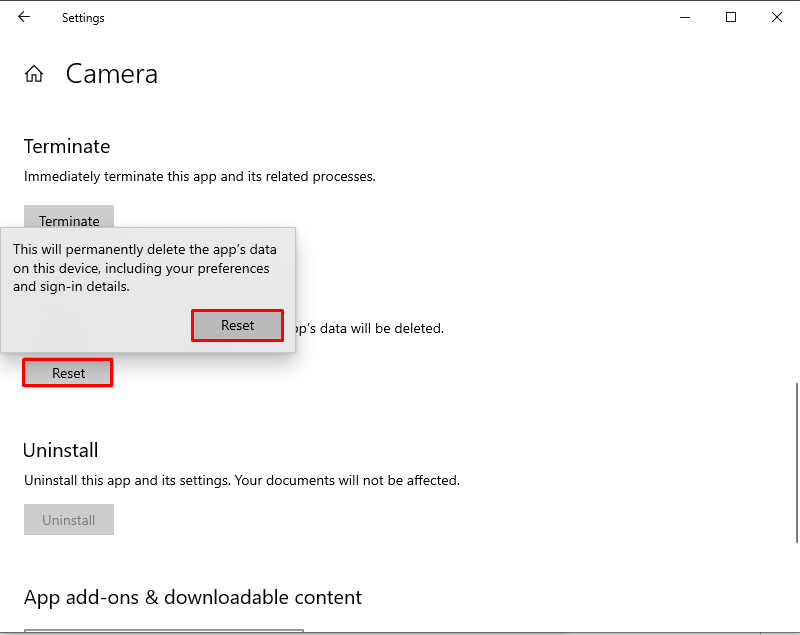
Ciò risolverà il problema della webcam.
Metodo 3: aggiorna i driver della webcam
L'aggiornamento dei driver della webcam può anche risolvere il problema della schermata nera della webcam. Per fare ciò, innanzitutto, cerca Gestore dispositivi premendo il Tasto Windows e lanciarlo premendo il Aprire :
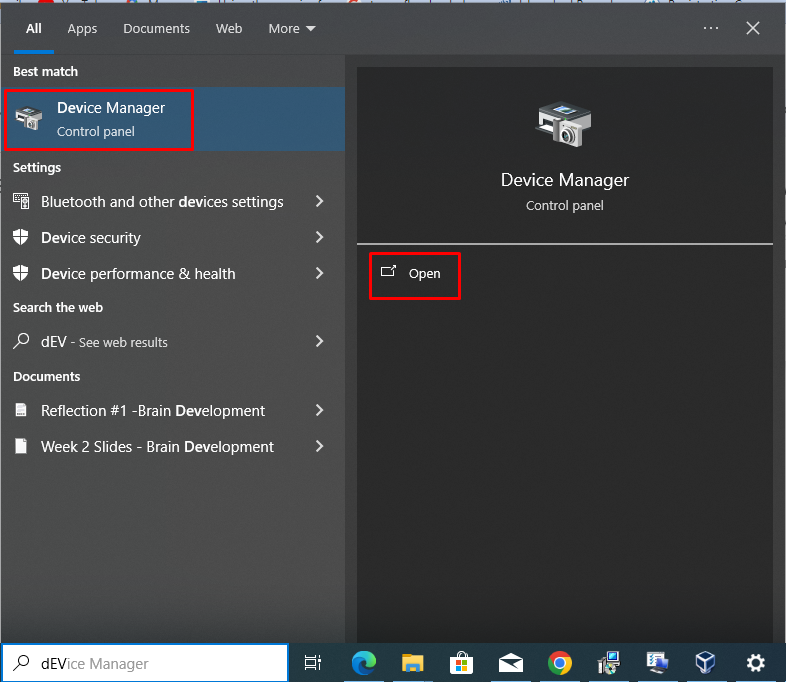
Ora estendi Macchine fotografiche opzione, seleziona Webcam integrata , fai clic destro su di esso e scegli il file Aggiorna driver :
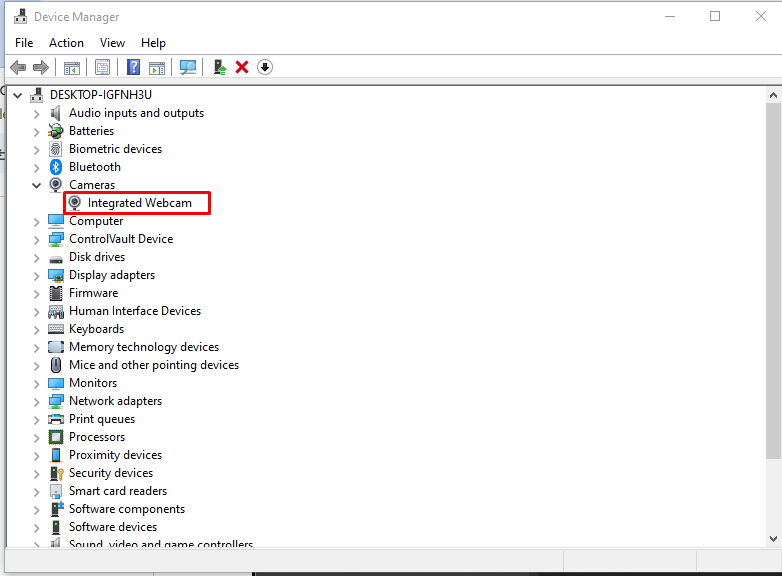
Quindi, seleziona Cerca automaticamente i conducenti opzione:
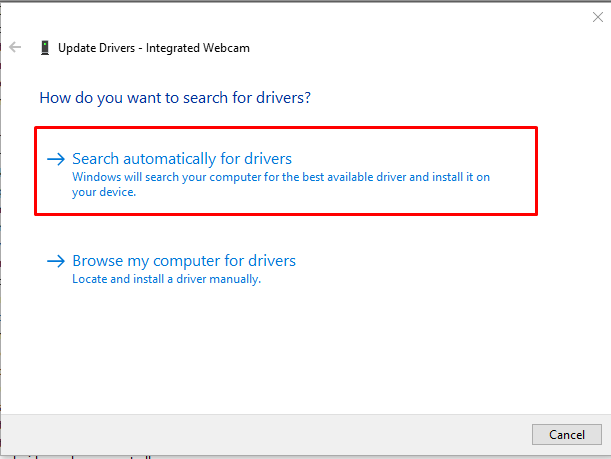
Successivamente, ci vorrà del tempo per completare l'installazione del driver aggiornato:
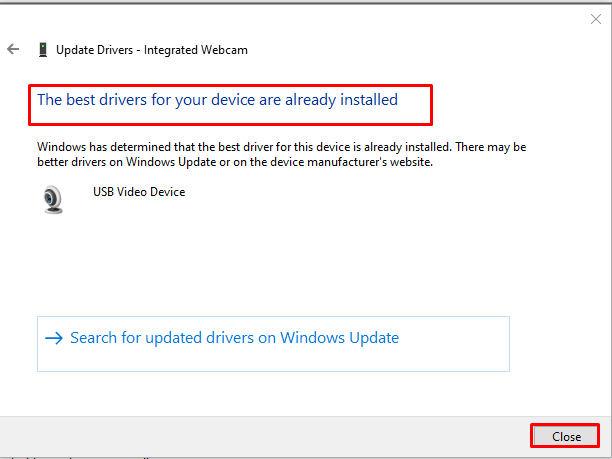
Metodo 4: risolvere i problemi delle app di Windows Store
Per risolvere i problemi dell'app Windows Store, cerca Impostazioni premendo il Tasto Windows e colpire Aprire :
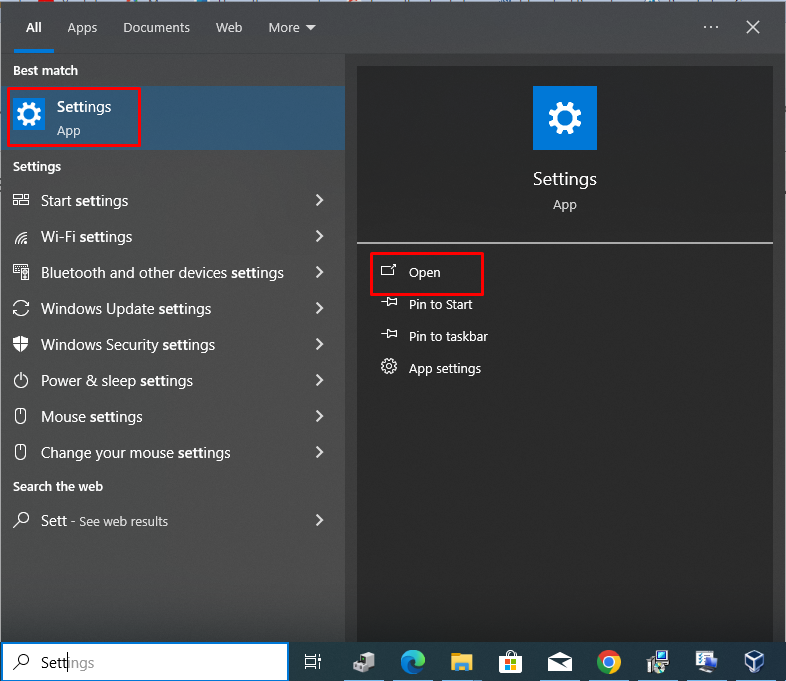
Successivamente, vai a Aggiornamento e sicurezza scheda:
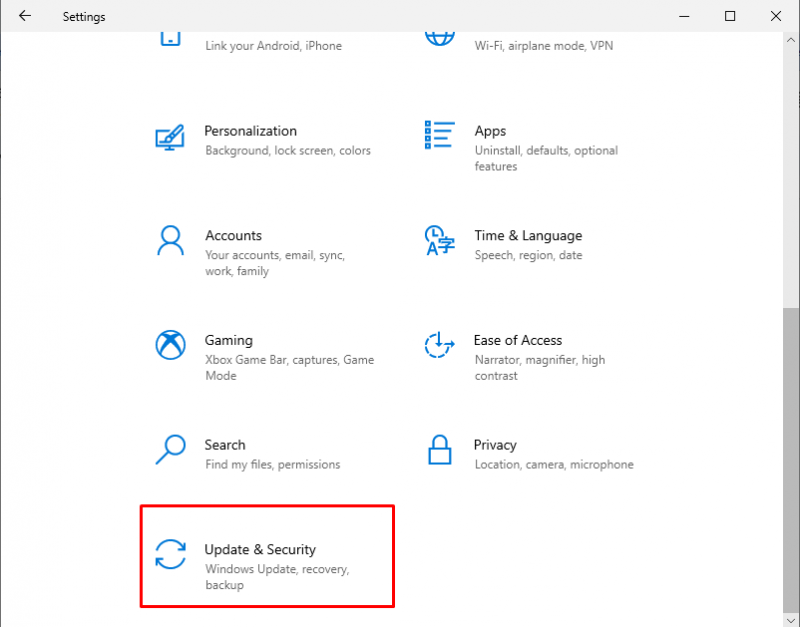
Quindi, seleziona Risoluzione dei problemi e fare clic su Ulteriori strumenti per la risoluzione dei problemi opzione:
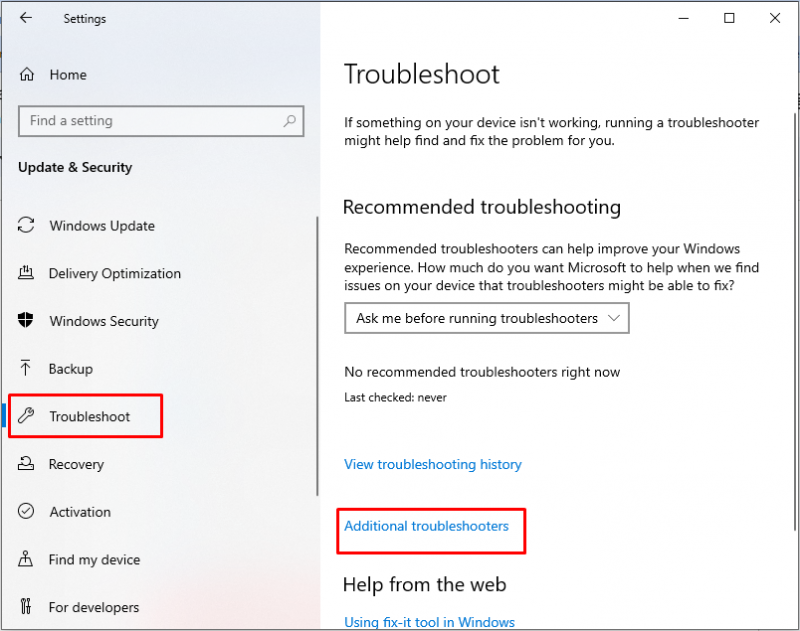
Quindi, seleziona App di Windows Store e premere Esegui lo strumento di risoluzione dei problemi pulsante:
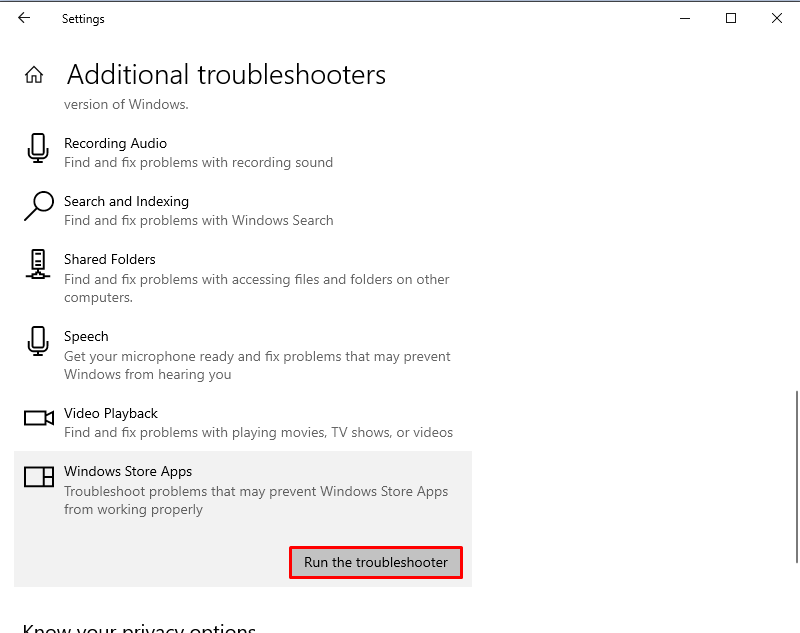
Successivamente, sarà necessario del tempo per completare la risoluzione dei problemi, selezionare Prossimo per riavviare il sistema:
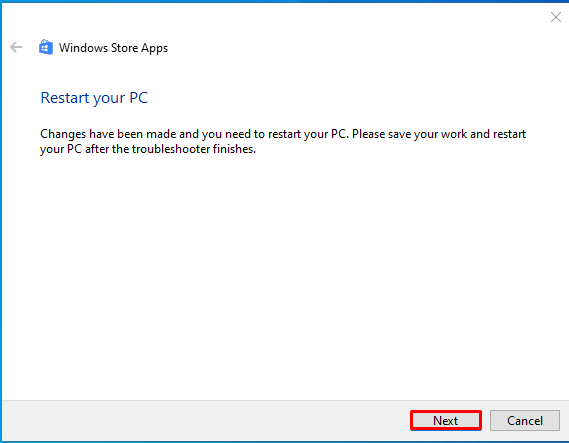
Metodo 5: risoluzione dei problemi di avvio pulito
La risoluzione dei problemi con l'avvio pulito può anche risolvere i problemi relativi alla schermata nera della webcam su Windows. Per prima cosa, premi Windows+R chiavi per aprire il “ Correre ' finestra, quindi digitare msconfig e fare clic OK :
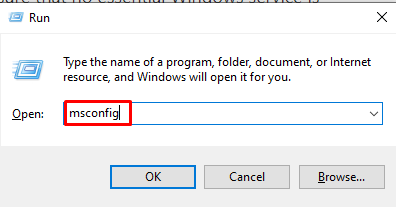
Ora, nel Configurazione di sistema finestra, vai a Servizi scheda, seleziona Nascondi tutti i servizi Microsoft, seleziona Fare domanda a e poi colpire OK :
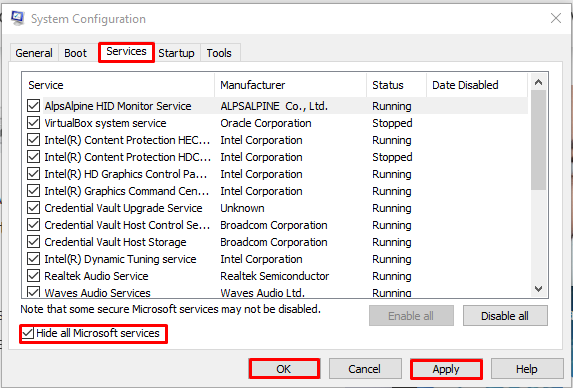
Conclusione
La Webcam è necessaria per la registrazione video, le videochiamate e tutte le operazioni che prevedono l'interazione in tempo reale. I problemi di schermata nera della webcam su Windows possono essere risolti controllando le impostazioni di privacy della fotocamera, ripristinando la fotocamera, aggiornando i driver e risolvendo i problemi delle app di Windows Store e l'avvio pulito. È preferibile riavviare il PC dopo aver seguito questi metodi per salvare le modifiche e risolvere i problemi. Questo articolo ha dimostrato diversi metodi per risolvere il problema della schermata nera della webcam su Windows.