Che cos'è il comando Kubectl Attach?
Il comando 'kubectl attach' ci offre la possibilità di consentire a diversi utenti di collegarsi al cluster in esecuzione di Kubernetes ed eseguire attività interattive. Quando l'utente si collega al cluster Kubernetes eseguendo questo comando, l'utente ha accesso all'input e all'output previsto. L'interazione in tempo reale e la risoluzione dei problemi sono facilmente eseguibili con l'aiuto di questo comando. Quando si verificano problemi di risoluzione dei problemi e di debug degli errori durante l'esecuzione del cluster Kubernetes, gli sviluppatori eseguono questo comando per risolvere il problema.
Assicurati di utilizzare il sistema operativo Linux che controlla i comandi. Per prima cosa avviamo il nostro terminale Windows su cui installiamo lo strumento da riga di comando kubectl nel nostro sistema Kubernetes se esiste già.
Successivamente, apriamo di nuovo il terminale. Quindi, eseguiamo il comando minikube per creare un nuovo cluster di Kubernetes che gestisce le nostre diverse operazioni. Discutiamo questo articolo in dettaglio con la sintassi corretta per il tuo aiuto.
Inizio 1: avvia una dashboard Minikube Kubernetes
All'inizio, avvia o crea un cluster Kubernetes minikube eseguendo il seguente comando. Il minikube è una dashboard del cluster indispensabile per eseguire le azioni all'interno del container. Ecco il comando per iniziare:
~$ avvia minikube
L'output di questo comando è allegato di seguito come screenshot. Quando viene eseguito questo comando, il cluster minikube viene creato e inizia l'elaborazione:
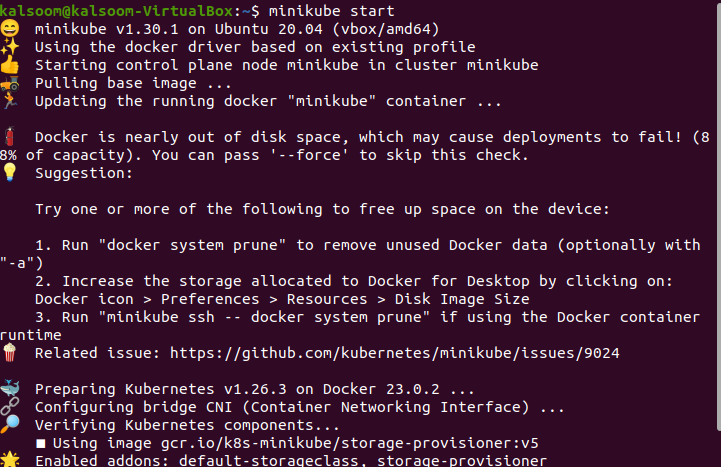
Passaggio 2: recupera l'elenco dei pod nel cluster Kubernetes
In questo passaggio, acquisiremo il metodo per ottenere l'elenco di tutti i pod per mostrare i pod in esecuzione. Utilizziamo le seguenti istruzioni per recuperare l'elenco dei pod:
~$ kubectl ottieni i pod 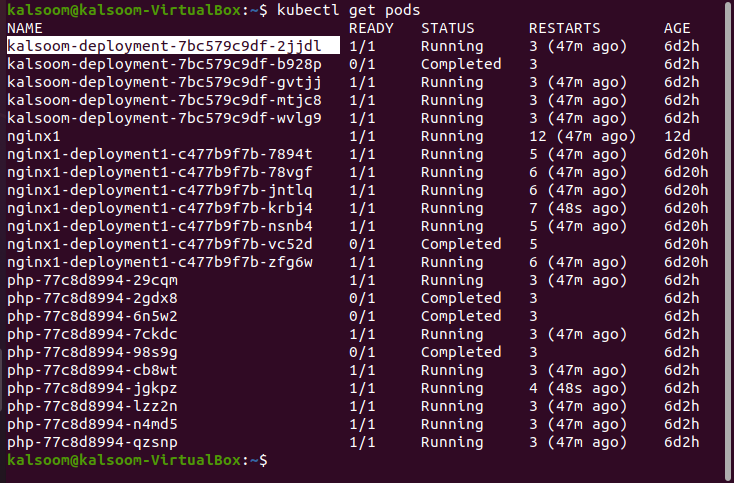
Dopo che il comando è stato eseguito, l'output di questo comando è allegato nello screenshot precedente per spiegare le funzionalità di questo comando. In cambio, vediamo il nome dei pod, lo stato pronto, quanto è nello stato 'pronto' o 'non pronto', i tempi di riavvio e l'età del pod.
Qui vediamo che lo stato dei pod è completato o in esecuzione. Lo stato 'completato' indica che il pod completa l'elaborazione e le azioni richieste sono state completate e non sono più necessarie. Lo stato 'in esecuzione' indica che il processo è in esecuzione e non esegue completamente l'attività richiesta.
Passaggio 3: descrivere l'impostazione di configurazione del pod specifico
In questo passaggio, discuteremo come possiamo vedere o recuperare i dettagli del file di configurazione del pod. Eseguiamo il comando sullo strumento della riga di comando kubectl appositamente progettato per descrivere i pod.
~$ kubectl descrive pod kalsoom - distribuzione - 7bc579c9df - 2jjdlEsegui il comando dato. Quando viene eseguito, l'output di questo comando viene visualizzato sul terminale che è allegato come screenshot:
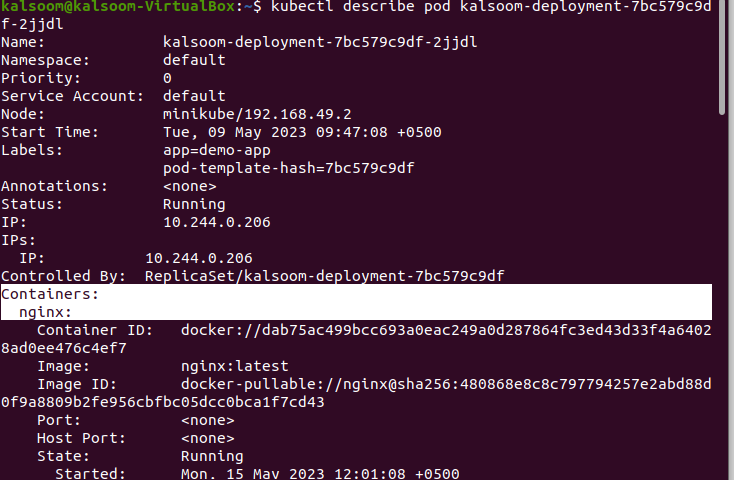
Nel comando, vogliamo recuperare una descrizione del pod il cui nome è 'kalsoom-deployment-7bc579c9df-2jjdl'. Questo file contiene dati dettagliati sul pod che ha un contenitore il cui nome è 'nginx'. Oltre a tutte queste informazioni, contiene anche lo spazio dei nomi, la priorità, l'account di servizio, il nodo, l'ora di inizio, le etichette dei pod, l'annotazione applicata al pod, lo stato del pod, l'indirizzo IP del pod, l'immagine del controller del container e informazioni sulla porta di un pod specifico. Verifica tutte le informazioni presenti nello screenshot allegato.
Passaggio 4: collegare il contenitore con un pod specifico
In questo comando, colleghiamo il nostro pod al contenitore. Eseguiamo la seguente istruzione utilizzando lo strumento da riga di comando kubectl attraverso il quale colleghiamo il contenitore all'interno del pod ed eseguiamo le nostre attività eseguendo il comando sul terminale:
~$ kubectl collega kalsoom - distribuzione - 7bc579c9df - 2jjdlEseguire il comando fino al completamento dell'esecuzione del comando e generare il seguente output:

In questo comando, vogliamo allegare il nome del pod 'kalsoom-deployment-7bc579c9df-2jjdl' con un contenitore che viene eseguito in questo momento. In questo caso, il comando presuppone che il pod sia presente nello spazio dei nomi predefinito. Per il collegamento, il pod deve essere un contenitore eseguito nel nostro Kubernetes. L'output di questo comando è allegato nello screenshot precedente e verifica tutte le informazioni.
Passaggio 5: collega un pod specifico con un contenitore specifico in Kubernetes
In questo comando, ti mostreremo come collegare il nostro pod specifico in esecuzione al container presente nel nostro cluster Kubernetes. Eseguiamo il seguente comando che viene fornito qui e alleghiamo il contenitore richiesto:
~$ kubectl collega kalsoom - distribuzione - 7bc579c9df - 2jjdl - c nginx 
In questo comando, prendiamo un contenitore chiamato 'nginx' con l'aiuto dell'uso del flag '-c'. Il flag 'c' viene utilizzato per indicare il nome del contenitore Kubernetes che vogliamo collegare al pod.
Passaggio 6: stabilire una sessione interattiva per collegare il pod al contenitore
In questa fase, colleghiamo il container con il pod al nostro cluster Kubernetes. Insieme a questo, creiamo una sessione interattiva. Eseguiamo il comando sullo strumento di comando kubectl per interagire con il terminale del contenitore.
~$ kubectl collega kalsoom - distribuzione - 7bc579c9df - 2jjdl - c nginx - io - TQuando questo comando viene eseguito, l'output di questo comando sarà visibile sul nostro terminale.

In questo comando, prendiamo il nome del pod 'kalsoom-deployment-7bc579c9df-sjjdi' e il nome del contenitore è 'nginx'. Usiamo due flag in questo comando: '- i' e '- t'. Il flag '-i' viene utilizzato per indicare o abilitare l'interazione tra pod e contenitori. Il flag '-t' viene utilizzato per attivare l'elaborazione del terminale per questa sessione interattiva.
Conclusione
Alla fine di questo articolo, possiamo dire che i pod possono essere collegati facilmente ai container in Kubernetes utilizzando lo strumento a riga di comando kubectl. Assicurarsi sempre che il vaso e il contenitore specificato siano in funzione. Abbiamo collegato il pod al contenitore solo nel caso in cui il contenitore abbia un terminale collegato. Abbiamo spiegato ogni passaggio in dettaglio con schermate di output del comando appropriate. Puoi anche seguire tutti i passaggi forniti per collegare il pod al contenitore in base all'impostazione del tuo cluster Kubernetes.