Java è un linguaggio di programmazione ampiamente utilizzato per creare applicazioni indipendenti dalla piattaforma. Ci sono così tante app che richiedono Java per funzionare correttamente su un sistema. Gli aggiornamenti Java regolarmente e le ultime versioni di Java rendono obsolete molte app basate su Java e alcune applicazioni richiedono persino una versione specifica di Java per essere eseguite. Per garantire che tutte le app vengano eseguite senza alcun problema, è essenziale conoscere la versione Java installata su Mac. Questo articolo è una guida passo passo per verificare la versione di Java su Mac, iniziamo:
Come controllare la versione Java su Mac
Esistono due metodi per verificare la versione di Java su un sistema basato su macOS:
1: Attraverso la GUI
2: Attraverso il terminale
Come controllare la versione Java tramite la GUI su Mac
Per controllare la versione Java su un Mac tramite l'interfaccia utente grafica, segui i passaggi indicati di seguito:
Passaggio 1: apri le Preferenze di Sistema
Selezionare Preferenze di Sistema dal menu dopo aver cliccato sull'icona Apple:
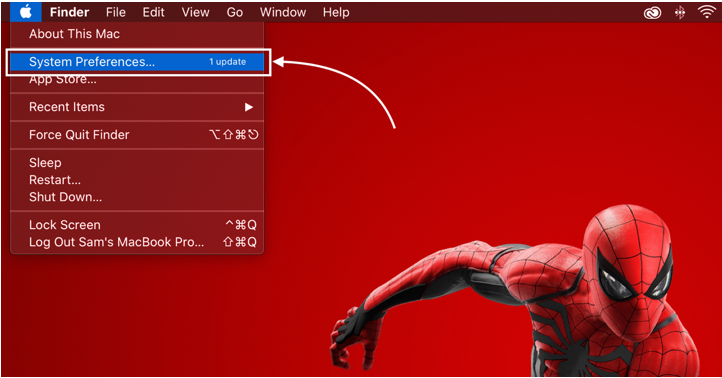
Passaggio 2: accedi al pannello di controllo Java
Se Java Runtime Environment (JRE) è installato su Mac, troverai l'icona Java nel file Preferenze di Sistema:
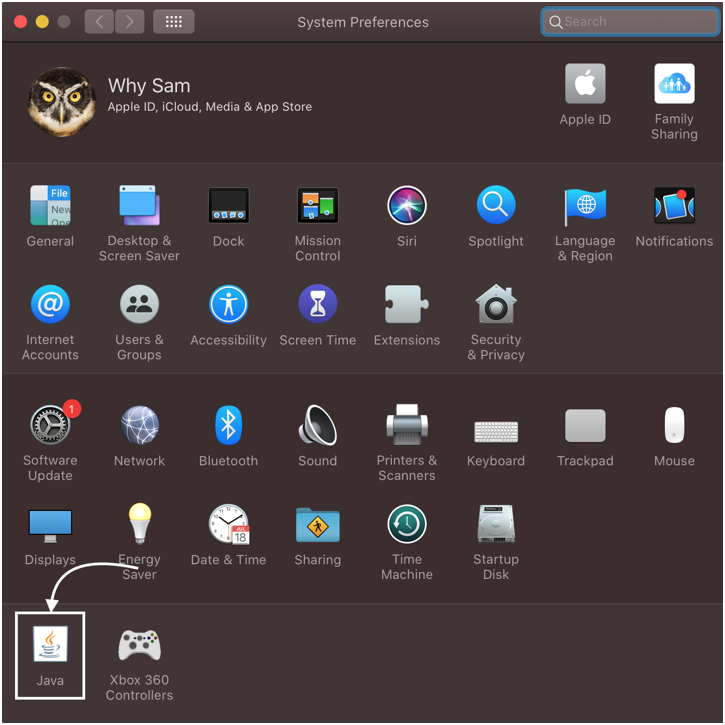
Un'icona di Java può essere vista nella riga inferiore, facendo clic su di essa si aprirà Java Pannello di controllo :
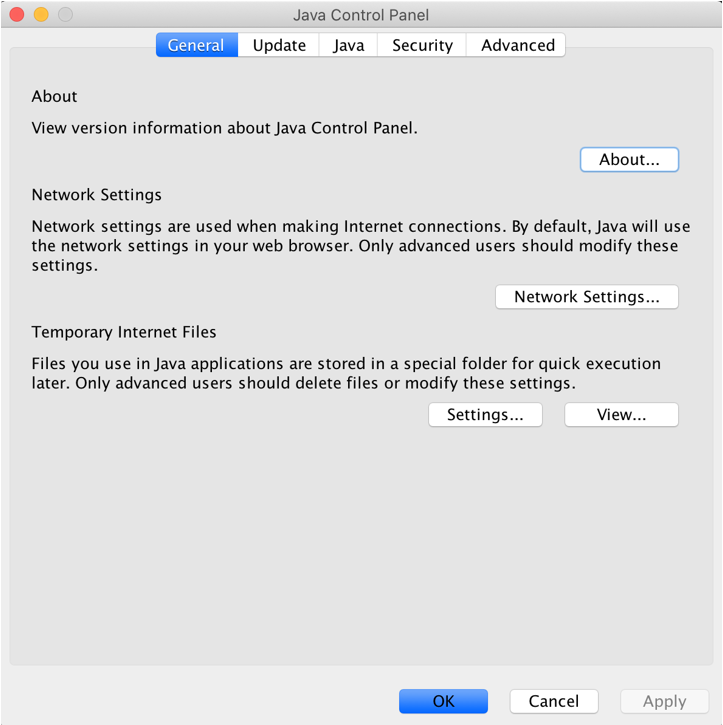
Passaggio 3: verifica la versione Java
Il Giava Pannello di controllo fornisce varie opzioni e impostazioni. Per verificare la versione, vai su Generale scheda e quindi fare clic su Di pulsante:
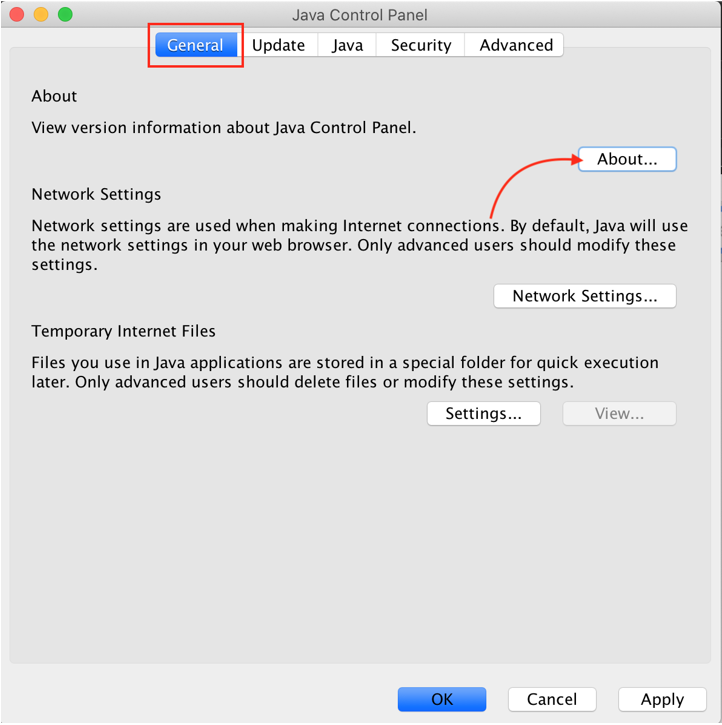
Si aprirà una finestra che mostra la versione Java installata su Mac:
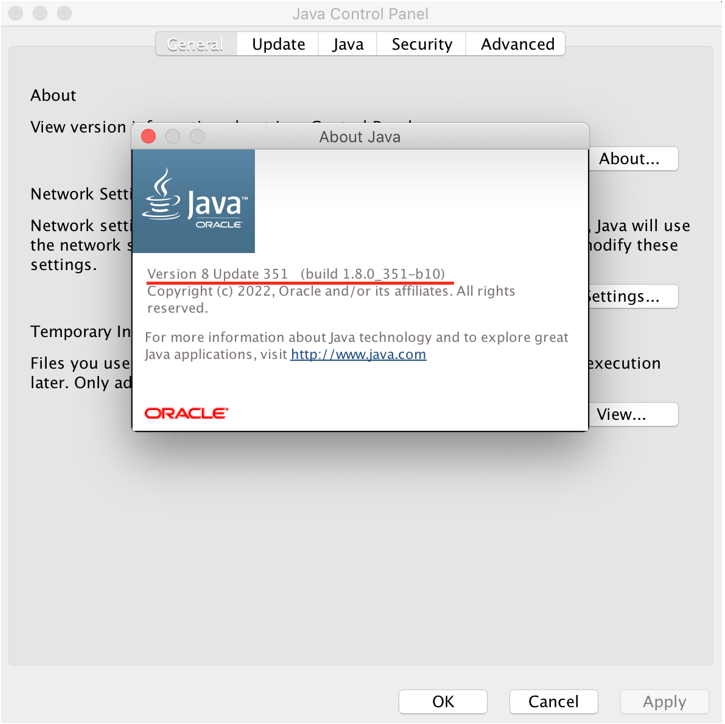
Come si può vedere nell'immagine sopra, Aggiornamento Java 8 351 e Costruisci 1.8.0_351 è installato sul Mac. Java può essere aggiornato anche dal Pannello di controllo dal Aggiornare scheda.
Come controllare la versione Java su Mac tramite Terminale
La versione Java può essere verificata anche tramite l'app terminale del Mac, seguire i passaggi indicati di seguito per verificare la versione Java tramite terminale:
Passaggio 1: apri il terminale
Per aprire il terminale macOS premere Comando + barra spaziatrice , digita terminale e quindi apri il file terminale app:
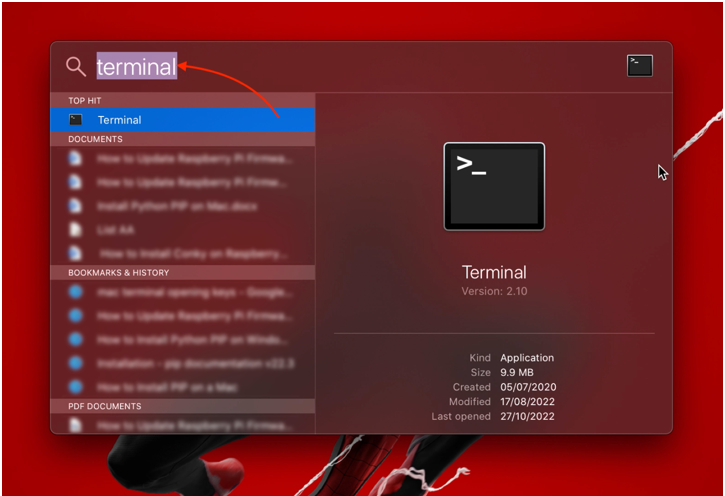
Si aprirà la finestra del terminale:
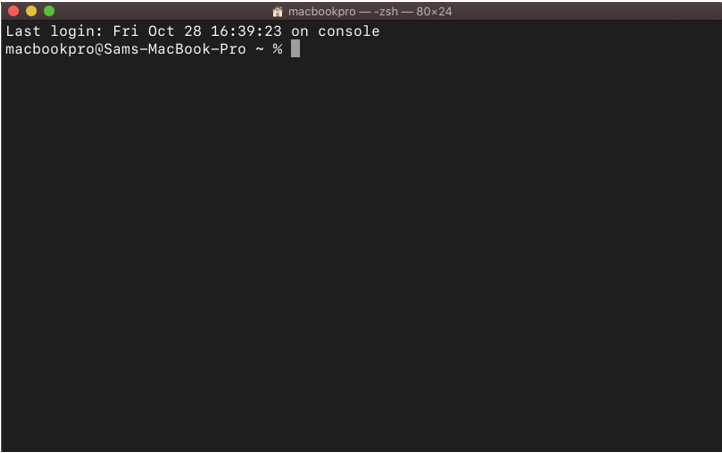
Passaggio 2: controlla la versione Java tramite Command
Per verificare la versione Java su Mac, eseguire il comando indicato di seguito:
/ Biblioteca / Internet\ Plug-in / JavaAppletPlugin.plugin / Contenuti / Casa / bidone / Giava -versione
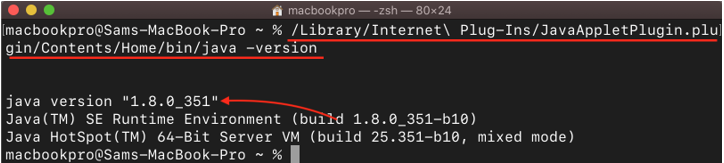
L'output mostra che la versione 1.8.0_351 di Java è installata sul Mac.
Come controllare la versione JDK su Mac
Per verificare la versione JDK (Java Development Kit) su Mac, utilizzare il comando indicato di seguito:
Giava -versione
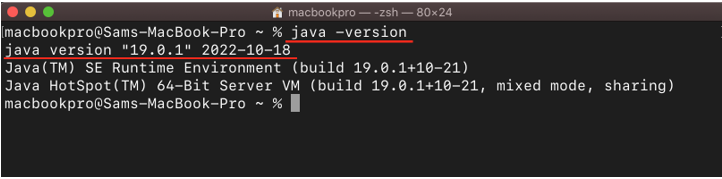
Nota: L'output di cui sopra è arrivato dopo l'installazione di JDK.
Se hai installato solo Java (JRE – Java Runtime Environment), non è possibile accedere alla sua versione tramite il terminale utilizzando il comando sopra indicato. Durante il controllo della versione Java tramite CLI potresti riscontrare il seguente errore:
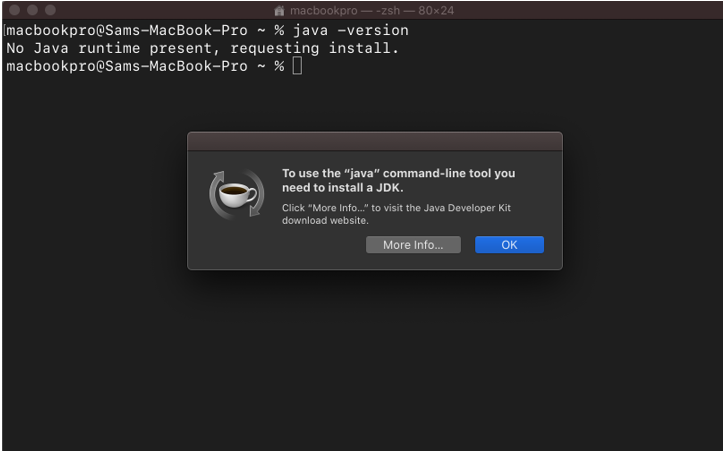
Per utilizzare lo strumento da riga di comando Java, è necessario installare JDK.
Qual è la differenza tra Java e JDK su Mac
Java è l'ambiente di runtime noto anche come JRE e può essere utilizzato solo per eseguire applicazioni basate su Java mentre JDK è Java Development Kit utilizzato per sviluppare ed eseguire applicazioni Java.
Conclusione
Molte applicazioni su Mac richiedono Java per funzionare correttamente. Alcune applicazioni richiedono anche una versione specifica di Java per funzionare. Per trovare la versione Java su sistemi basati su macOS, è necessario accedere al Pannello di controllo Java che appare nell'ultima riga delle Preferenze di Sistema dopo aver installato Java Runtime Environment; La versione Java può anche essere verificata tramite il terminale.