La modalità Org è stata integrata con Emacs dalla versione 22.2 e XEmacs dalla versione 22.1. Questa breve guida ti aiuta ad essere subito operativo usando Emacs e la modalità Org.
Rispetto a molti altri programmi, devi saperne di più per usare bene Emacs. In Emacs, devi usare molte scorciatoie. Sebbene all'inizio sia frustrante, presto scoprirai di essere in grado di fare di più con meno clic del mouse.
Tutto, dall'apertura di un file al salvataggio, può essere fatto con il mouse e pochi clic dei menu. Col passare del tempo, tuttavia, imparerai che le scorciatoie e la digitazione a mani libere sono le strade da percorrere.
Abbreviazioni chiave
A causa della sua forte dipendenza dalle doppie scorciatoie, Emacs sfrutta Control-X Control-F e Control-X Control-S invece dei più convenzionali Alt-F e Alt-S. All'inizio può sembrare controintuitivo, ma ti adatterai rapidamente.
Vediamo alcune delle principali abbreviazioni o convenzioni che useremo quando lavoreremo con EMACS:
- M – Alt (Questo perché ai bei vecchi tempi delle tastiere meccaniche, veniva chiamato Meta.)
- C – Tasto Control o semplicemente “Ctrl”
- S - Spostare
- C-x f – Ciò significa tenere premuti control e x. Quindi, rilascia entrambi e premi f.
Installare Emacs su Debian/Ubuntu
Installare Emacs in Ubuntu è solo questione di digitare un comando:
$ sudo apt-get install emacsPer quanto semplice sia l'installazione, le attività principali sono la configurazione e l'apprendimento dell'utilizzo di EMACS. C'è un file di configurazione che dobbiamo modificare. Sui sistemi Linux, la posizione di questo file è ~/.emacs.
Pratica con la modalità Org
Ora che abbiamo Emacs a bordo, iniziamo a lavorarci. Per ora, concentriamoci sulle seguenti scorciatoie:
- C-x C-s – Per salvare il documento
- C-x C-f – Per aprire il documento
Avviamo EMACS e apriamo un nuovo documento con C-x C-f, e chiamiamolo 'demo1.txt'. Apparirà ora un nuovo riquadro vuoto.
Ormai Emacs non ha idea che stai lavorando su un file Org. Lo etichetta come un file di testo:
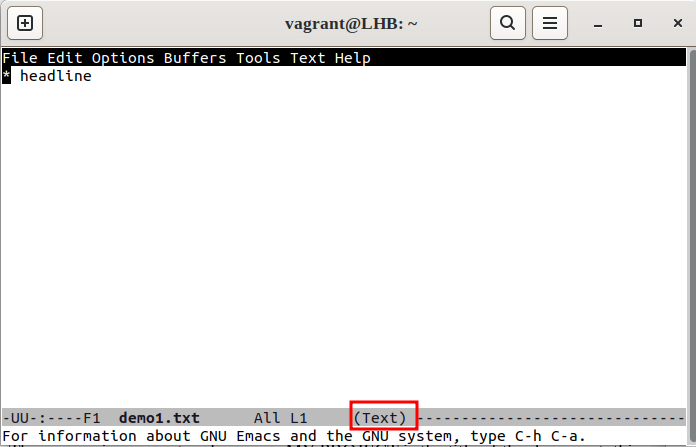
Abilitiamo la modalità Org per il nostro file 'demo1.txt' premendo M-x(Alt – x) e quindi entrando in modalità org, come mostrato di seguito:
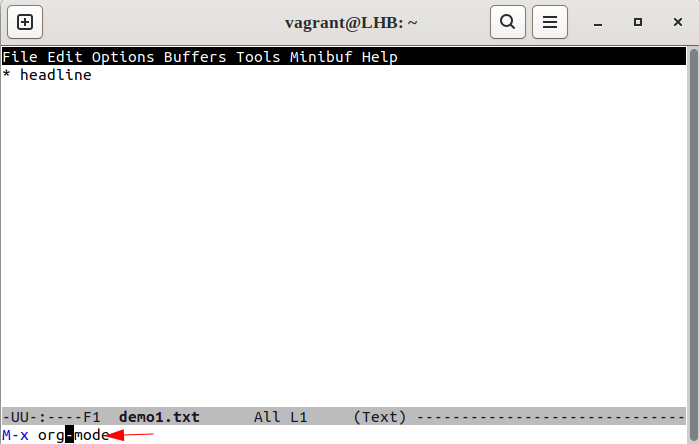
L'etichetta in basso ora dovrebbe visualizzare (Org):
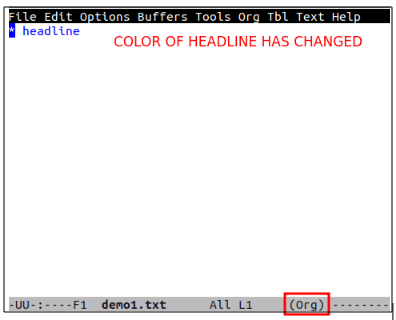
Tuttavia, la prossima volta che riapri questo file, lo visualizza nuovamente come file di testo:
Ora, per consentire a Emacs di gestirlo sempre come un documento Org, digitare '-*- mode: org -*-'' all'inizio del documento:
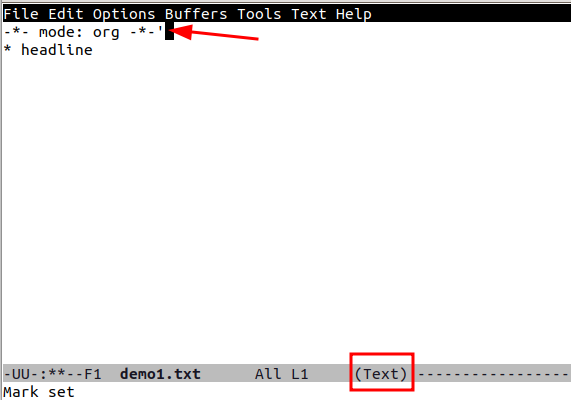
In particolare, questo imposta la modalità Org per questo documento, indipendentemente dall'estensione del file. Salviamo il nostro file premendo C-x C-s e riapriamolo:
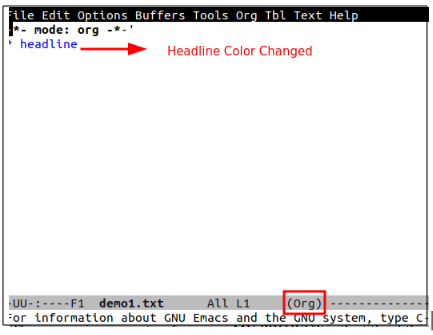
Ora, come puoi vedere, il file viene aperto automaticamente in modalità Org.
Nella sezione successiva, ti mostreremo come modificare la configurazione di Emacs in modo che la modalità Org sia sempre disponibile per l'uso con i file '.org'.
Configurazione di EMACS per la modalità ORG
Apri il file di configurazione di emacs, '.emacs'. Puoi aprirlo usando Emacs stesso inserendo C-x C-f o qualsiasi altro editor. Ora, inserisci il seguente contenuto al suo interno:
;; - * - modalità: elisp - * -;; Disattiva lo splash schermo ( A abilitare di nuovo, sostituisci la t con 0 )
( setq inibizione-splash-screen t )
;; Abilita la modalità contrassegno transitorio
( modalità di segno transitorio 1 )
;;;; Configurazione della modalità organizzazione
;; Abilita la modalità Organizzazione
( richiedere 'org)
;; Fai in modo che la modalità Org funzioni con i file che terminano con .org
;; (Aggiungi alla lista ' auto-mode-alist '('\\.org$' . modalità-org))
;; Quanto sopra è l'impostazione predefinita nel recente emacsen
Nota: La combinazione di tasti C-x C-f attiva la funzione trova-file che può essere utilizzata per creare un nuovo documento o accedere a uno salvato in precedenza.
Infine, riavvia Emacs per attivare la modalità Org per tutti i file '.org'.
Introduzione alla modalità Org
Finora abbiamo configurato Emacs per lavorare con documenti di tipo Org. Ora possiamo metterlo in pratica. Per prima cosa, vediamo il contorno. L'uso di uno schema è un ottimo modo per organizzare le tue idee quando prendi appunti o scrivi il tuo lavoro.
Una caratteristica integrata di Emacs è la modalità contorno. Possiamo usarlo per organizzare il testo in singole voci. Ogni voce è composta da un titolo e da un corpo. Inoltre, queste voci possono essere nidificate per creare una struttura ad albero di informazioni gerarchiche.
Aggiunta di una sezione introduttiva
Crea un nuovo file di testo (C-x b), salvalo come 'demo2.org' e inserisci alcuni contenuti al suo interno. Iniziamo aggiungendo una riga del titolo, facendo causa al tag #+title:
# +titolo: Il mio progetto 1Non abbiamo bisogno di aggiungere '-*- mode: org -*-' qui poiché abbiamo già modificato il file di configurazione di Emacs. Il significato del tag -*- mode: org -*- è già stato discusso. Ora, aggiungiamo il nome dell'autore usando il tag #+author:
# +autore: LinuxHintAllo stesso modo, usiamo il #+ tag data per aggiungere una data qui:
# +data: 2023 -02-06Lavorare con le intestazioni
Ora, mettiamo alcuni titoli qui. Per fare ciò, dobbiamo usare uno o più asterischi.
* Questo è un * Intestazione in grassetto *** Questo è un / corsivo / Sottotitolo *
In particolare, possiamo anche modificare il testo con *grassetto*, /corsivo/, _sottolineato_ o =verbatim=.
Se una riga non inizia con una stella, viene considerata come il contenuto del titolo sopra di essa. Aggiungiamo del testo ai nostri titoli precedenti:
* Questo è un * Intestazione in grassetto *Questo è un contenuto di testo normale.
** Questo è un / corsivo / Sottotitolo *Questo è un altro contenuto di testo normale.
In questo esempio, la riga 'Questa è un'intestazione' è il corpo del testo dell''Intestazione 1'. Allo stesso modo, 'Questo è un sottotitolo' è il corpo del testo di 'Sottotitolo'.
Si noti che 'Intestazione 1' è l'albero e le successive sottointestazioni sono i suoi rami. Possiamo piegare i rami e il corpo attorno a un albero per nasconderlo alla vista diretta.
Inoltre, possiamo espandere un'intestazione posizionando il cursore su un'intestazione e inserendo un tasto TAB o Shift-Tab.
Giocando con la lista
Facciamo qualche elenco ora. Fare elenchi è un ottimo modo per organizzare i tuoi pensieri e rimanere organizzati. Inoltre, questo tipo di prendere appunti aiuta a mantenere una visione ampia.
Spesso, abbiamo bisogno di inserire un semplice elenco non ordinato nel contenuto di un sottoalbero che non è un elemento/nodo della struttura ad albero del documento stesso. Per questo, possiamo semplicemente iniziare una riga con un segno meno (-) o un segno più (+):
* Liste non ordinate- Primo elemento di elenco non ordinato.
- Secondo elemento elenco non ordinato:
+ Primo sottoelemento della lista non ordinata.
+ Secondo sottoelemento della lista non ordinata.
Usa M-Invio per inserire la voce successiva dell'elenco. La modalità Org aggiunge automaticamente un - o un + all'inizio degli elementi successivi dell'elenco.
Passiamo all'elenco ordinato. Iniziare una riga con un '1'. oppure “1)” crea un elenco ordinato; premendo M-Invio si inserisce l'elemento successivo e la modalità Org numera automaticamente gli elementi nell'elenco:
* Liste ordinate1 . Primo elenco ordinato
2 . Secondo elenco ordinato
- Primo elemento non ordinato In Elenco.
- Secondo elemento della lista non ordinata In Elenco:
1 ) Primo elemento ordinato all'interno di un elenco non ordinato.
2 ) Secondo elemento ordinato all'interno di un elenco non ordinato.
Proprio come l'elenco non ordinato, usa M-Return per fare in modo che la modalità Org numera automaticamente ogni elemento consecutivo nell'elenco.
E i collegamenti ipertestuali?
Bene, possiamo anche aggiungere i link cliccabili nella modalità Org. Possiamo semplicemente mettere i link come al solito:
*Esempio di collegamento ipertestuale< UN href = 'https://www.linuxhint.com/' > https://www.linuxhint.com < / UN >
Infine, il nostro file 'demo2.org' ha un aspetto simile al seguente:
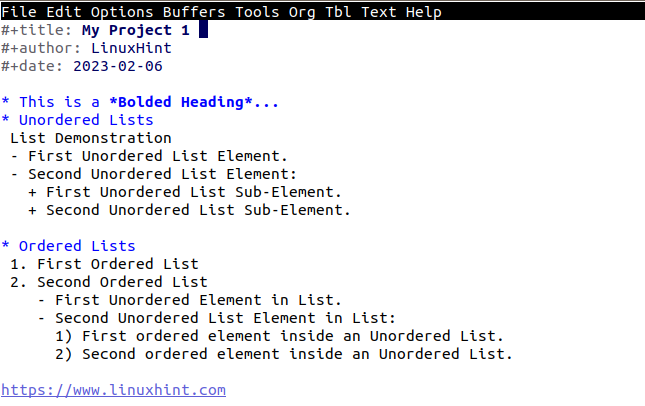
Conclusione
Non sorprende che descrivere tutte le funzionalità di Org, comprese quelle per la creazione, l'analisi e il collegamento di blocchi di codice sorgente in un documento, possa essere uno sforzo impegnativo. In questo articolo, abbiamo appena scalfito la superficie di ciò che puoi fare con esso.