Per programmare una scheda ESP32 con MicroPython abbiamo bisogno di un IDE in grado di masterizzare il codice sul microcontrollore. Qui in questa guida, tratteremo la procedura di installazione completa di Thonny IDE in macOS e caricheremo il nostro primo programma di lampeggio del LED nella scheda ESP32 utilizzando MicroPython.
Cos'è MicroPython
MicroPython è scritto in C ed è un'implementazione software per Python 3 destinata principalmente alle applicazioni di sistema embedded. Tuttavia, non può eseguire completamente le librerie standard di Python 3. MicroPython è una variante di Python e specificamente progettato per sistemi embedded. La differenza tra il linguaggio di programmazione MicroPython e Python è che MicroPython funziona in condizioni di vincolo. Ecco perché MicroPython non supporta completamente le librerie di programmazione standard di Python.
Procediamo alla configurazione di Thonny IDE su un Mac:
- Download di Thonny IDE su macOS
- Installazione di Thonny IDE su macOS
- Installazione del firmware MicroPython su ESP32 in macOS
- 3.1: Scarica il firmware MicroPython
- 3.2: Aggiornamento del firmware MicroPython utilizzando Thonny IDE
1: Download di Thonny IDE in macOS
Per scaricare Thonny IDE seguire le istruzioni fornite.
Passo 1 : Vai a thonny.org , seleziona la versione Thonny IDE per Mac.
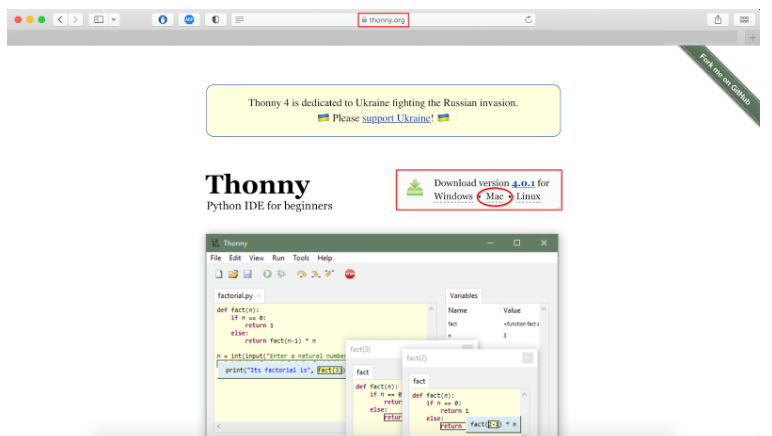 Passo 2 : selezionare il programma di installazione con Python 3.X e attendere il completamento del download.
Passo 2 : selezionare il programma di installazione con Python 3.X e attendere il completamento del download.
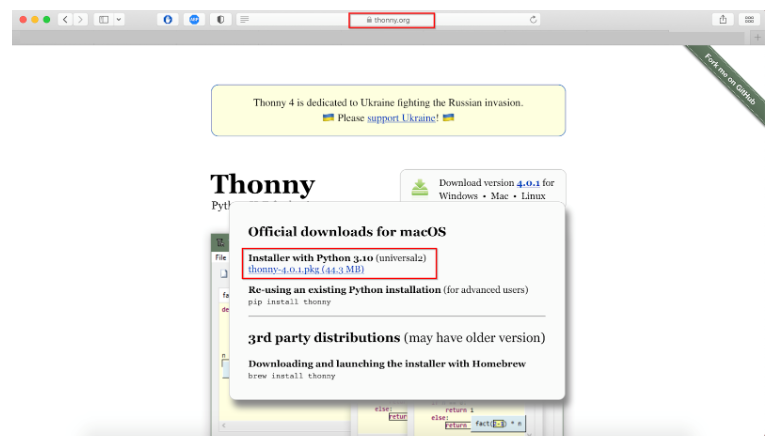
Passaggio 3 : Dopo aver scaricato il seguente file del pacchetto può essere visto nella directory di download.
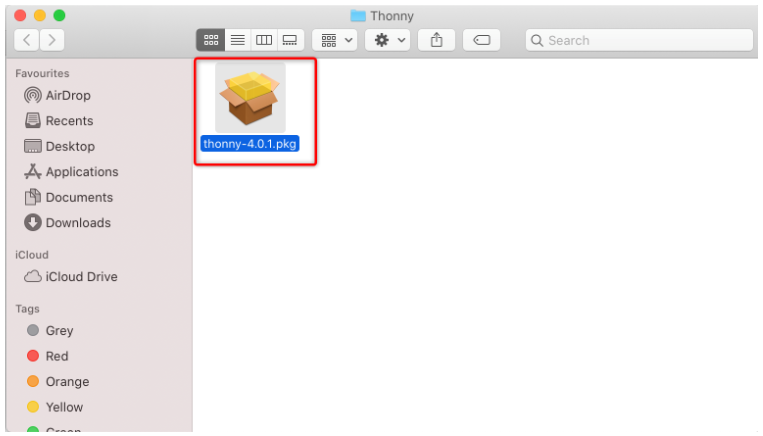
Abbiamo scaricato Thonny IDE ora ci sposteremo verso la parte di installazione.
2: Installazione di Thonny IDE su macOS
Per l'installazione di Thonny IDE, è necessario eseguire il file del suo pacchetto. Di seguito i passaggi indicati ti guideranno nell'installazione di Thonny IDE.
Passo 1 : Fare doppio clic sulla finestra di installazione del file del pacchetto si aprirà come mostrato nell'immagine sotto indicata. Clic Continua .
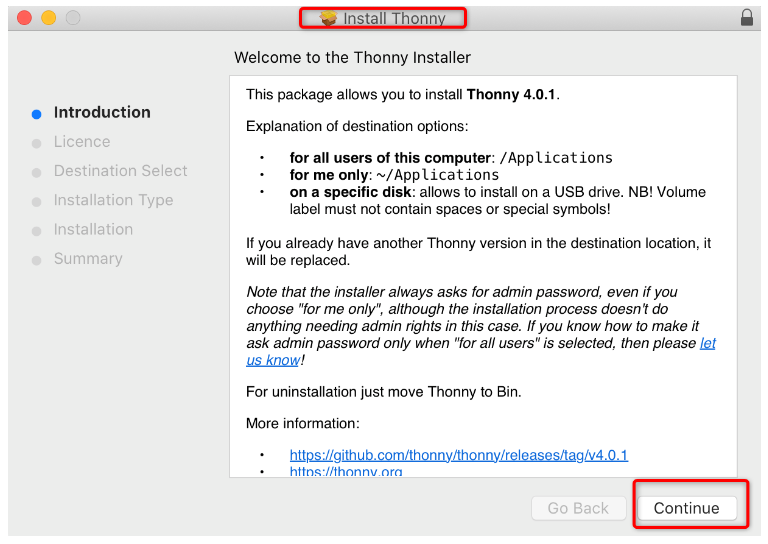
Passo 2 : Consenti l'autorizzazione per la licenza facendo clic su Continua pulsante.
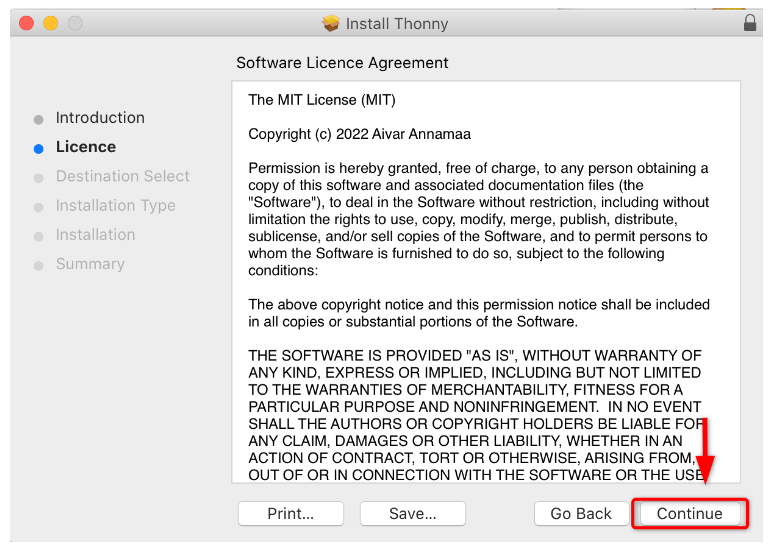
Passaggio 3 : Fare clic Concordare continuare.
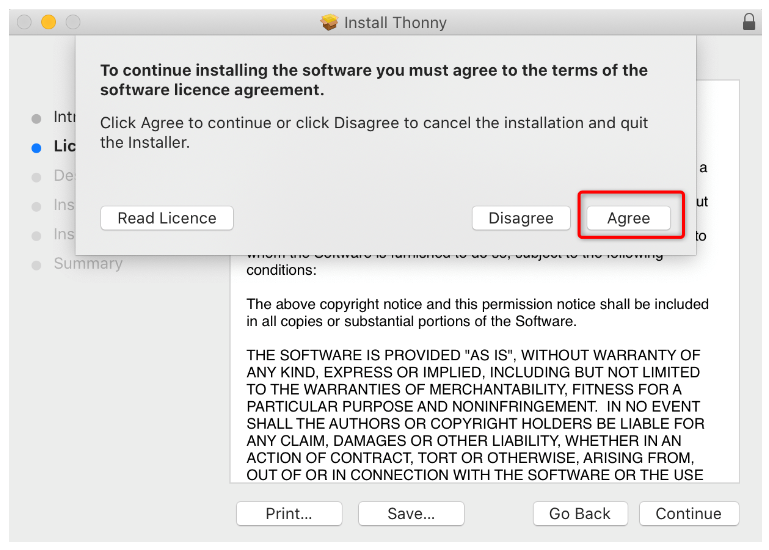 Passaggio 4 : Selezionare destinazione per i file di installazione . Può essere solo per te o installato su tutto il sistema in modo che anche altri utenti possano accedere. Quindi, continueremo con la prima opzione.
Passaggio 4 : Selezionare destinazione per i file di installazione . Può essere solo per te o installato su tutto il sistema in modo che anche altri utenti possano accedere. Quindi, continueremo con la prima opzione.
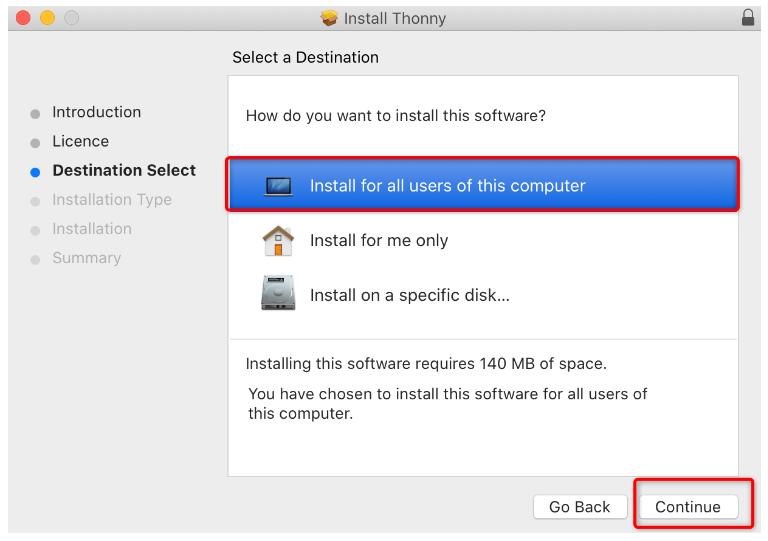
Passaggio 5 : Per avviare il procedura d'installazione, fare clic su Installa.
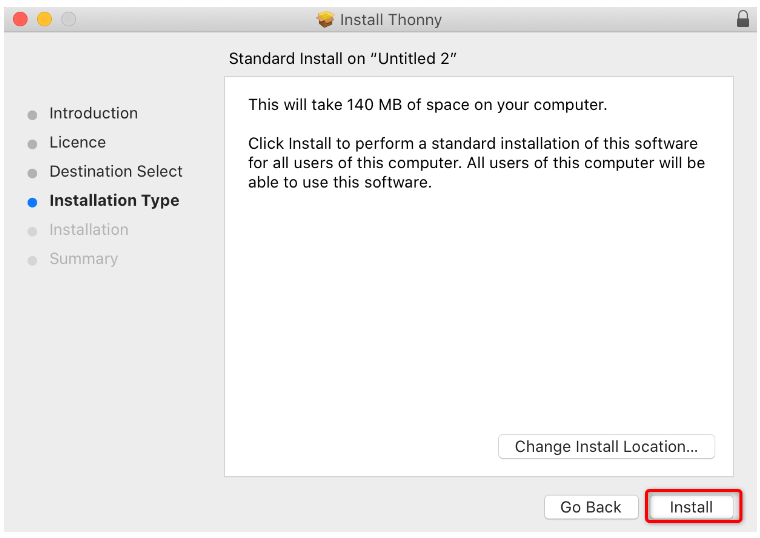
Passaggio 6 : Dopo installazione riuscita clic Chiudere .
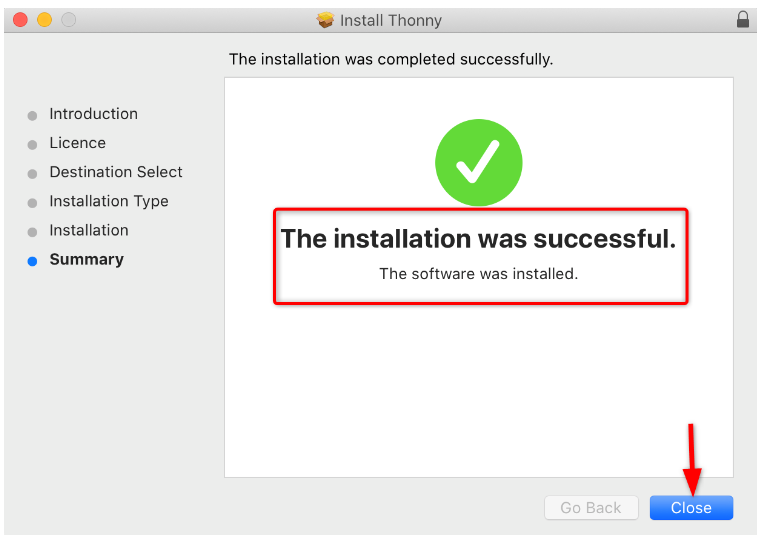
Passaggio 7 : Ora l'installazione di Thonny IDE è completato per connettere la scheda ESP32 con Mac, possiamo configurarlo con ESP32.
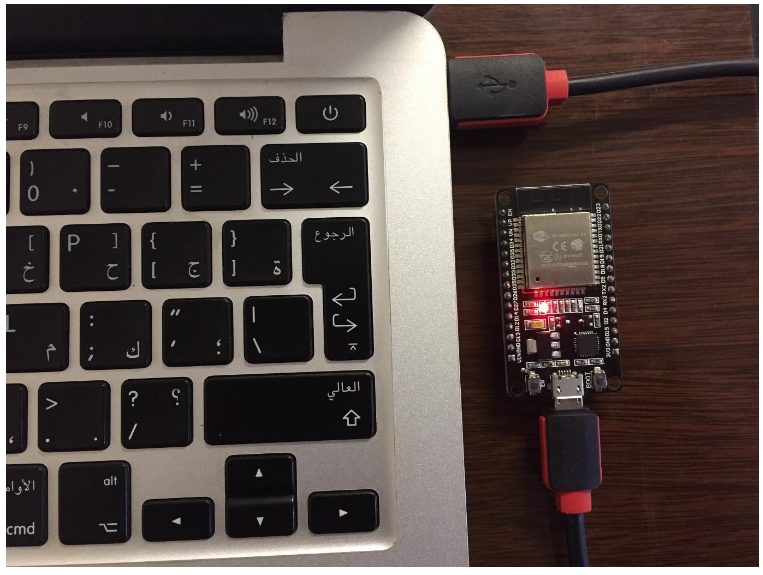
Passaggio 8 : Aprire Thonny IDE dall'elenco delle applicazioni. Apparirà la seguente finestra:
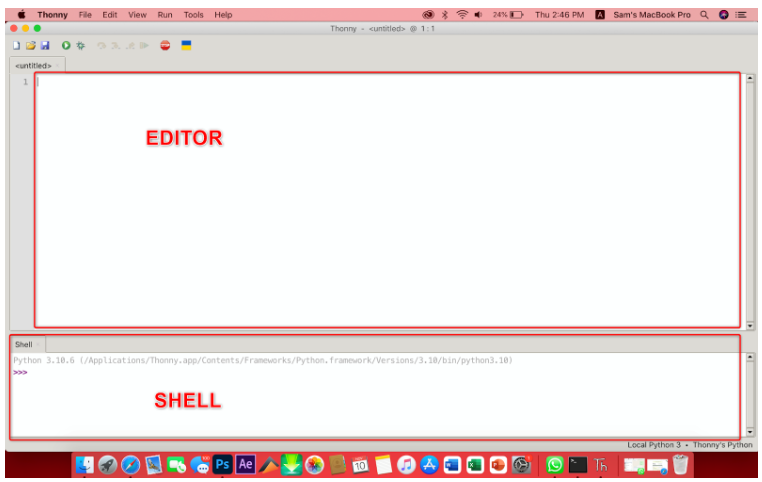
Qui possiamo vedere due finestre Editor e Shell/Terminale.
Editore : L'editor contiene tutti i file file .py qui possiamo creare più file di progetto.
Guscio : MicroPython contiene i comandi che vengono eseguiti immediatamente indipendentemente da altri file o librerie nel terminale. Shell/Terminal ci mostra anche informazioni su comandi eseguiti, condizioni della scheda, errori di sintassi e messaggi.
Abbiamo installato con successo Thonny IDE ora per programmare le schede ESP32 con MicroPython. Flasheremo ESP32 con il firmware MicroPython.
3: Installazione del firmware MicroPython su ESP32 in macOS
Per impostazione predefinita, MicroPython non viene visualizzato nella scheda ESP32. Quindi, la prima cosa prima di iniziare a programmare le schede ESP32 è aggiornare/caricare il firmware su ESP32.
Esistono diversi metodi che possiamo utilizzare, ma continueremo con uno strumento di Thonny IDE che consente di installare rapidamente MicroPython in una scheda ESP32.
Due passaggi sono coinvolti nell'installazione del firmware MicroPython su ESP32 utilizzando Thonny IDE:
3.1: Download del firmware MicroPython
Il firmware MicroPython può essere scaricato dal loro sito ufficiale o utilizzando una rapida ricerca su Google. Per completare la procedura di download, attenersi alle istruzioni elencate di seguito.
Passo 1 : Vai al Download del firmware MicroPython pagina. Seleziona la scheda per la quale dobbiamo scaricare il firmware.
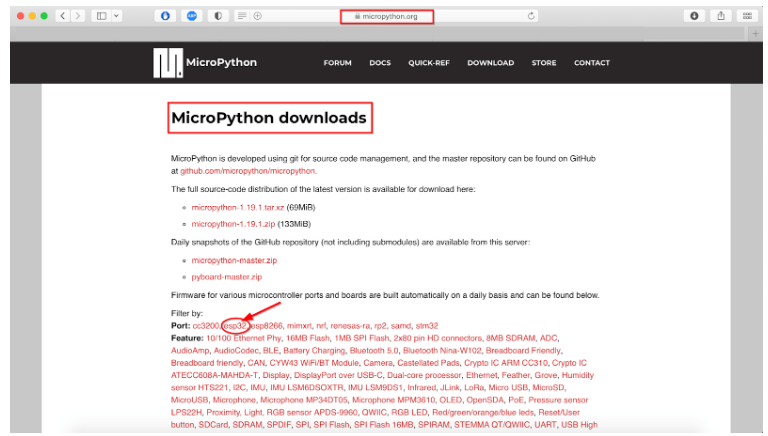
Passo 2 : Seleziona la scheda ESP32 che stai utilizzando qui che abbiamo ESP32 DEVKIT V1 DOIT.
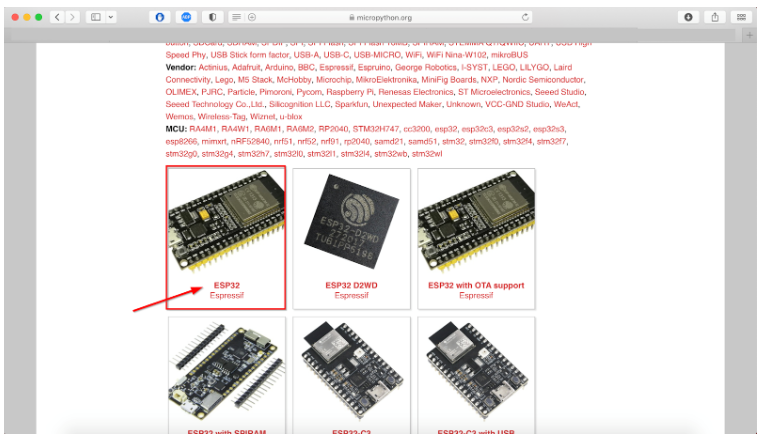
Passaggio 3 : Apparirà la seguente finestra. Scarica l'ultima versione per il firmware e assicurati di non scaricare la versione delle build notturne in quanto sono per programmatori avanzati.
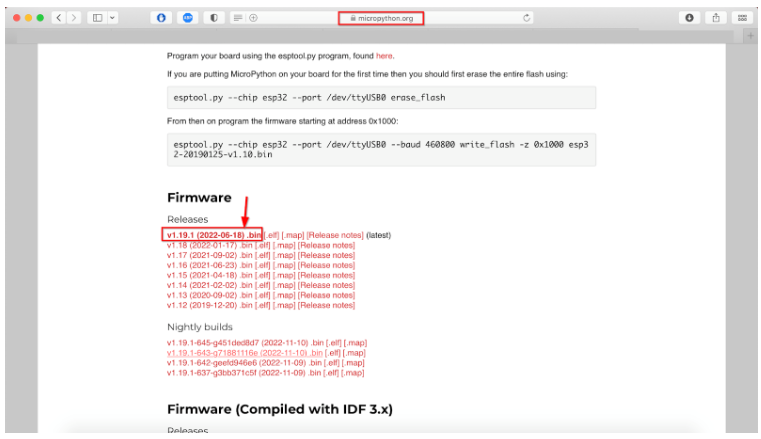
3.2: Aggiornamento del firmware MicroPython utilizzando Thonny IDE
A partire da ora abbiamo scaricato il firmware MicroPython. Ora lo installeremo sulla scheda ESP32 utilizzando lo strumento Thonny IDE. Seguire i passaggi indicati di seguito:
Passo 1 : Collega la scheda ESP32 al Mac e apri Thonny IDE. Vai a: Strumenti>Opzioni:
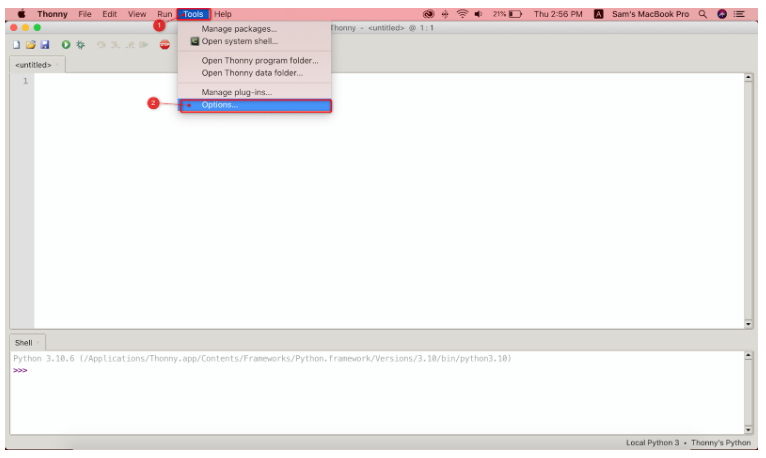
Passo 2 : Una nuova finestra si aprirà qui selezionare Interprete.
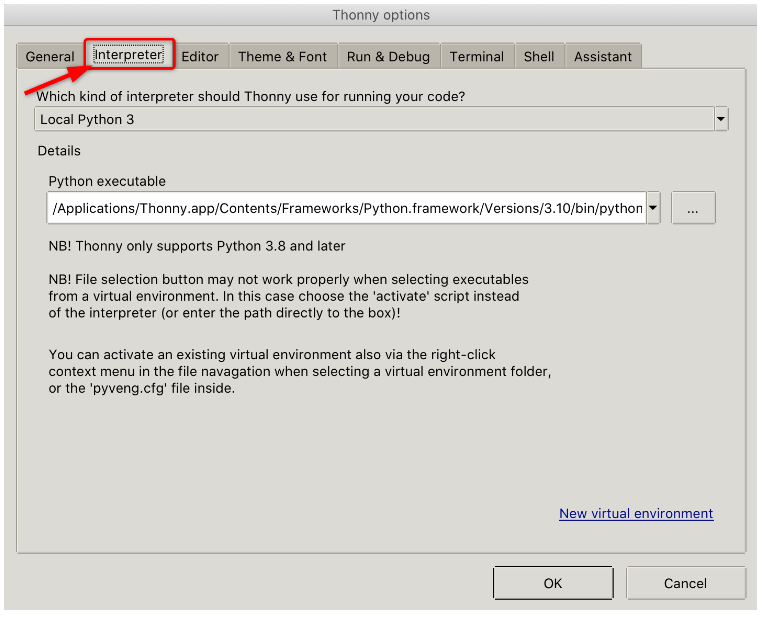
Passaggio 3 : seleziona la scheda che stai utilizzando. Qui nel nostro caso è collegata la scheda ESP32.
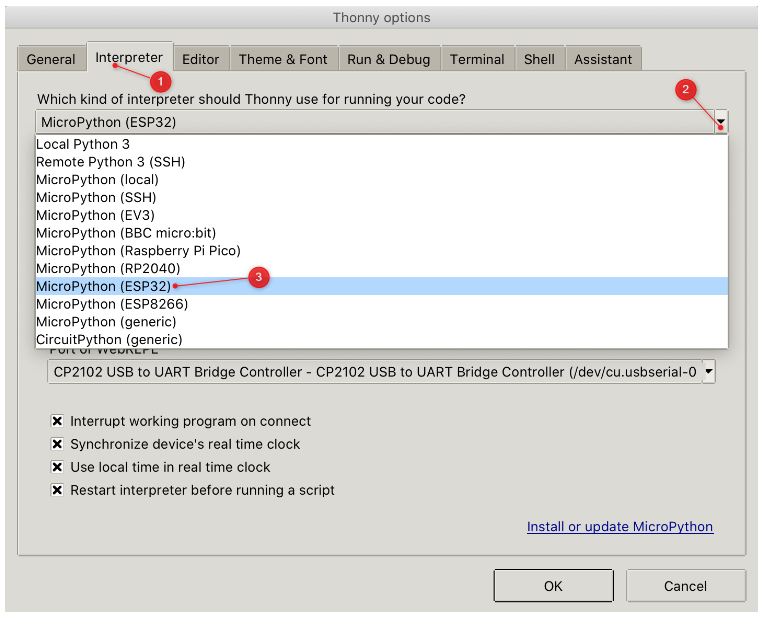
Passaggio 4 : Dopo aver selezionato la scheda, selezionare ora la porta COM a cui è collegato ESP32.
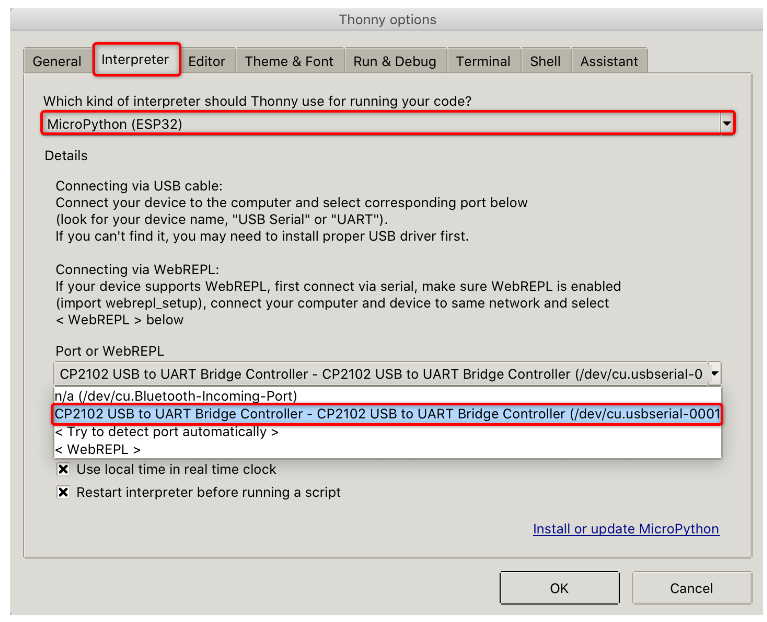
Passaggio 5 : Dopo aver selezionato la scheda e la porta COM, fare clic Installa o aggiorna MicroPython.
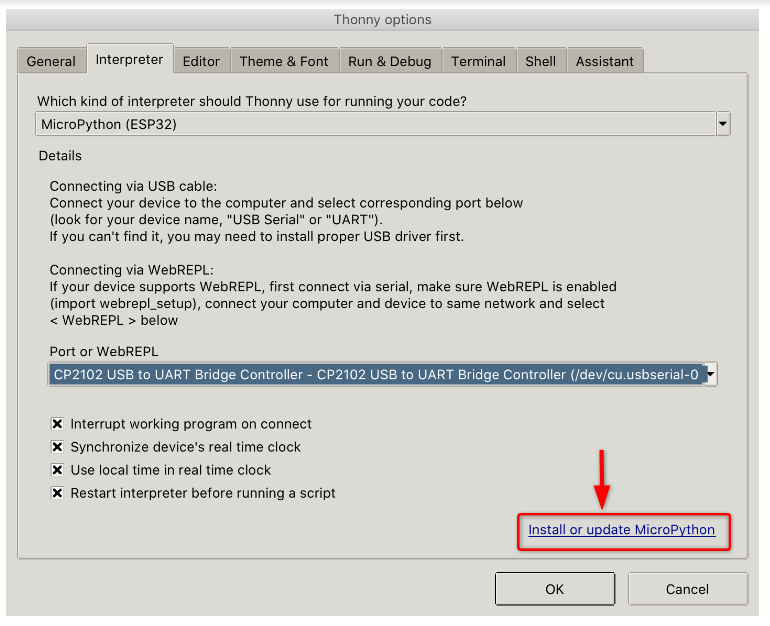
Passaggio 6 : Ora confermare la porta COM.
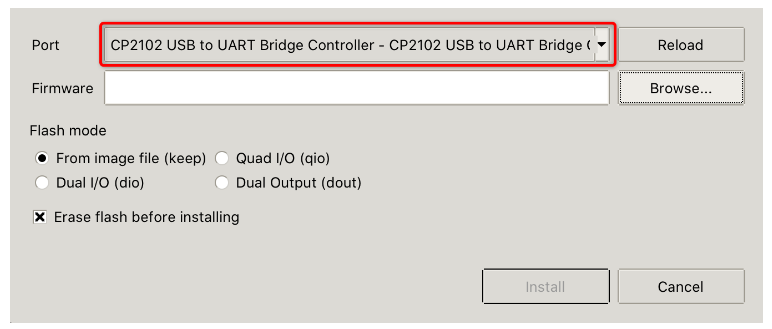
Passaggio 7 : Quindi selezionare il Firmware MicroPython file per ESP32 che abbiamo appena scaricato facendo clic sul file Navigare pulsante.
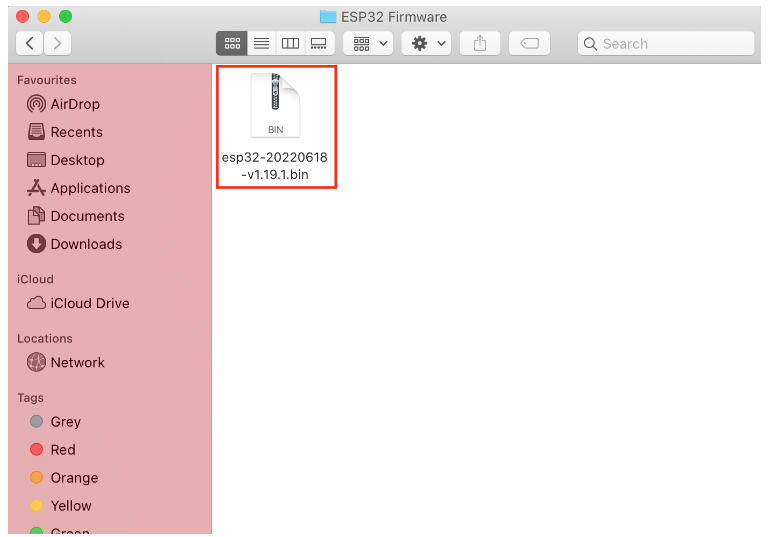
Clic installare per iniziare l'installazione del firmware nella scheda ESP32.
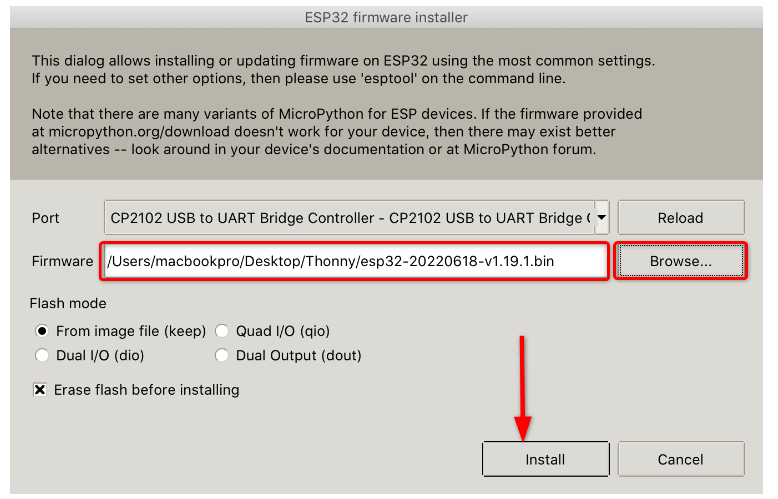
Passaggio 8 : Ora possiamo vedere che il firmware MicroPython ha iniziato a lampeggiare nella scheda ESP32. Non scollegare la scheda ESP32 dal Mac.
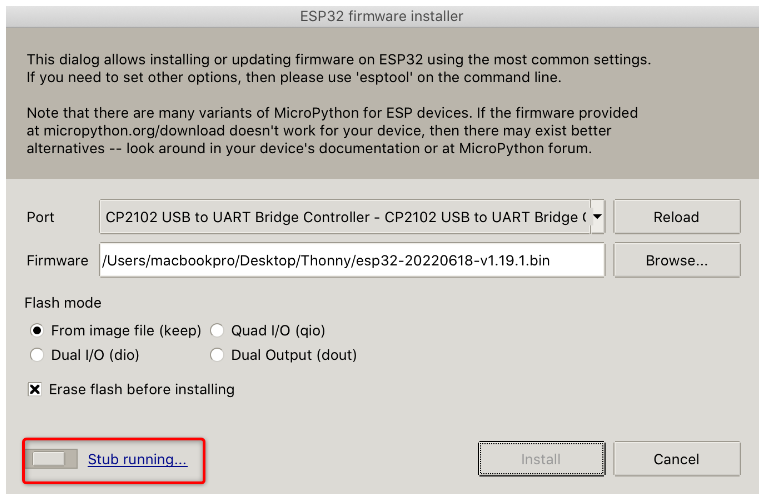
Passaggio 9 : Dopo l'installazione del firmware, chiudere la finestra.
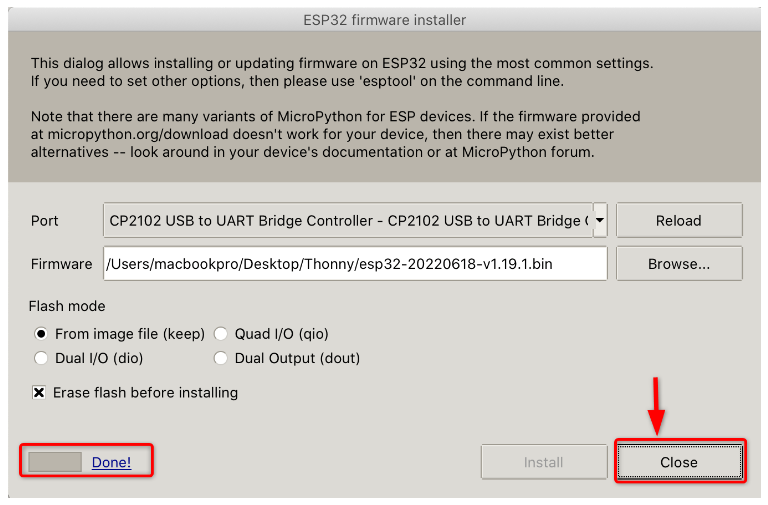
Passo 10 : Dopo il tipo di installazione riuscita aiuto() nella shell/terminale per confermare l'installazione. Al termine dell'installazione verrà visualizzato il messaggio evidenziato di seguito.

Ora ESP32 è pronto per essere programmato con MicroPython usando Thonny IDE.
4: programma ESP32 utilizzando MicroPython in macOS
Ora che l'installazione è completata, testeremo il codice MicroPython con la scheda ESP32 usando Thonny IDE. Segui i passaggi seguenti:
Passo 1 : Apri un nuovo file nell'editor Thonny IDE digita il codice seguente.
dal Pin di importazione della macchinada volta importare dormire
led = Perno ( 12 , Pin.OUT )
mentre Vero:
valore.led ( non led.valore ( ) )
dormire ( 1 )
Questo codice farà lampeggiare il PORTATO collegato al pin 12 di ESP32 con ritardo di 1 secondo.
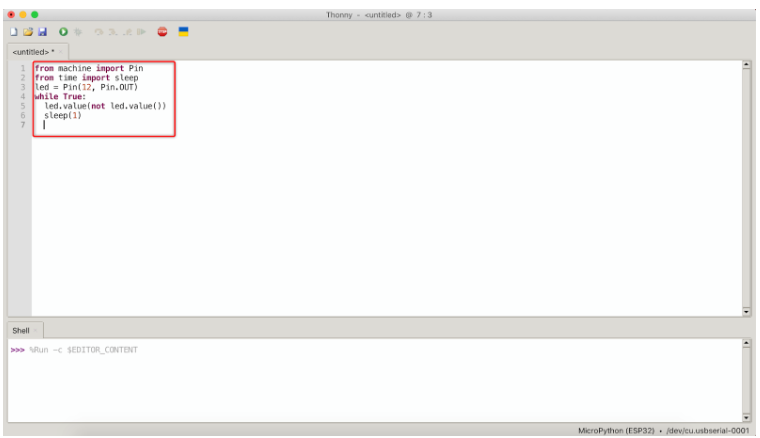
Passo 2 : Prima di poter eseguire il file, dobbiamo salvarlo sulla scheda ESP32. Vai a: File>Salva . Quindi Seleziona MicroPython dispositivo.
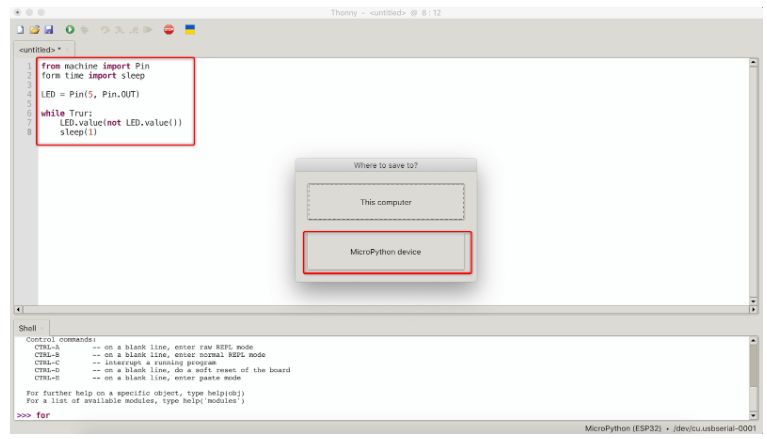
Passaggio 3 : Salva il file con nome main.py e clicca OK .
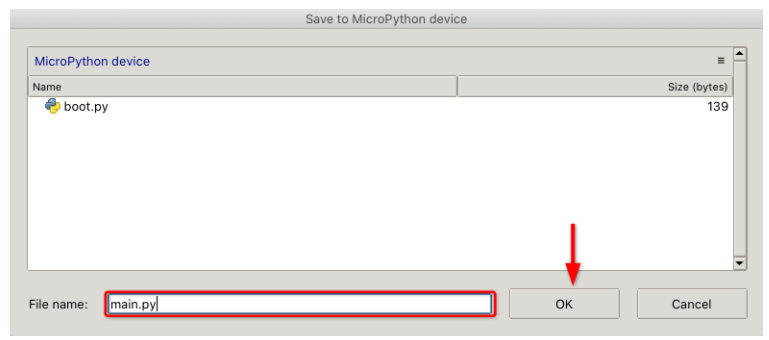
Il nostro primo MicroPython il file è stato creato correttamente ora lo caricheremo sul file ESP32 bordo e vedere il risultato.
5: Esecuzione dello script caricato in ESP32 utilizzando Thonny IDE
Per testare il file, salviamo semplicemente fare clic sul pulsante Esegui in alto o premere F5 per avviare l'esecuzione del codice caricato in ESP32 e per arrestare il programma fare clic sul pulsante Stop/Riavvia come mostrato di seguito o premere Ctrl+F2.
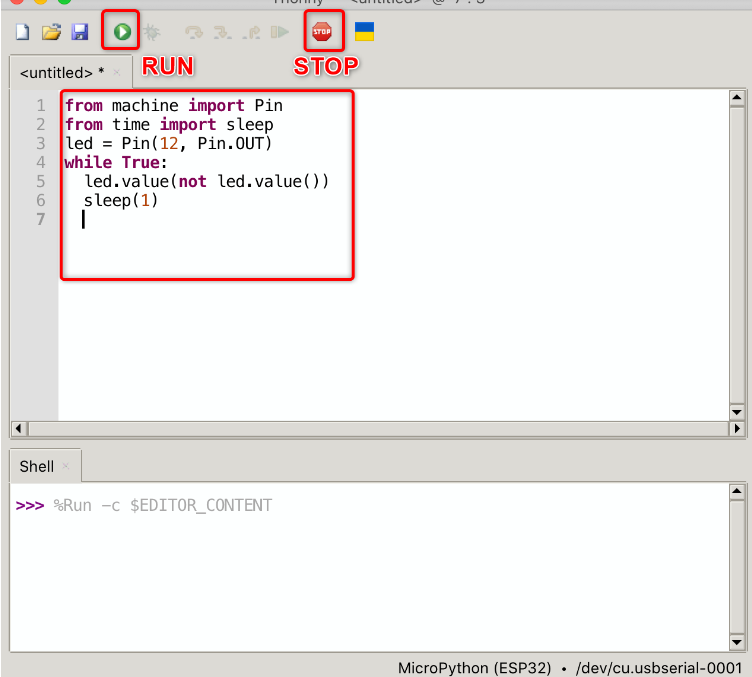
Un LED inizierà a lampeggiare. Il LED si accenderà ACCESO per 1 sec.
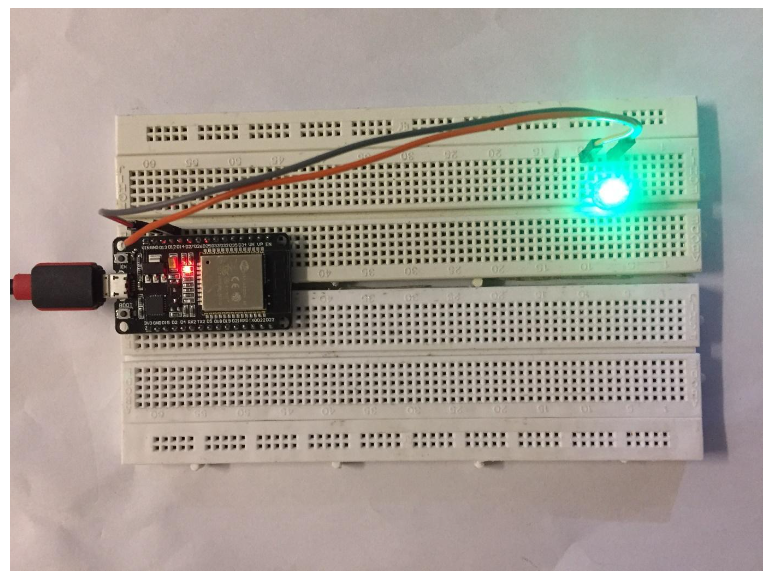
Il LED lo farà fermati per 1 sec. Questo ciclo continua finché lo script non viene interrotto.
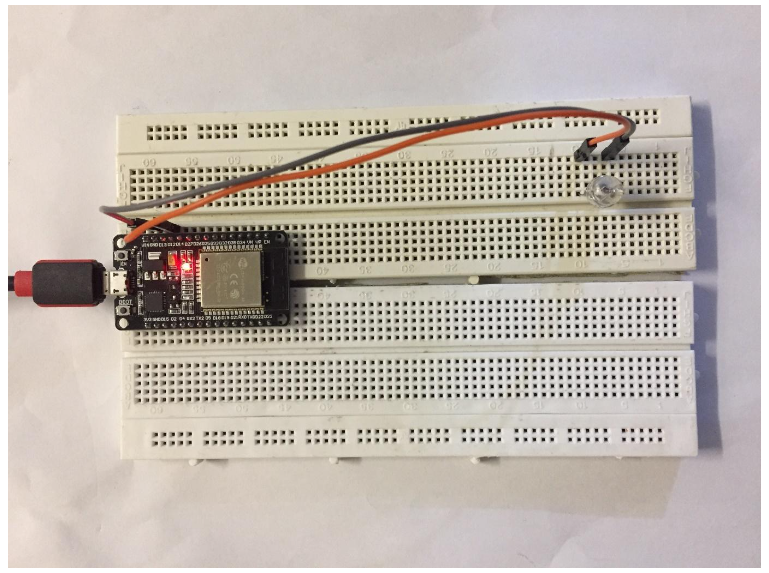
Abbiamo testato con successo Thonny IDE lavorando con una scheda ESP32 utilizzando il MicroPython codice.
Conclusione
MicroPython è un sottoinsieme del linguaggio Python e progettato per sistemi embedded. Non è esattamente lo stesso di Python, tuttavia supporta ancora più librerie e può controllare i pin GPIO di diversi microcontrollori. Per programmare ESP32 con MicroPython è necessario un IDE. Questa guida copre l'installazione di Thonny IDE con la scheda ESP32 inserita Mac OS .