Pandas ti garantisce l'accesso a un'ampia gamma di aspetti critici e istruzioni intese a valutare rapidamente i tuoi dati. Sfruttiamo il processo di trasformazione dei Pandas DataFrames in tabelle HTML. Gli sviluppatori e gli utenti devono integrare i loro DataFrame Python in un codice sorgente HTML. Usano questa estensione Pandas per spostare senza sforzo i loro dati in un file HTML per questo scopo usando la tecnica Pandas to HTML. Per spiegare la metodologia, utilizziamo lo strumento 'Spyder' per l'implementazione per renderlo facile da capire insieme a ogni implementazione, passo dopo passo.
Se vogliamo analizzare un file HTML locale in Pandas, utilizziamo il nome del tag e le sfaccettature di testo. Insieme al codice per il tag-ul dal file, potremmo personalizzare il titolo e il contenuto del tag. Se vogliamo ottenere il file HTML dall'URL in Pandas, dobbiamo eseguire alcuni passaggi che includono il parametro URL web per richiamare la funzione di scansione. Quindi, facciamo riferimento alle variabili che consentono la lettura dagli oggetti del database e leggiamo l'intero URL all'interno della variabile di dati per eseguire il codice per stampare i dati nel formato HTML.
Sintassi per Panda in HTML:

Esempio: visualizzare il rendering di un DataFrame Pandas in codice HTML e tabella
In una pagina Web HTML, Pandas in Python può alterare un DataFrame Pandas in una tabella HTML. Un Pandas DataFrame viene eseguito utilizzando il metodo 'pandas.DataFrame.to html()'. Diamo un'occhiata al nostro esempio e discutiamo la procedura per trasformare il nostro Python DataFrame in codice sorgente HTML. Per ottenere ciò, dobbiamo prima progettare il DataFrame che alla fine esegue il rendering in HTML. Per applicare la filosofia Pandas al nostro codice Python, importiamo di conseguenza la libreria Pandas come 'pd'.
Il nostro DataFrame 'Membri' contiene i dizionari relativi alle informazioni del membro insieme alle quattro variabili dichiarate come 'Nomi', 'Età', 'Lavoro' e 'Abilità'. La prima riga memorizza i dati come 'Cameron' per 'Nomi', '21' per 'età', 'Architetto' per 'Lavoro' e 'Scrittore' per 'Abilità'. In questo modo, la seconda riga dei valori inizializzati di DataFrame che assegniamo sono “James”, “31”, “Programmer” e “Mechanic” nelle rispettive colonne. In questo modo, l'altro dizionario contiene 'Tommy', '28', 'Cassa' e 'Calcolo' nei suoi dati. E l'ultima riga che assegniamo al nostro DataFrame contiene i dati 'Robert' come valore per 'Nomi', '40' come valore assegnato per 'Età', 'Pulizia' come 'Lavoro' e 'Cantante' come valore 'Abilità'.
Di seguito, assegnando i dati per il nostro DataFrame, forniamo loro anche l'intervallo 'index' da '1' a '4' poiché il DataFrame potrebbe avere quattro righe. Successivamente, utilizziamo la funzione 'pd.dataframe()' per unire i dati insieme ai numeri di indice. Infine, utilizziamo la funzione 'print()' per visualizzare il nostro DataFrame.
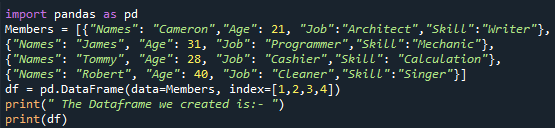
Ora possiamo vedere la visualizzazione dei nostri 'Membri' di DataFrame che abbiamo creato. Qui possiamo vedere che è la semplice visualizzazione del nostro DataFrame che convertiamo in un sorgente HTML. Ha semplicemente quattro colonne – “Nomi”, “Età”, “Lavoro” e “Abilità” – con tutti i dati simili che assegniamo al nostro DataFrame nel codice. Le sue righe hanno numeri di indice come '1', '2', '3' e '4'. A questo punto, vediamo che creiamo i nostri 'Membri' di DataFrame. Dopo aver creato il nostro DataFrame, procediamo con l'ulteriore implementazione.
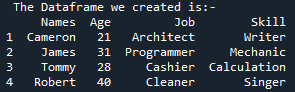
Ora, questo è il passaggio in cui vediamo come possiamo convertire i nostri 'Membri' di DataFrame in un codice HTML. È ora di capire l'inganno del metodo DataFrame to html() di Python che evolve DataFrame in HTML. La funzione html() altera l'intero DataFrame, facendo sì che ogni riga nel DataFrame sia una sequenza distinta nella tabella HTML. A tale scopo, dichiariamo la variabile “html” e la memorizziamo utilizzando la funzione “df.to_html()” per convertire l'intero nostro DataFrame in un codice Html. Dopo l'implementazione della funzione “df.to_html()”, applichiamo la funzione “print()” alla directory “html”.

Ora, esaminiamo il codice HTML che viene convertito da Pandas DataFrame 'Members'. Questo è il modo per convertire qualsiasi nostro DataFrame in un codice sorgente HTML che descrive l'intero DataFrame in codice HTML inclusi tutti i tag che hanno i bordi della tabella come '1'. I nomi delle colonne sono incapsulati sotto '' come intestazione della tabella dell'elemento HTML mentre l'intero DataFrame viene modificato in un elemento HTML ' Poiché c'erano quattro righe nel nostro DataFrame, ' Ora salviamo il nostro codice HTML nella directory corrente in esecuzione come 'segnale' insieme all'estensione '.html'. Usiamo la funzione “open()” per determinare il nome della posizione del file come “file=open(“signal.html”, “w”)”. Poiché la parola chiave del luogo 'w' lo memorizza per mostrare il file e divulgarlo in formato HTML, utilizziamo la funzione '.write()' e terminiamo il nostro codice Pandas insieme alla funzione 'close()' sul file. Parliamo della maggior parte dei casi più semplici che utilizziamo per salvarlo insieme all'estensione del file '.html' che lo converte in HTML e fornisce l'interfaccia del browser nella stessa directory. Dopo la conversione dei nostri 'Membri' DataFrame in HTML, otteniamo il nostro codice HTML che salviamo prima nella stessa posizione della directory. Quando otteniamo il nostro codice sorgente HTML, possiamo aprirlo insieme all'estensione web aprendo il file sorgente HTML con il browser. Vediamo che mostra l'output come una tabella HTML nella pagina del browser. Come possiamo vedere nell'output della tabella, contiene una dimensione del bordo di '1' e nessuna spaziatura delle celle lungo di esse. La tabella mostra cinque colonne. Di cui, quattro nomi di colonna sono 'Nomi', 'Età', 'Lavoro' e 'Abilità'. Se parliamo del numero di indice '1', ha 'Cameron' nella colonna 'Nomi', '21' in 'Età', 'Architetto' in 'Lavoro' e 'Scrittore' in 'Abilità'. Il numero di indice di “2” nella tabella mostra “James” in “Nomi”, “31” in “Età”, “Programmatore” in “Lavoro” e “Meccanico” in “Abilità”. L'indice “3” della colonna “Nomi” mostra “Tommy”, “28” in “Età”, “Cassa” in “Lavoro” e “Calcolo nella colonna “Abilità” nella pagina del browser. L'indice “4” dell'ultima riga della tabella mostra “Robert” in “Nomi”, “40” in “Età, “Addetto alle pulizie” in “Lavoro” e “Cantante” in “Abilità”. Per modificare il nostro DataFrame nel codice sorgente HTML per questo articolo, lo abbiamo prima assemblato con il nome 'Membri'. Quando si esegue il rendering di un DataFrame in un codice HTML, utilizziamo la funzione 'html = df.to html()'. Quando si visualizza una tabella HTML, utilizziamo la directory 'file = open('signal.html', 'w')' e la posizione del file 'signal.html' che vengono salvati nella stessa directory. Grazie a ciò, siamo stati in grado di trasformare il nostro Pandas DataFrame in un file di codice sorgente HTML e mostrarlo con una tabella.'. Inoltre, ogni riga di DataFrame viene trasformata in una riga insieme al tag '
' nella tabella HTML. Il '' utilizza alcuni elementi di 'CSS' insieme al tag ' ' che descrive la riga della tabella.
' viene utilizzato quattro volte insieme ai tag di chiusura. Come sappiamo in HTML, deve contenere tag di apertura e chiusura nel rispettivo codice HTML. Tutti i dati o DataFrame sono racchiusi tra l'apertura ' ' e '
' e il tag di chiusura. Il resto di tutto il codice HTML contiene gli stessi dati di DataFrame, viene semplicemente convertito in un semplice codice sorgente HTML insieme ai tag necessari richiesti per formare una tabella.
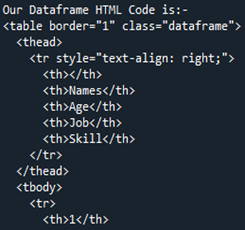
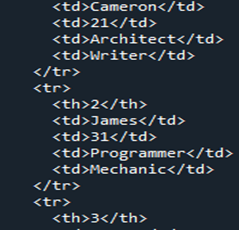
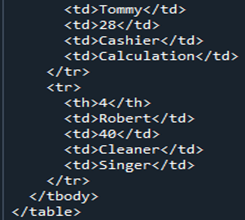

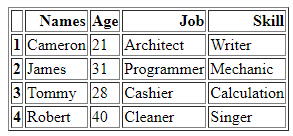
Conclusione