Questo articolo spiegherà:
- Come creare più variazioni di immagine contemporaneamente a metà viaggio?
- Come creare variazioni di un'immagine specifica a metà viaggio?
- Come creare variazioni forti e variazioni sottili di un'immagine dopo l'upscaling a metà viaggio?
Come creare più variazioni di immagine contemporaneamente a metà viaggio?
Per creare più varianti di immagine contemporaneamente in Midjourney, prova le seguenti istruzioni:
Innanzitutto, reindirizza a Discordia di metà viaggio ed ottenere il login fornendo le credenziali desiderate. Quindi, seleziona il server Midjourney e unisciti a qualsiasi stanza per principianti:
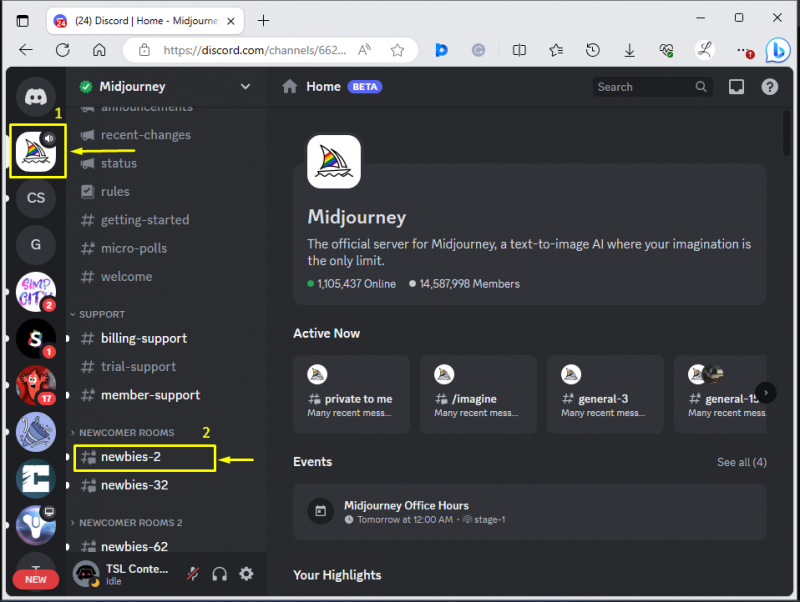
Quindi, digita ' / ' nella finestra della chat e seleziona ' /immaginare 'opzione dal menu e premi il pulsante ' accedere ' chiave:
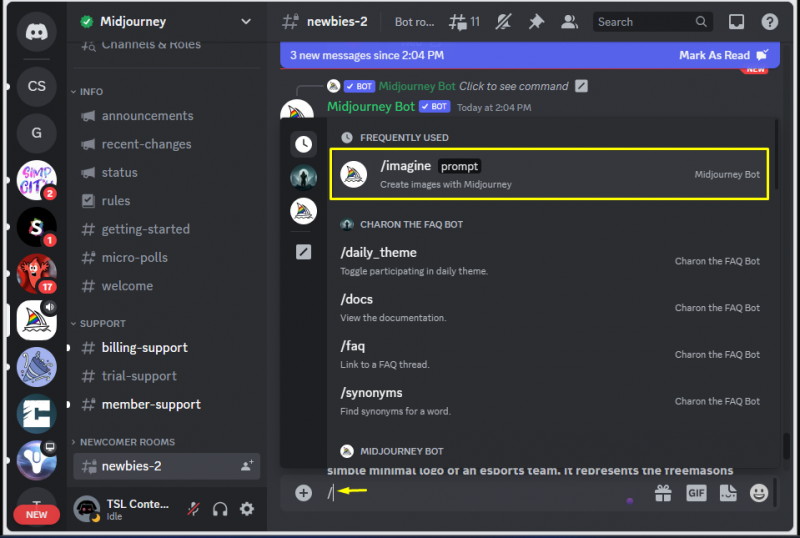
Quindi, inserisci la richiesta desiderata per creare un'immagine AI. Ad esempio, abbiamo fornito il seguente prompt:
un ritratto in studio di una modella vestita di verde con una lunga gonna verde {--ar 2:3, --ar 3:2}
Qui, ' –ar 2:3, –ar 3:2 ” viene utilizzato per impostare l'aspetto per la generazione delle immagini:
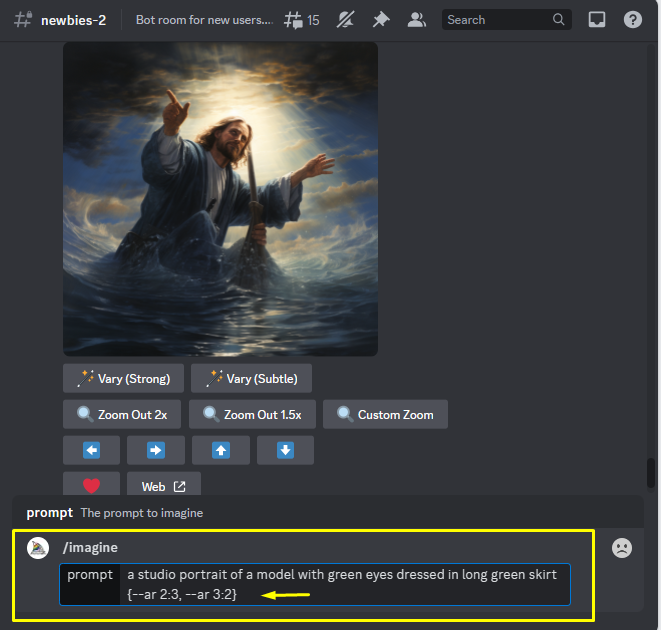
Successivamente, fai clic su ' SÌ ' per continuare:
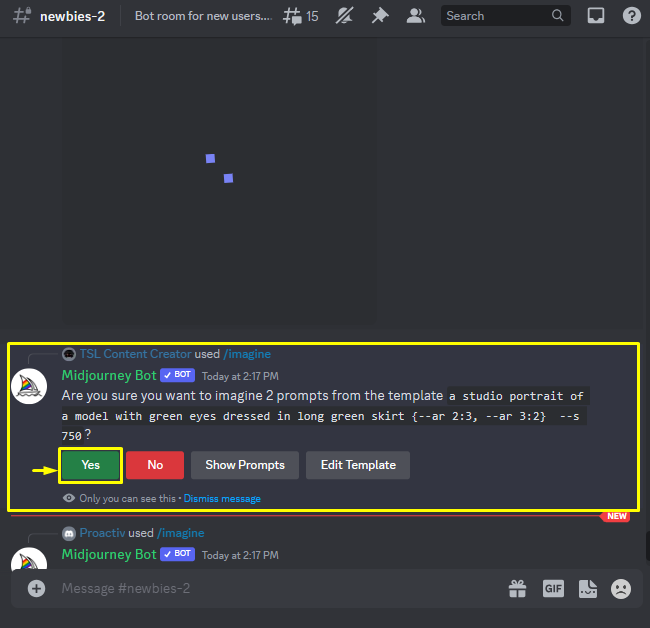
Successivamente verranno create immagini con diverse varianti. L'output seguente mostra le immagini con dimensioni 2 per 3 e 3 per 2:
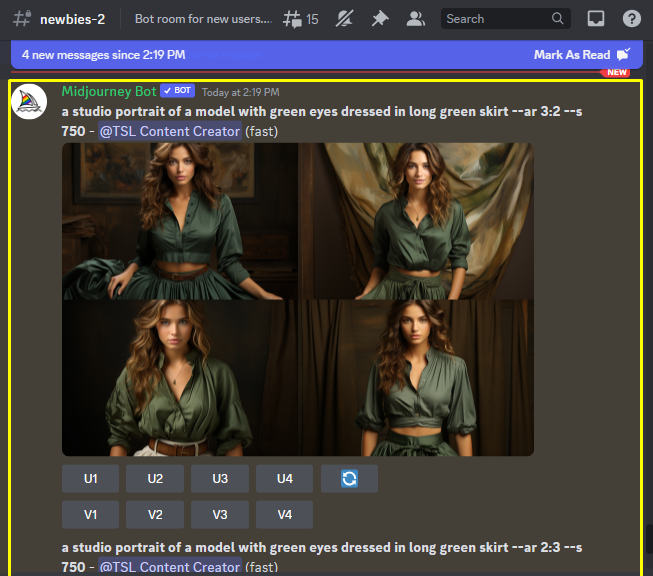
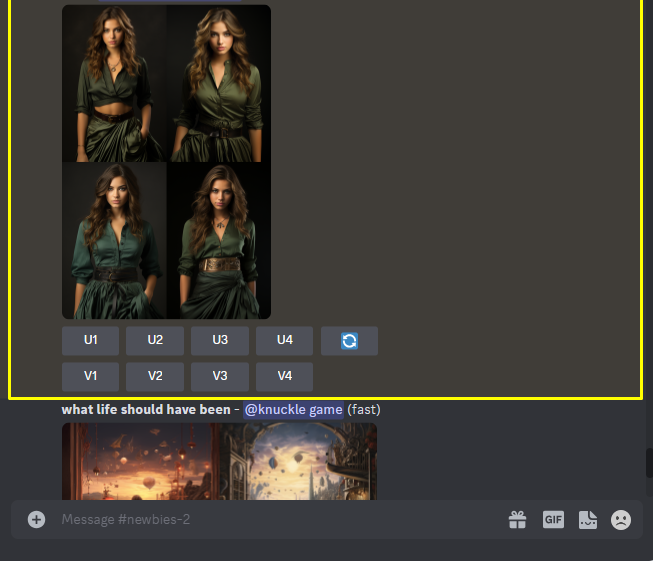
Immagini in uscita


Come creare variazioni di un'immagine specifica a metà viaggio?
Come sappiamo, Midjourney genera quattro immagini per impostazione predefinita e agli utenti potrebbe piacere un'immagine specifica tra quelle immagini. Tuttavia, quell'immagine non è esattamente come vogliono che sia, quindi vogliono migliorarla. Pertanto, possono vedere le variazioni dell'immagine specifica utilizzando il pulsante “ V1 ”, “ v2 ”, “ V3 ', E ' V4 'pulsanti. Le immagini generate mostreranno una versione leggermente diversa dell'immagine originale selezionata.
Consulta le seguenti istruzioni per una migliore comprensione:
Innanzitutto, scegli l'immagine specifica tra quattro immagini di cui desideri creare le variazioni. Ad esempio, abbiamo selezionato la seconda immagine quindi utilizzeremo il ' v2 ' per creare varianti di quell'immagine:
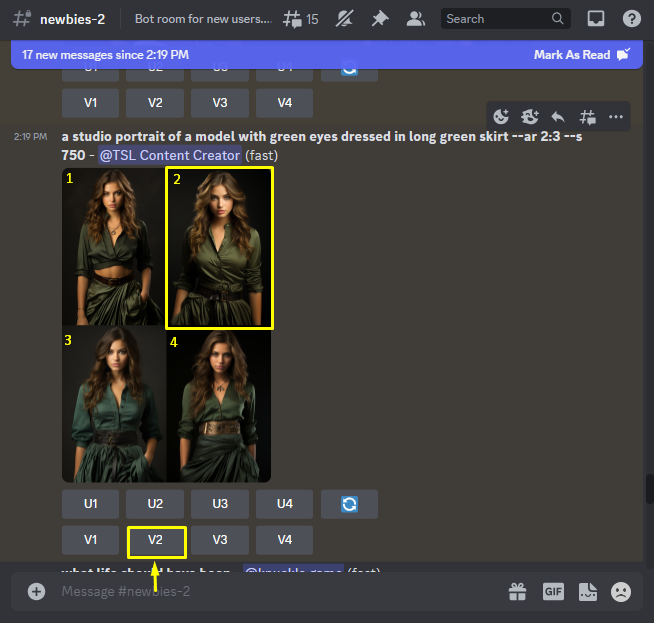
Quindi, chiederà di modificare il prompt o i parametri tra le variazioni. Puoi mantenerlo così oppure modificarlo per creare varianti dell'immagine con nuove modifiche:
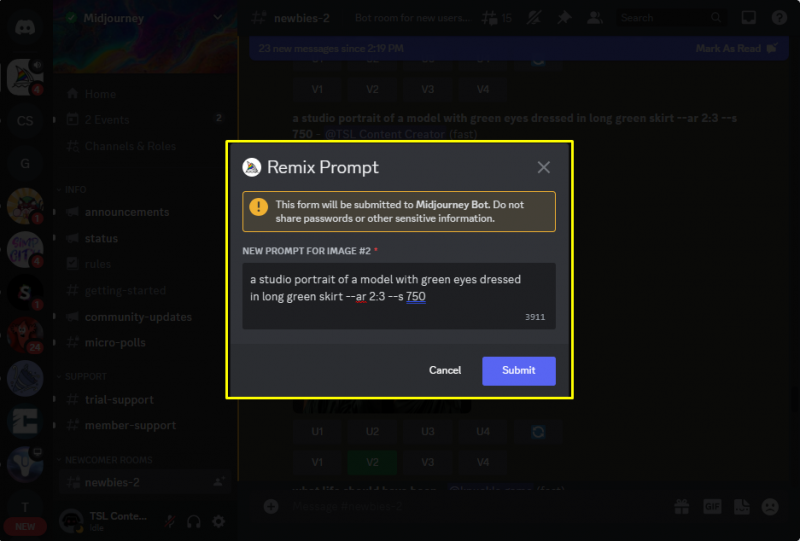
Qui abbiamo apportato alcune modifiche al prompt, ovvero abbiamo cambiato il colore degli occhi e del vestito in blu. Quindi, fare clic su ' Invia pulsante ':
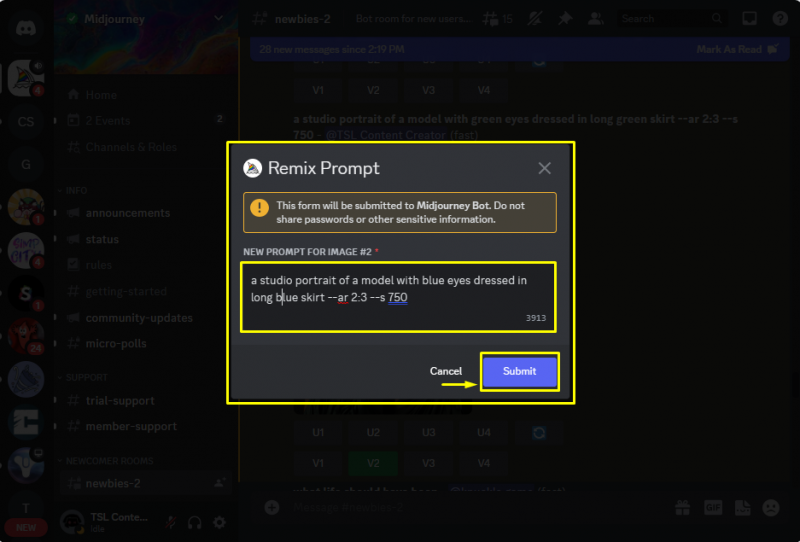
In questo modo, le variazioni dell'immagine selezionata sono state create con nuove modifiche come mostrato di seguito:
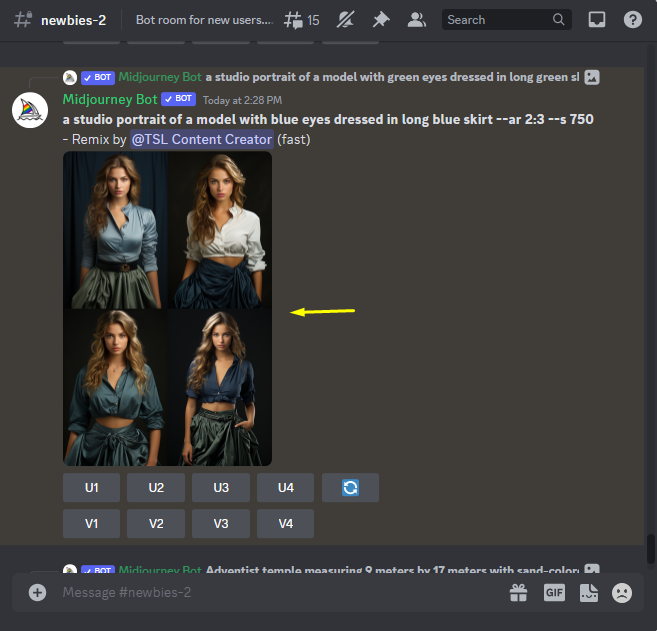
Immagine in uscita

Come creare variazioni forti e variazioni sottili di un'immagine dopo l'upscaling a metà viaggio?
IL forti variazioni sono una modalità ad alta variazione utilizzata per creare nuove immagini che presentano modifiche significative rispetto all'immagine originale, come colori diversi, numero di elementi, tipo di dettagli, ecc. Questa modalità è utile per generare idee diverse basate su una singola immagine. IL sottile variazione è la modalità a bassa variazione che crea nuove immagini che presentano lievi modifiche rispetto all'immagine originale. Questa modalità è utile per perfezionare e regolare un'immagine esistente.
Per creare variazioni forti o sottili di un'immagine specifica, il ' Vario (forte) ' O ' Variare (sottile) I pulsanti ' possono essere utilizzati sotto le immagini ingrandite. Per una migliore comprensione, seguire i passaggi forniti:
Innanzitutto, scegli un'immagine particolare e ingrandiscila. Ad esempio, abbiamo selezionato la terza immagine e fatto clic su ' U3 ' per migliorarlo:
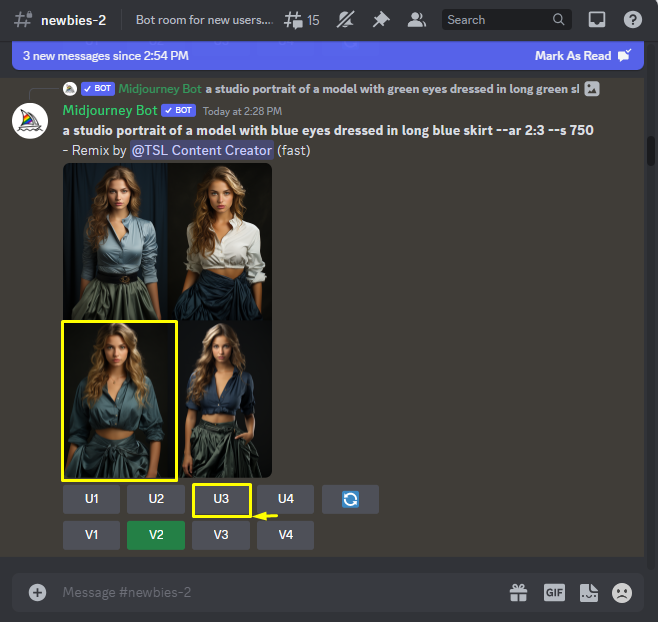
In questo modo, l'immagine desiderata verrà ingrandita:
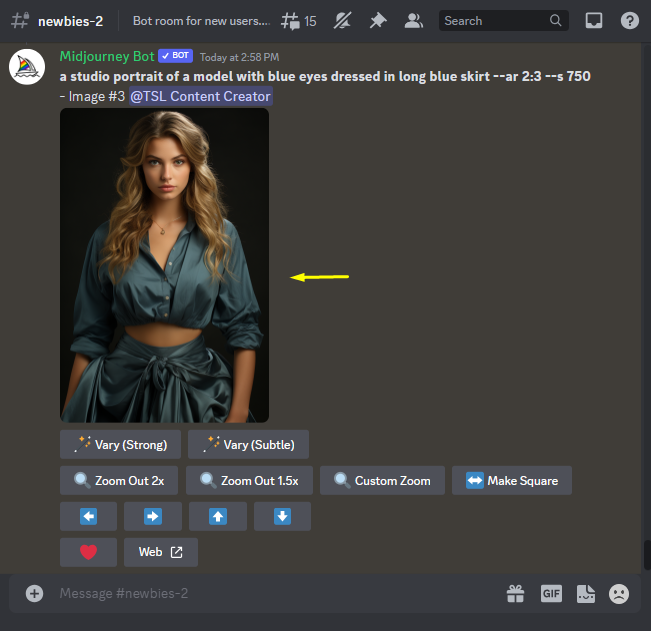
Immagine in uscita

Ora creiamo variazioni forti e sottili di questa immagine.
Creazione di forti variazioni dell'immagine
Per creare forti variazioni dell'immagine ingrandita, toccare il pulsante evidenziato in basso ' Vario (forte) pulsante ':
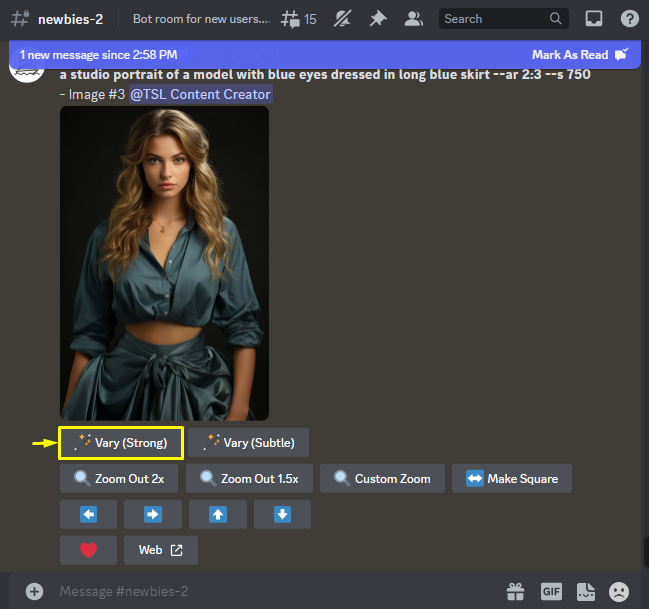
Quindi, fare clic su ' Invia pulsante ':
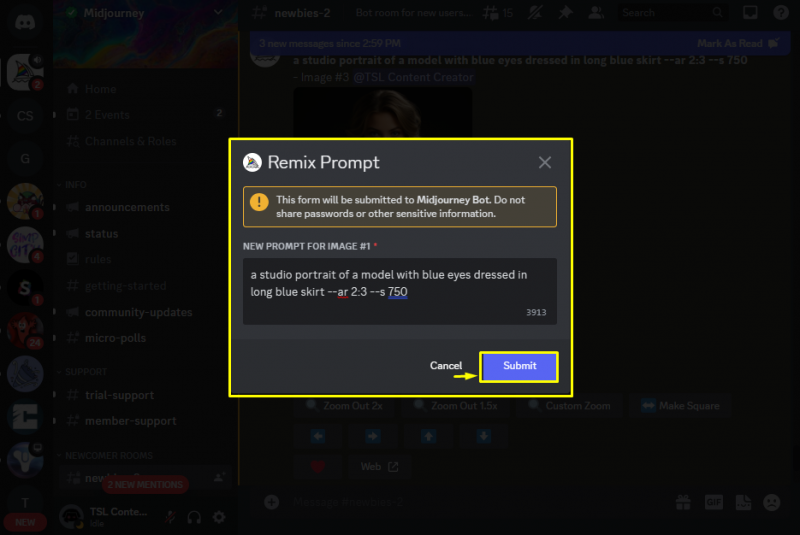
Così facendo verranno generate le forti variazioni dell'immagine come mostrato di seguito:
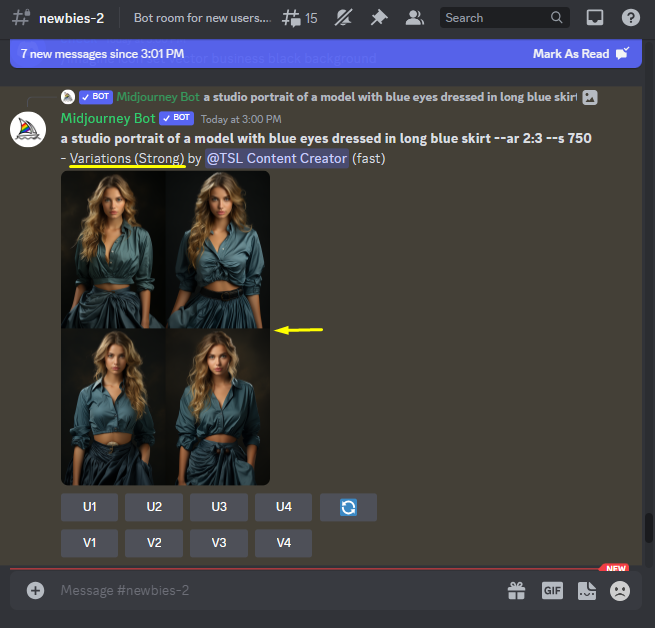
Immagine in uscita

Creazione di sottili variazioni dell'immagine
Per creare sottili variazioni dell'immagine ingrandita, fare clic su ' Variare (sottile) pulsante ':
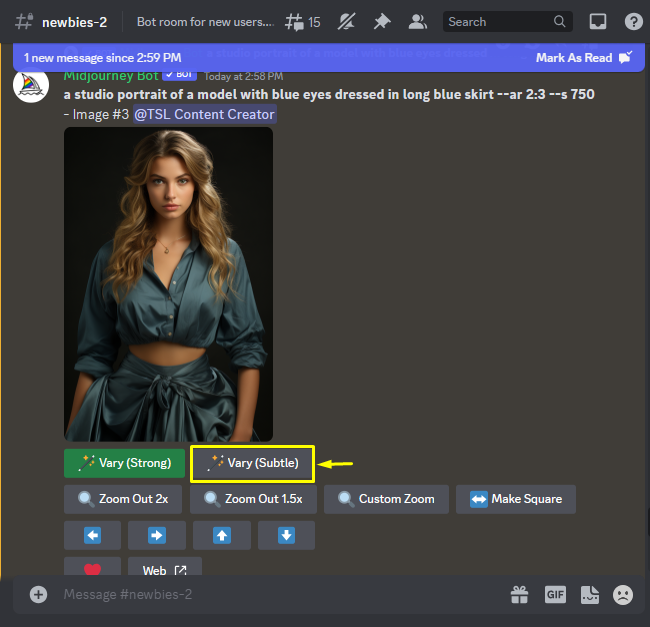
Successivamente sono state create le sottili variazioni dell'immagine specificata:
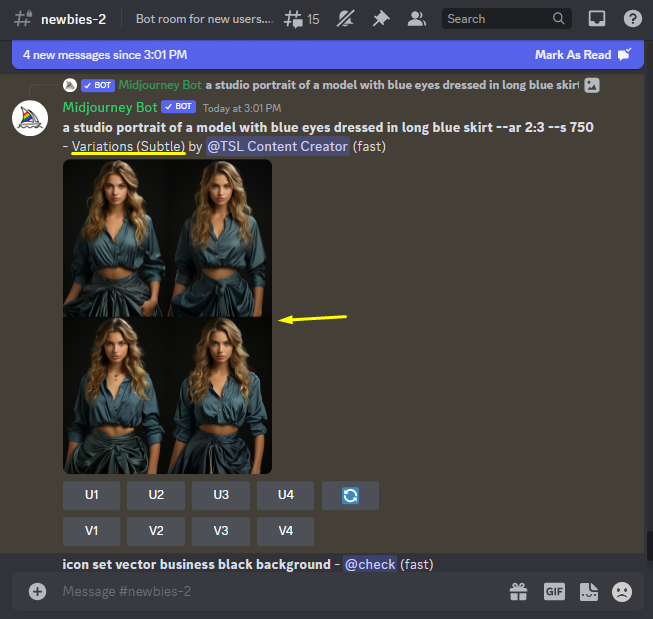
Immagine in uscita

Confronto tra variazioni forti e sottili dell'immagine
Di seguito è possibile vedere il confronto tra variazioni forti e variazioni sottili dell'immagine specificata:
| Forti variazioni di immagine | Sottili variazioni dell'immagine |
 |
 |
Si trattava di creare diverse varianti di immagini AI utilizzando Midjourney.
Conclusione
Midjourney è uno strumento di generazione di immagini AI che consente agli utenti di creare diverse varianti di immagini AI. In questo articolo, abbiamo spiegato il metodo per creare più variazioni di immagine contemporaneamente, creare variazioni di un'immagine specifica e creare variazioni forti e variazioni sottili di immagini ingrandite in Midjourney.