In particolare, l'istruzione IF controlla una condizione specifica e restituisce il valore TRUE. Se è falso, restituirà il secondo valore nell'istruzione. Ciò implica che l'istruzione IF aiuta a fornire risultati logici, ovvero risultati con risposte VERO o FALSO.
Questa esercitazione esplora la sintassi, l'utilizzo e gli esempi dell'istruzione IF in Power BI, consentendoti di sfruttare questa funzione in modo efficace nei tuoi progetti dati.
Sintassi dell'istruzione IF
La sintassi dell'istruzione IF in Power BI è la seguente:
SE(
Di seguito i parametri:
-
: l'espressione o la condizione che si desidera valutare o testare. Può trattarsi di una colonna, una misura o qualsiasi espressione DAX valida che restituisce un valore booleano (Vero o Falso). -
: il valore da restituire se il test logico restituisce True. -
: il valore da restituire se il test logico restituisce False.
L'istruzione IF funziona valutando il
Utilizzo dell'istruzione IF nelle colonne calcolate
Le colonne calcolate in Power BI ci consentono di creare nuove colonne basate sui dati esistenti. L'istruzione IF viene comunemente utilizzata nelle colonne calcolate per introdurre la logica condizionale.
Ad esempio, supponiamo di avere a Finanziari tabella con una colonna denominata 'Vendite lorde' e vogliamo creare una nuova colonna denominata 'Stato entrate' che classifica ciascuna riga come 'Alta' se le entrate sono superiori a $ 10.000 e 'Bassa' se le entrate sono $ 10.000 o inferiori.
Passaggio 1: fare clic su 'Nuova colonna' nella scheda 'Modellazione'.
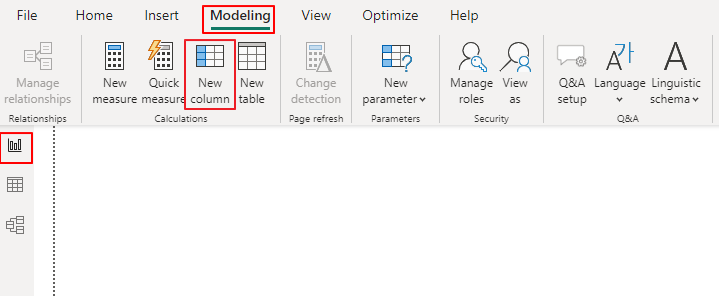
Passaggio 2: immettere la seguente formula DAX:
Stato ricavi = IF(finanziari[Vendite lorde] > 10000 , 'Alto' , 'Basso' )Passaggio 3: premere Invio per creare la colonna calcolata.
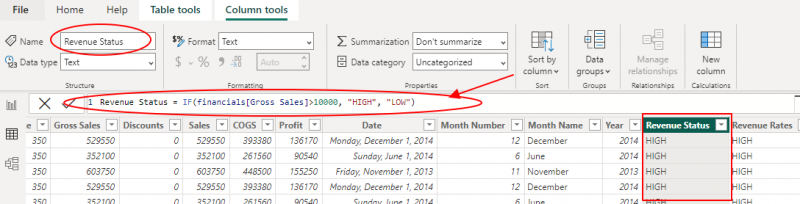
Ora, la colonna 'Stato entrate' visualizzerà 'Alto' o 'Basso' in base alla condizione specificata nell'istruzione IF.
Utilizzo della dichiarazione IF nelle misure
Le misure in Power BI vengono usate per aggregare i dati in modo dinamico in base al contesto del report. È inoltre possibile applicare l'istruzione IF all'interno delle misure per eseguire aggregazioni condizionali.
Consideriamo uno scenario in cui vogliamo calcolare i “Ricavi scontati” in base alle seguenti condizioni:
- Se le vendite lorde sono superiori a $ 1.000.000, applicare uno sconto del 10%.
- Se le vendite lorde sono comprese tra $ 200.000 e $ 500.000 (inclusi), applicare uno sconto del 5%.
- Se le vendite lorde sono inferiori a $ 200.000, non applicare alcuno sconto.
Per implementarlo, inizia facendo clic su 'Nuova misura' nella scheda 'Modellazione' e inserisci la seguente formula DAX:
Entrate scontate =SE(
dati finanziari[Vendite lorde] > 500000 , finanziari[Vendite lorde] * 0.9 ,
SE(
dati finanziari[Vendite lorde] >= 200 && dati finanziari[Vendite lorde] <= 500 , finanziari[Vendite lorde] * 0,95 ,
dati finanziari[vendite lorde]
)
)
Infine, premi Invio per creare la misura. La misura 'Entrate scontate' calcolerà ora le entrate scontate in base alle condizioni specificate nell'istruzione IF nidificata.
4. Gestione di più condizioni con istruzioni IF nidificate
A volte, potresti riscontrare situazioni in cui è necessario gestire più condizioni. In questi casi, è possibile annidare le istruzioni IF per ottenere il risultato desiderato. Esploriamo un esempio:
Supponiamo di avere una tabella 'Prodotto' con una colonna denominata 'Categoria' e di voler creare una nuova colonna denominata 'Gruppo di categorie' che raggruppi categorie simili.
Per utilizzare istruzioni IF nidificate in questo scenario, fare clic su 'Nuova colonna' nella scheda 'Modellazione' e immettere la seguente formula DAX:
Categoria Gruppo = SE(tablebame [Categoria] = 'Elettronica' , 'Tecnologia' , SE( [Categoria] = 'Vestiario' || [Categoria] = 'Scarpe' , 'Moda' , 'Altro' ) )Infine, premi Invio per creare la colonna calcolata. In questo modo, la colonna 'Gruppo di categorie' mostrerà 'Tecnologia' per 'Elettronica', 'Moda' per 'Abbigliamento' e 'Scarpe' e 'Altro' per tutte le altre categorie.
5. Utilizzo dell'istruzione IF negli elementi visivi personalizzati
È interessante notare che Power BI consente anche di creare oggetti visivi personalizzati utilizzando le espressioni DAX e l'istruzione IF può essere determinante nella personalizzazione di questi oggetti visivi. Sebbene l'implementazione di elementi visivi personalizzati esuli dall'ambito di questa esercitazione, esamineremo brevemente come utilizzare l'istruzione IF per controllare l'aspetto e il comportamento visivo.
Si consideri un oggetto visivo personalizzato che rappresenta i dati di vendita in cui si vuole modificare il colore delle barre in un grafico a barre in base all'andamento delle vendite. Possiamo definire il colore in base alle seguenti condizioni:
- Se le vendite sono superiori a $ 10.000, colora la barra di verde.
- Se le vendite sono comprese tra $ 5.000 e $ 10.000, colora la barra di giallo.
- Se le vendite sono inferiori a $ 5.000, colora la barra di rosso.
Nella definizione visiva personalizzata, possiamo utilizzare l'istruzione IF per determinare il colore appropriato per ciascuna barra in base al valore delle vendite.
Conclusione
L'istruzione IF è una funzione fondamentale in Power BI, che consente agli utenti di eseguire la logica condizionale in colonne calcolate, misure e oggetti visivi personalizzati. Comprendendo la sintassi e l'utilizzo dell'istruzione IF, puoi migliorare le tue capacità di analisi dei dati e creare report e visualizzazioni più approfonditi. Questa esercitazione dovrebbe fungere da solida base per implementare in modo efficace l'istruzione IF nei progetti Power BI.