Questo articolo mira a correggere l'errore dichiarato tramite dimostrazione pratica.
Come configurare l'errore di 'Windows non è riuscito a rilevare automaticamente le impostazioni proxy di questa rete'?
L'errore dichiarato può essere risolto utilizzando questi metodi:
- Ripristina TCP/IP
- Ripristina il router Wi-Fi
- Disabilita le impostazioni del proxy
- Eseguire la scansione SFC
- Eseguire il ripristino della rete
- Aggiorna il driver di rete
- Esegui la risoluzione dei problemi di rete
Esploriamo tutti questi metodi uno per uno.
Correzione 1: reimpostare TCP/IP
Il primo approccio consiste nel reimpostare TCP/IP per correggere l'errore dichiarato. Per fare ciò, prima di tutto, apri il ' Prompt dei comandi ” tramite il pannello Start di Windows:
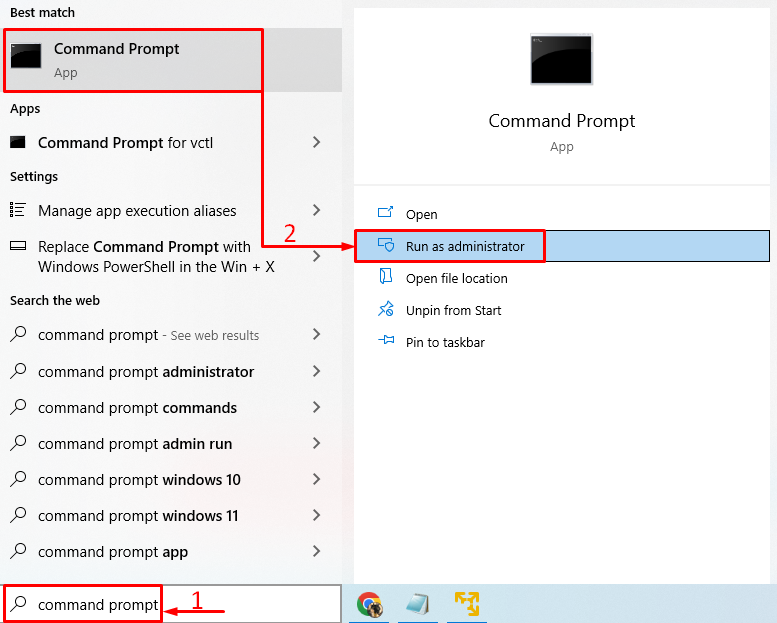
Esegui questo comando nel terminale per svuotare il DNS:
> IPCONFIG / FLUSHDNS 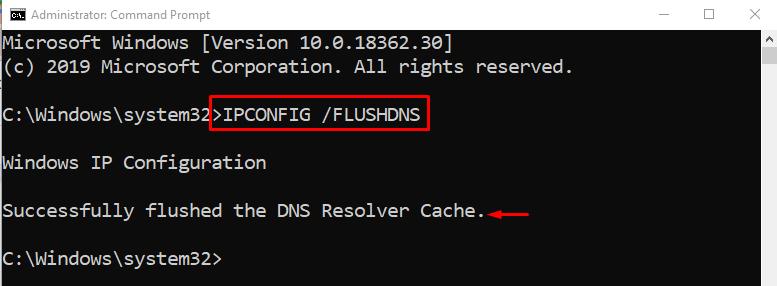
Il DNS è stato scaricato correttamente.
Eseguire il comando seguente per reimpostare il catalogo Winsock:
> reset netsh winsock 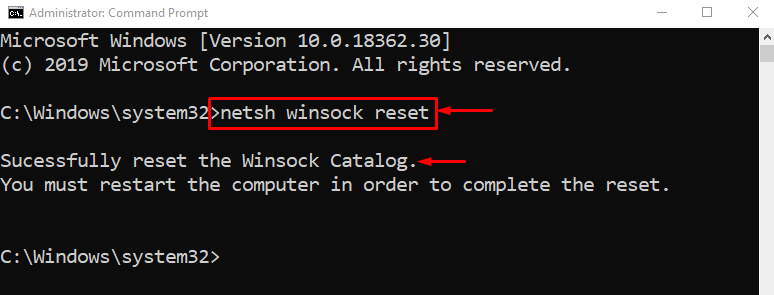
Riavvia Windows per completare il ripristino del catalogo Winsock.
Eseguire il comando specificato per reimpostare TCP/IP utilizzando l'utilità netshell:
> netsh int ip Ripristina 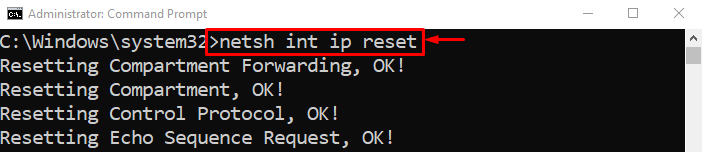

Le impostazioni TCP/IP sono state reimpostate correttamente.
Correzione 2: ripristinare il router Wi-Fi
Un altro motivo potrebbe essere una configurazione errata delle impostazioni dell'adattatore Wi-Fi. Quindi, è necessario ripristinare l'adattatore Wi-Fi per risolvere il problema. Per questo motivo, prima di tutto, scollega il cavo di alimentazione dall'adattatore Wi-Fi. Attendere almeno 30 secondi, quindi ricollegare il cavo di alimentazione. Attendi che il tuo sistema si connetta con l'adattatore Wi-Fi e verifica se il problema è stato risolto o meno.
Correzione 3: disabilitare il server proxy
La disabilitazione del server proxy può aiutare gli utenti a correggere l'errore dichiarato. A tale scopo, lancia ' Opzioni internet ” tramite il pannello Start di Windows:
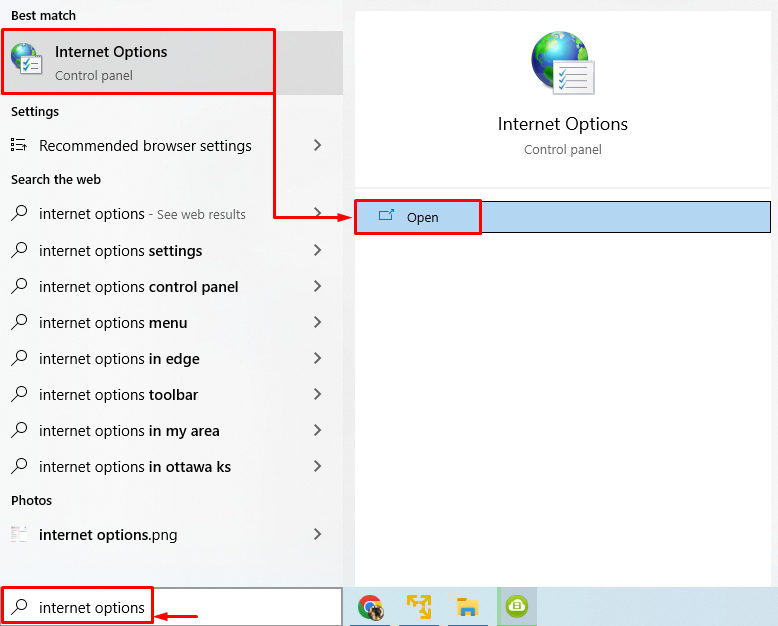
Passa a ' Connessioni scheda '. Grilletto ' Impostazioni LAN ”:
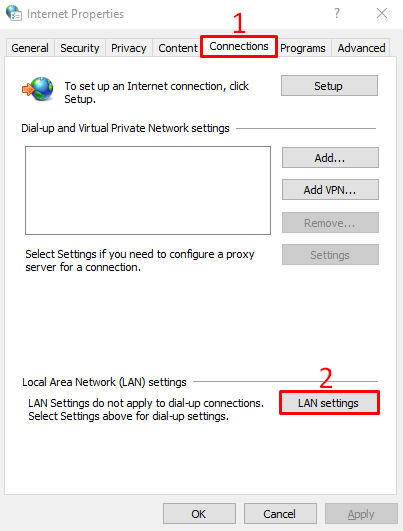
Deseleziona la casella rettangolare di ' Usa un server proxy per la tua LAN ' e premi ' OK pulsante ':
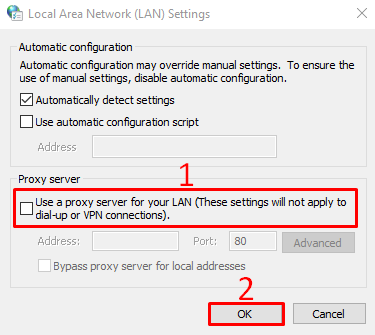
Riavvia il PC e verifica se il problema dichiarato è stato risolto o meno.
Correzione 4: eseguire la scansione SFC
Anche i file di sistema corrotti o mancanti possono essere il colpevole di questo errore. L'esecuzione di una scansione SFC aiuta a riparare i file corrotti e mancanti. A tale scopo, avviare ' cmd ” come amministratore tramite il menu Start.
Esegui la console dei comandi per avviare la scansione del controllo file di sistema:
> sfc / scannerizza ora 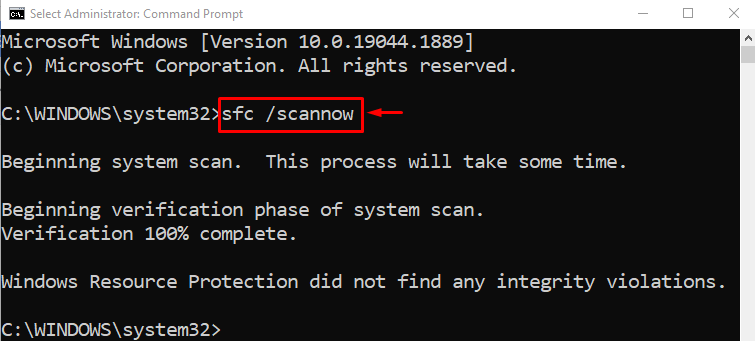
La scansione SFC è stata completata e ha riparato i file di sistema corrotti. Si spera che possa aver risolto il problema.
Correzione 5: eseguire il ripristino della rete
Il ripristino della rete ripristinerà tutte le impostazioni configurate manualmente. Il ripristino della rete risolverà sicuramente il problema. Per farlo, prima di tutto, apri “ Ripristino della rete ” dal pannello Start di Windows:
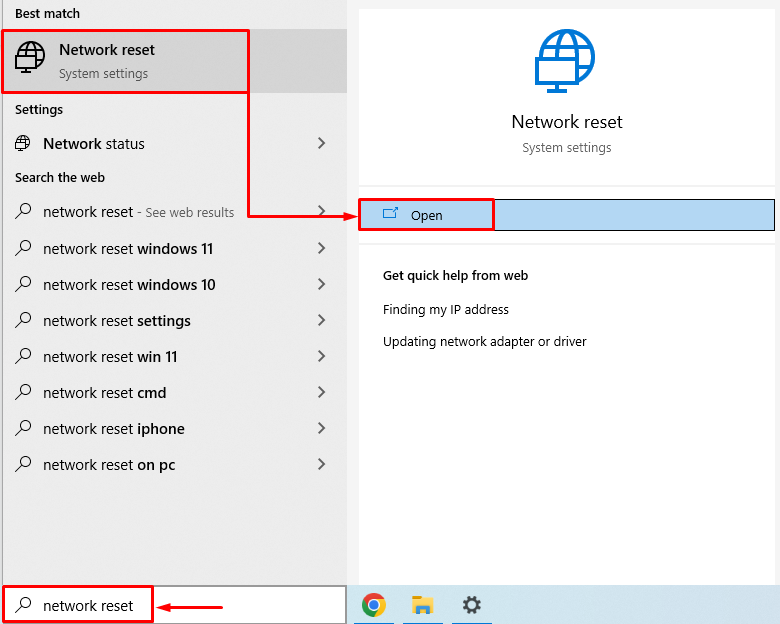
Clicca sul ' Ripristina ora pulsante ':
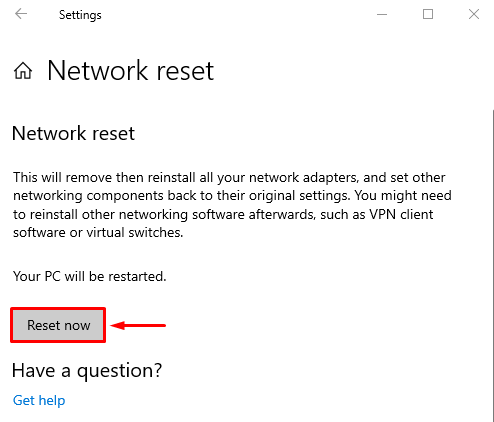
Questo ripristinerà le impostazioni di rete.
Correzione 6: aggiorna il driver di rete
L'aggiornamento del driver di rete può risolvere il problema dichiarato. A tale scopo, apri ' Gestore dispositivi ” tramite il menu Start:
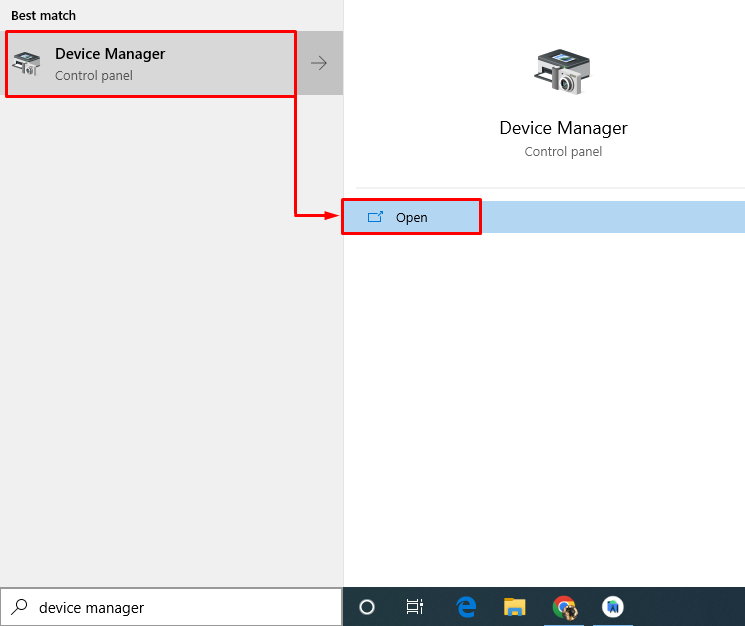
Estendere la ' Adattatori di rete ” segmento. Fare clic con il tasto destro sul driver della scheda di rete e selezionare ' Aggiorna driver ”:
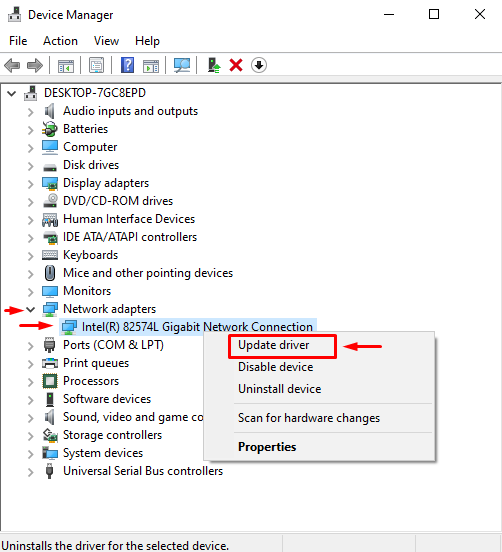
Scegliere ' Cerca automaticamente i driver ”:
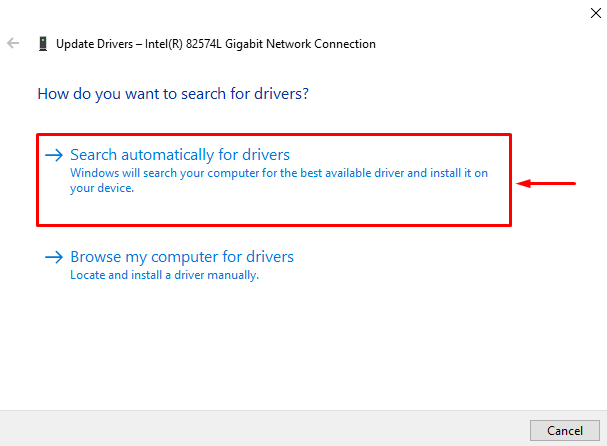
Questo cercherà e aggiornerà automaticamente il driver alla versione più recente. Riavvia il sistema e verifica se il problema è stato risolto o meno.
Correzione 7: eseguire la risoluzione dei problemi di rete
Poiché l'errore dichiarato è un problema relativo alla rete. Pertanto, l'esecuzione di uno strumento di risoluzione dei problemi di rete potrebbe risolvere il problema indicato. A tale scopo, lancia ' Risoluzione dei problemi relativi alle impostazioni ” dal pannello Start di Windows:
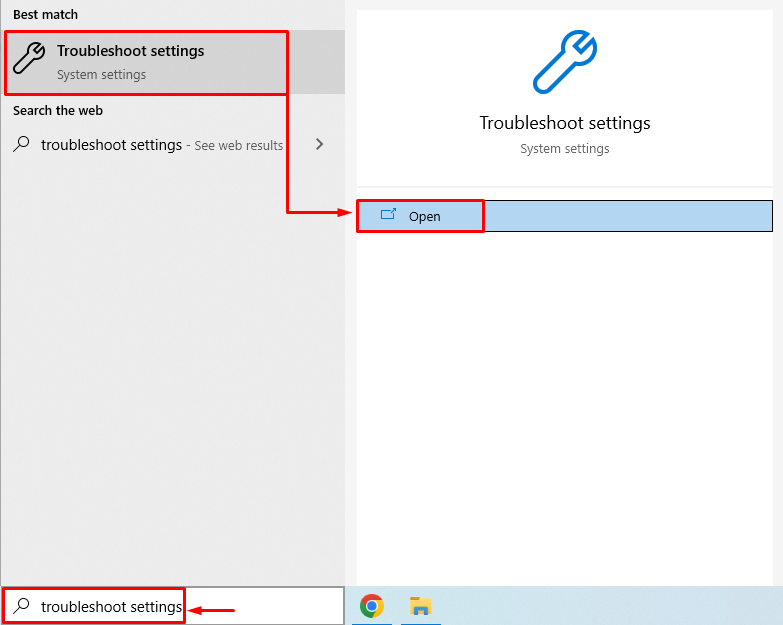
Clicca su ' Ulteriori strumenti per la risoluzione dei problemi ”:
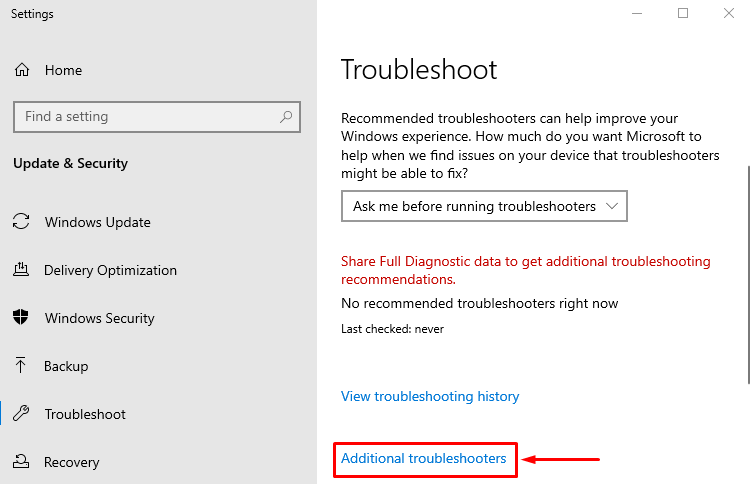
Trova ' Scheda di rete ' e premi ' Esegui lo strumento di risoluzione dei problemi ”:
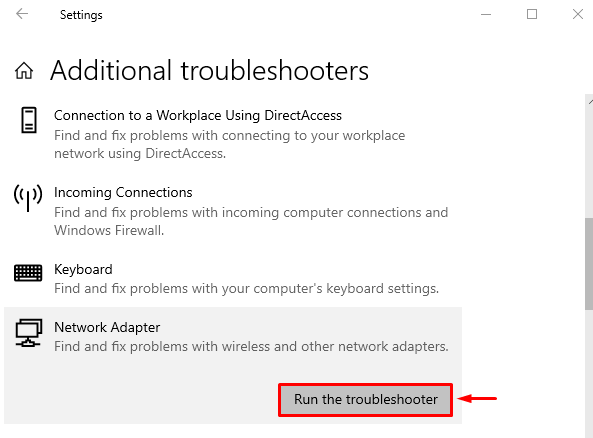
Selezionare ' Wifi ' dall'elenco degli adattatori e premi ' Prossimo ”:
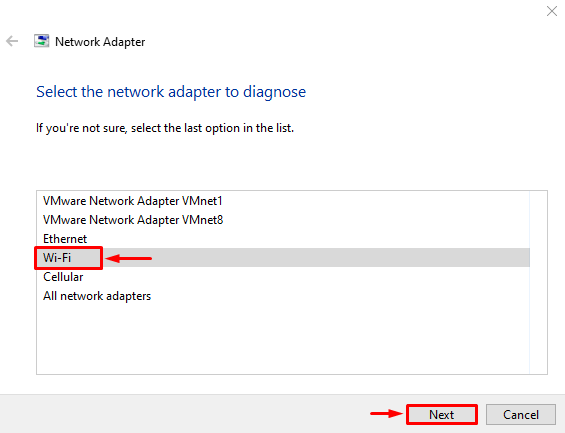
Lo strumento di risoluzione dei problemi di rete ha iniziato a risolvere i problemi:

Quando lo strumento di risoluzione dei problemi completa il processo. Riavvia il PC ed esamina se il problema è stato risolto o meno.
Conclusione
L'errore dichiarato può essere risolto utilizzando diversi metodi. Questi metodi includono il ripristino delle impostazioni TCP/IP, il ripristino dell'adattatore Wi-Fi, la disattivazione delle impostazioni proxy, l'esecuzione di una scansione SFC, il ripristino della rete, l'aggiornamento dei driver di rete o l'esecuzione di uno strumento di risoluzione dei problemi di rete. Questo blog ha fornito tutti i metodi autentici per risolvere il problema specificato.