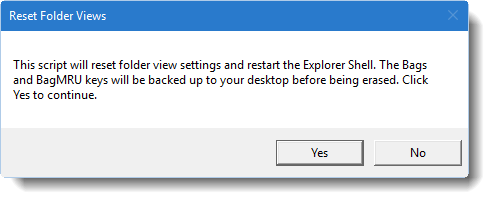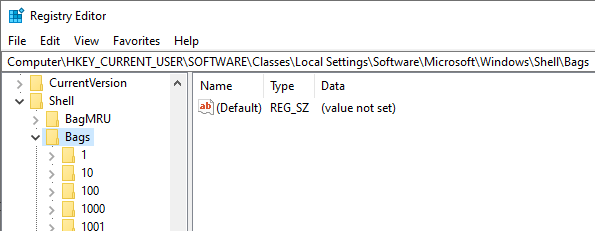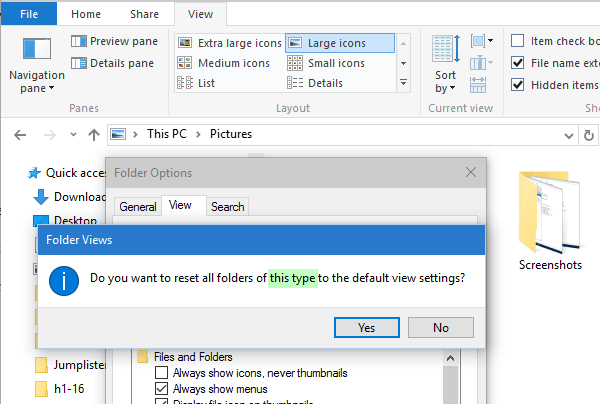Le impostazioni di visualizzazione delle cartelle includono le preferenze delle colonne, la modalità di visualizzazione (icona o miniatura), raggruppamento, ordinamento, dimensioni della finestra, ecc. A volte Windows potrebbe dimenticare le impostazioni di visualizzazione delle cartelle a causa del danneggiamento o se è stato raggiunto il limite di 5000 cartelle.
Ad esempio, Windows potrebbe continuare a reimpostare la visualizzazione su 'Elenco' anche se si sceglie ripetutamente la visualizzazione in miniatura. Un altro esempio potrebbe essere che il sistema continua ad abilitare l'impostazione di allineamento automatico per le icone del desktop in una griglia (anche quando il file Allinea le icone alla griglia non è spuntato.
Oppure, supponiamo se avessi aggiunto ulteriori colonne in una cartella e chiuso la cartella. Quando si riapre la cartella, le modifiche potrebbero non essere mantenute e si torna alla visualizzazione predefinita, nonché alle impostazioni di ordinamento per nome / ordinamento.
In queste situazioni, potresti voler ripristinare le viste per cancellare le impostazioni danneggiate e ricominciare da capo. Questo articolo spiega come cancellare completamente le visualizzazioni delle cartelle salvate in Windows Vista, 7, 8 e Windows 10.
Ripristina le impostazioni di visualizzazione delle cartelle in Windows
Opzione 1: utilizzo dello script
- Scarica reset_folder_views.zip
- Decomprimere ed eseguire il file di script incluso reset_folder_views.vbs
- Clic sì per continuare quando vedi questo messaggio:
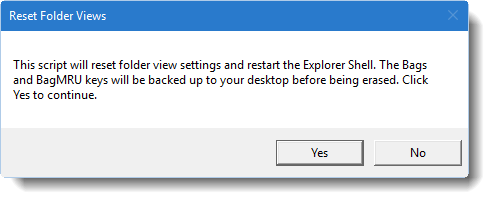
Vedrai un paio di finestre del prompt dei comandi che si aprono e si chiudono, quindi la shell di Explorer si riavvia. Ciò cancella le impostazioni di visualizzazione della cartella.
Opzione 2: utilizzo dell'editor del registro di sistema
- Fare clic su Start, digitare
regedit.exee premere INVIO - Navigare ai seguenti tasti uno per uno:
HKEY_CURRENT_USER Software Classes Impostazioni locali Software Microsoft Windows Shell Bags HKEY_CURRENT_USER Software Classes Impostazioni locali Software Microsoft Windows Shell BagMRU
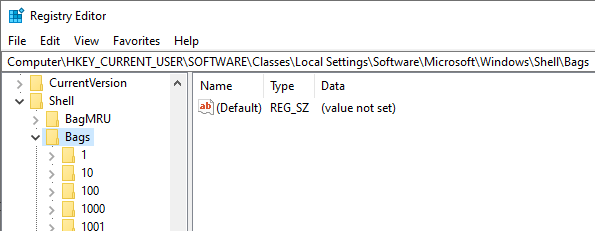
- Fare clic con il pulsante destro del mouse su ogni tasto e fare clic Esportare . Salva ogni ramo per separarli File .reg .
- Fare clic con il pulsante destro del mouse sul file Borse e scegli Elimina
- Fare clic con il pulsante destro del mouse sul file BagMRU e scegli Elimina
- Esci dall'Editor del Registro di sistema.
- Suo importante di riavviare Explorer (shell) dopo aver cancellato la chiave sopra. Vedere Riavvia Explorer.exe in Windows 7 o Riavvia Explorer in Windows 10
Ciò cancella le viste delle singole cartelle, le dimensioni della finestra e le relative impostazioni.
Ripristino delle impostazioni della cartella per un particolare tipo di cartella
Windows ha questi 5 modelli per personalizzare le cartelle: Elementi generali, Documenti, Immagini, Musica, Video.

Per ripristinare le visualizzazioni delle cartelle per tutte le cartelle di un tipo particolare (modello), utilizzare questi passaggi:
- Apri la cartella specifica, dì Immagini.
- Accedi alla finestra di dialogo 'Opzioni cartella' tramite:
- Per Windows Vista e 7: Sulla barra degli strumenti, fare clic su Organizza, quindi su Cartella e opzioni di ricerca.
- Per Windows 8 e 10: Clic Visualizza nella barra multifunzione, fare clic sul pulsante Opzioni, quindi su Cambia cartella e opzioni di ricerca.
- Fare clic sulla scheda Visualizza e quindi su Reimposta cartelle pulsante. Fare clic su Sì.
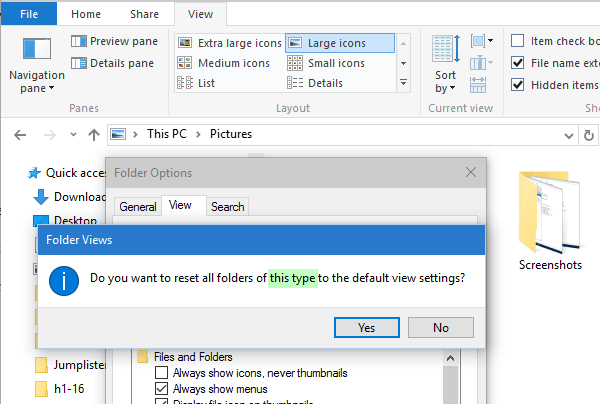
Ciò ripristina le impostazioni di visualizzazione delle cartelle per tutte le cartelle di tipo Immagini.
Una piccola richiesta: se ti è piaciuto questo post, condividilo?
Una tua 'minuscola' condivisione aiuterebbe seriamente la crescita di questo blog. Alcuni ottimi suggerimenti:- Fissalo!
- Condividilo sul tuo blog preferito + Facebook, Reddit
- Tweet it!