Questa esercitazione illustra come formattare le date in Power BI utilizzando vari metodi. Spiegheremo come modificare il formato della data in Power BI utilizzando gli strumenti per le colonne, DAX e le funzionalità Trasforma dati.
Utilizzo degli strumenti Colonna per modificare il formato della data in Power BI
Uno dei modi più semplici per modificare il formato della data in Power BI è utilizzare il riquadro formato. I seguenti passaggi ti aiuteranno:
Passaggio 1: avvia Power BI
Apri Power BI Desktop e carica il modello dati. Seleziona la colonna della data che vuoi formattare nel report di Power BI. Puoi farlo trascinando e rilasciando un oggetto visivo sull'area di disegno che contiene un campo data che desideri formattare. In alternativa, fai semplicemente clic sulla colonna o sul campo dati con cui vuoi lavorare, come mostrato.
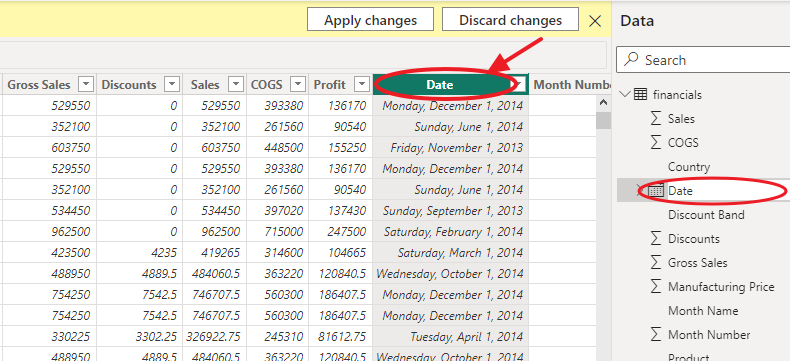
Passaggio 2: seleziona il tipo di dati
Il riquadro Formato verrà visualizzato sul lato destro della finestra di Power BI. Nella sezione Colori dati, fai clic sulla freccia a discesa accanto al pulsante Tipo di dati. Dall'elenco dei tipi di dati, seleziona il tipo di dati appropriato per la colonna della data (ad esempio, Data, DateTime, ecc.).
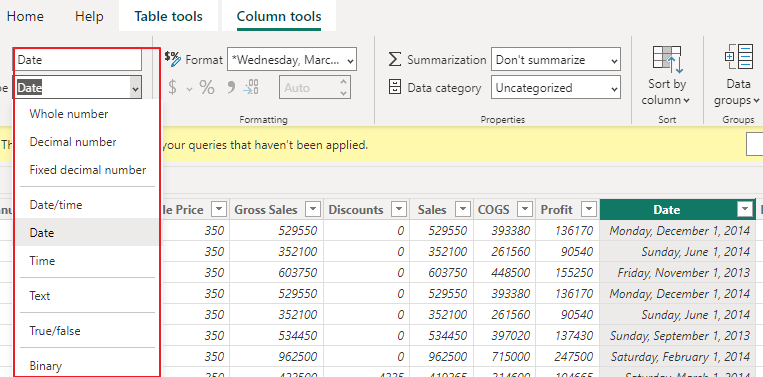
Passaggio 3: seleziona il formato data desiderato
Scorri verso il basso fino alla sezione Formato nel riquadro Strumenti colonna e seleziona il formato preferito dall'elenco a discesa. Ad esempio, 'gg/mm/aaaa' per il formato giorno/mese/anno.
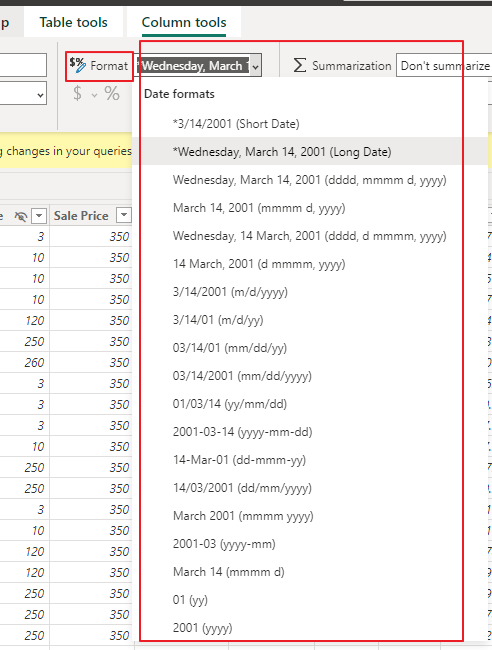
Passaggio 4: scegli e chiudi
Quando inserisci la stringa del formato, la colonna della data nel rapporto verrà aggiornata in tempo reale per riflettere il nuovo formato. Una volta che sei soddisfatto del formato della data, puoi spostarti su un'altra colonna.
Questi passaggi ti aiuteranno a modificare facilmente il formato della data di una colonna in Power BI utilizzando la sezione Strumenti colonna. Sperimenta diversi formati per garantire che i valori delle date vengano visualizzati nel modo più adatto e significativo per le tue esigenze di analisi dei dati e di reporting.
Utilizzo della funzionalità Trasforma dati per formattare le date in Power BI
Power BI fornisce la funzionalità Trasforma dati, che consente di applicare trasformazioni di dati, inclusa la formattazione delle date, prima di caricare i dati nel modello dati. Segui queste istruzioni dettagliate per formattare le date utilizzando la funzionalità Trasforma dati in Power BI:
Passaggio 1: stabilire una connessione
Apri Power BI Desktop e fai clic su 'Ottieni dati' dalla scheda Home. Seleziona l'origine dati che desideri importare e fai clic su 'Connetti' per stabilire una connessione. Procedi alla scheda 'Trasforma dati' in Power BI.
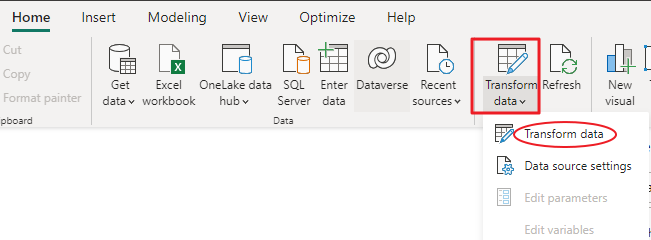
Passaggio 2: formattare le date
Nella finestra dell'editor di Power Query visualizzata individuare la colonna contenente i valori di data che si desidera formattare. Fare clic con il tasto destro sull'intestazione della colonna della data e selezionare 'Tipo di dati' dal menu contestuale.

Passaggio 3: seleziona il tipo di data desiderato
Nella finestra di dialogo 'Tipo di dati', scegli 'Data' o 'Data/Ora' in base alla granularità dei valori della data. Fare clic su 'OK' per convertire la colonna nel tipo di dati scelto.
Passaggio 4: configurare i dati
Con la colonna della data selezionata, vai alla scheda 'Trasforma' nell'editor di Power Query. Nella sezione 'Tipo di dati', fai clic sul menu a discesa 'Data' e seleziona 'Qualsiasi altro formato'.
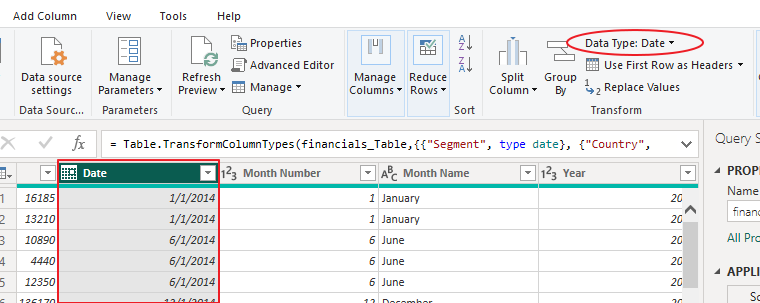
Passaggio 5: scegli il formato data desiderato
Nella finestra di dialogo successiva, inserire il formato data desiderato utilizzando i codici formato forniti. Ad esempio, 'gg/MM/aaaa' per giorno/mese/anno e fare clic su 'OK' per applicare il formato della data.
Passaggio 6: visualizza l'anteprima del formato
Infine, visualizza l'anteprima dei dati trasformati per assicurarti che la colonna della data sia ora formattata correttamente. Se necessario, è possibile eseguire trasformazioni aggiuntive o passaggi di pulizia nell'editor di Power Query. Una volta che sei soddisfatto delle trasformazioni, fai clic su 'Chiudi e applica' per caricare i dati formattati nel modello di dati di Power BI.
È possibile utilizzare la funzionalità Trasforma dati in Power BI per formattare le date prima di caricarle nel modello dati. Ciò ti consente di garantire che i valori delle date siano formattati correttamente, migliorando la precisione e l'impatto visivo dei report e delle visualizzazioni.
Utilizzo di DAX per formattare le date in Power BI
È anche possibile utilizzare Data Analysis Expressions (DAX) per formattare le date in Power BI. Ecco un esempio di come utilizzare DAX per formattare una colonna di data:
Data formattata = FORMATO( 'Tavolo' [Data], 'gg/mm/aaaa' )Questa formula DAX formatta la colonna 'Data' nella tabella 'Tabella' per visualizzarla nel formato 'gg/mm/aaaa'. È possibile modificare la stringa di formato per visualizzare la data nel formato desiderato.
Conclusione
Questa esercitazione ha esplorato vari metodi per la formattazione delle date in Power BI. È possibile utilizzare gli Strumenti colonna, la funzionalità Trasforma dati o DAX per formattare le colonne di data in Power BI. Una formattazione accurata della data è fondamentale per garantire che i dati vengano interpretati, visualizzati e analizzati correttamente. Seguendo i passaggi descritti in questo tutorial, puoi formattare facilmente le colonne di date in Power BI per soddisfare le tue esigenze specifiche.