Per gli utenti Windows, Microsoft ha sviluppato una piattaforma di distribuzione digitale popolarmente nota come ' Microsoft Store ”. È un mercato online in cui gli utenti possono navigare, scaricare e acquistare vari tipi di contenuti digitali, inclusi giochi, film, musica, applicazioni, ecc.
È preinstallato su Windows ed è pronto per l'uso per gli utenti senza problemi. Tuttavia, occasionalmente gli utenti potrebbero dover reinstallare il file Microsoft Store a causa di vari motivi, come versioni incompatibili, file mancanti o danneggiati, errori che non rispondono, ecc.
Questo articolo illustra un paio di metodi per reimpostare o reinstallare Microsoft Store sul sistema operativo Windows.
Come reimpostare/reinstallare Microsoft Store su Windows?
Microsoft Store può essere reinstallato su Windows utilizzando i seguenti approcci:
Metodo 1: come reimpostare/reinstallare Microsoft Store utilizzando PowerShell?
La reinstallazione di un Microsoft Store tramite PowerShell richiede l'esecuzione dei seguenti passaggi:
Passaggio 1: avviare PowerShell
Apri PowerShell come amministratore dalla barra di ricerca di Windows:
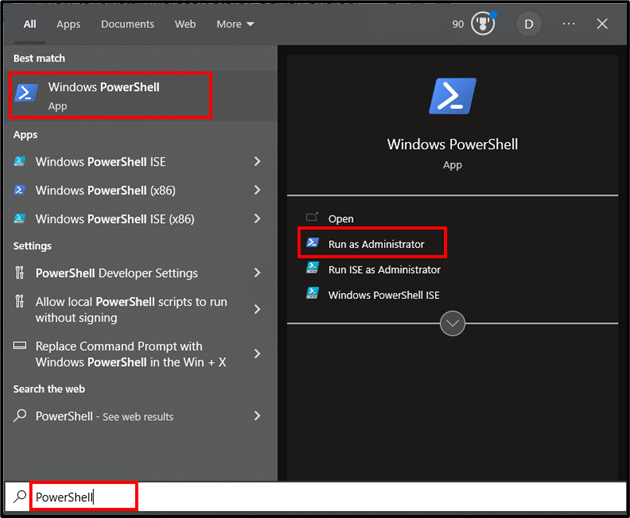
Passaggio 2: reinstalla/ripristina Microsoft Store
Eseguire il seguente comando da PowerShell per reinstallare l'archivio su Windows:
Get-AppxPackage -tutti gli utenti Microsoft.Windows Store | Per ciascuno { Add-AppxPackage -Disabilita la modalità di sviluppo -Registrati ' $($_.Posizioneinstallazione) \AppXManifest.xml' }
Nello snippet di codice sopra:
- IL ' Get-AppxPackage -allusers Il cmdlet ottiene le informazioni relative all'app Microsoft Store per tutti gli utenti sul dispositivo/sistema.
- IL ' Get-AppxPackage ' Il cmdlet recupererà i risultati in base al nome del pacchetto specificato, ad esempio ' Windows Store “.
- IL tubo cartello ' | ” prende l'output del comando precedente e lo passa come input al comando successivo.
- IL ' Per ciascuno Il ciclo itera su ogni pacchetto restituito dal comando precedente.
- All'interno del “ Per ciascuno ” ciclo, il “ Add-AppxPackage ' Il cmdlet viene utilizzato per aggiungere/reinstallare il pacchetto utilizzando il ' Disabilita la modalità di sviluppo ' E ' Registrati ” parametri.
- IL ' -Disabilita la modalità di sviluppo Il parametro ” disabilita la modalità di sviluppo per il pacchetto dell'app.
- IL ' -Registrati ” registra il pacchetto dell'app fornendo un percorso a “AppXManifest.xml”.
Produzione
Il seguente output verrà visualizzato sullo schermo in caso di esecuzione corretta del cmdlet precedente:
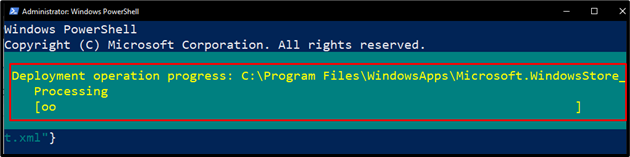
Metodo 2: come reimpostare/reinstallare Microsoft Store utilizzando le impostazioni di sistema?
Segui le istruzioni dettagliate fornite di seguito per ripristinare Microsoft Store utilizzando le impostazioni di sistema:
Passaggio 1: apri Impostazioni di sistema
Apri 'Aggiungi o rimuovi programmi' dalle impostazioni di sistema:
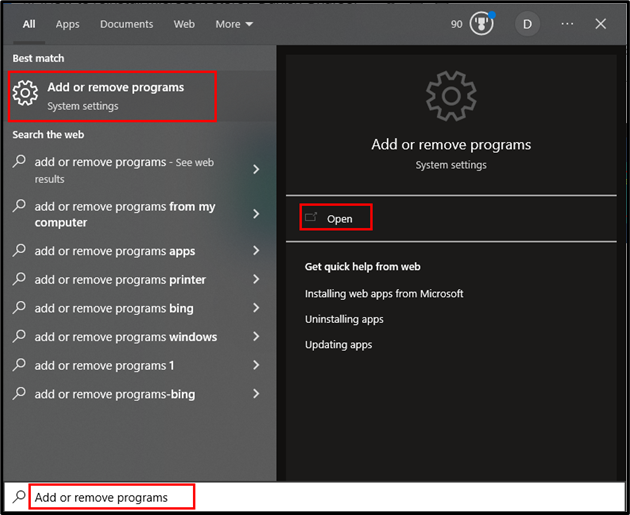
Sotto il ' App e funzionalità sezione ', cercare' Microsoft Store “:
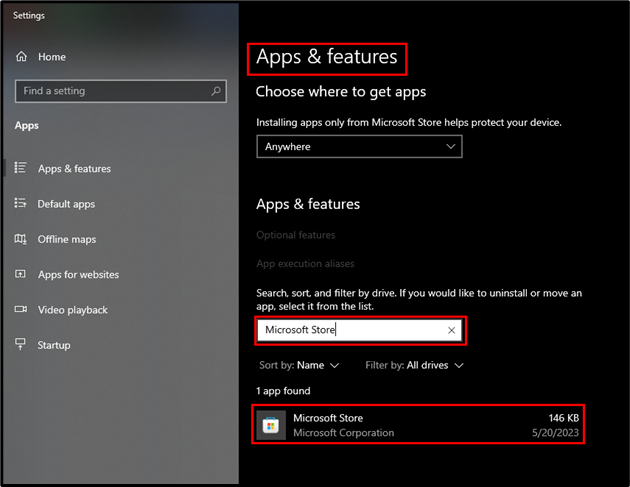
Clicca sul ' Microsoft Store ' e selezionare ' Opzioni avanzate ”:
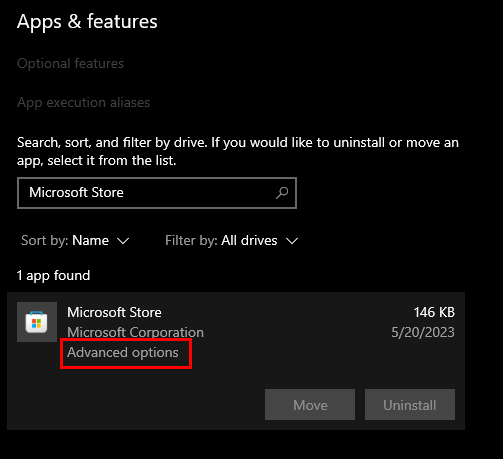
Passaggio 2: ripara Microsoft Store
Fare clic sul pulsante 'Ripara' per riparare l'applicazione 'Microsoft Store' senza influire sui suoi dati:
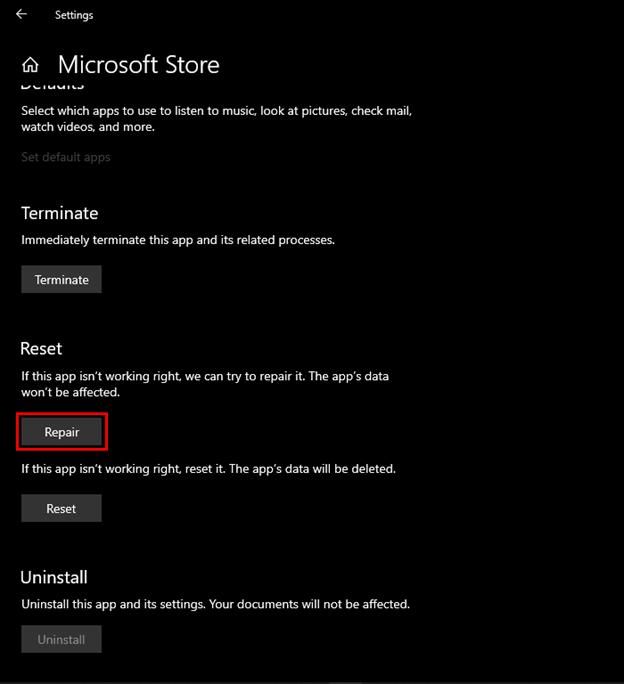
Passaggio 3: reimposta Microsoft Store
Se la riparazione dell'app non risolve il problema, puoi ripristinarla facendo clic sul pulsante 'Ripristina':
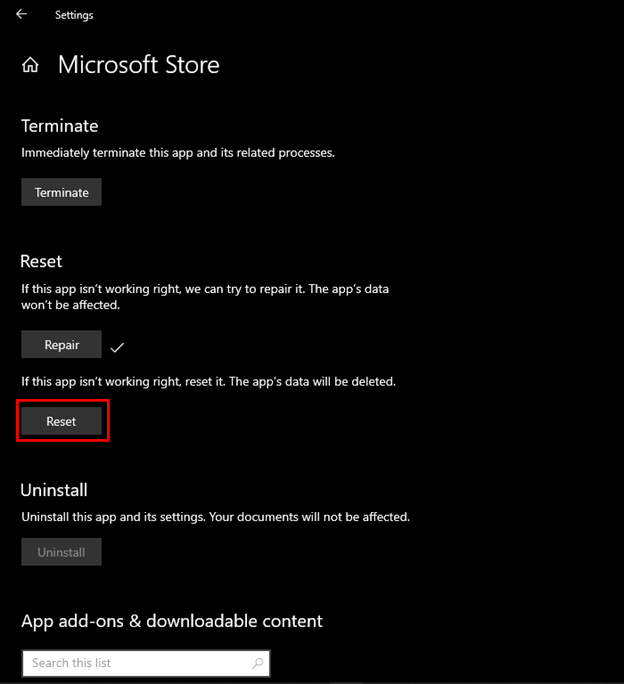
Facendo clic sul pulsante 'Ripristina' verrà visualizzata una notifica di conferma. Premi il pulsante 'Ripristina' per ripristinare il Microsoft Store:
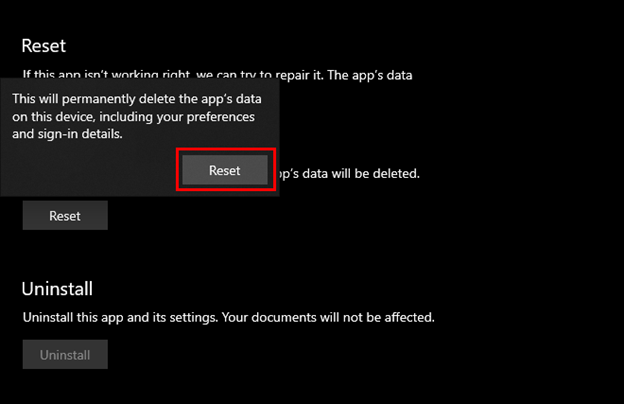
Si tratta di reimpostare o reinstallare Microsoft Store su Windows.
Conclusione
Microsoft Store può essere reinstallato su Windows utilizzando Windows PowerShell (CLI) o Impostazioni di sistema (GUI). La necessità di reinstallare un negozio Microsoft sorge a causa di diversi motivi, come versioni incompatibili, file mancanti o danneggiati, errori che non rispondono, ecc. Questo articolo ha dimostrato un paio di metodi per ripristinare o reinstallare Microsoft Store sul sistema operativo Windows .