Come creare directory utilizzando script batch: una guida passo passo
In questa era digitale in cui il tempo è la cosa più importante, padroneggiare l'arte di 'Creare cartelle di file in batch' è un punto di svolta per la produttività e la gestione dei file. Padroneggiare l'arte di creare directory utilizzando script batch è un viaggio per potenziare le tue capacità nel mondo digitale. Attraverso una serie di passaggi attentamente dettagliati, esploreremo la creazione di directory, la personalizzazione, l'utilizzo delle variabili e persino la gestione degli errori. Questa nuova abilità offre efficienza e organizzazione nelle nostre vite digitali. Lo scripting batch ci consente di automatizzare le attività, gestire i file senza sforzo e semplificare i flussi di lavoro. Nel completare questo articolo sull'esplorazione della creazione di directory batch, porteremo con noi la consapevolezza che lo scripting batch è uno strumento versatile e possiamo utilizzarlo per dare forma a un lavoro digitale più organizzato ed efficiente con creatività ed efficienza.
Lo scripting batch è un potente strumento per automatizzare varie attività nell'ambiente Windows, dalle semplici operazioni sui file alla complessa manutenzione del sistema. Il processo di creazione di directory o cartelle è un'azione frequente che spesso necessita di automazione. Sia che lavoriamo come amministratore di sistema, sviluppatore o esperto tecnologico che sta cercando di offrire un flusso di lavoro fluido per il nostro processo di gestione dei file, imparare a creare directory utilizzando gli script Batch può essere una competenza preziosa.
In questo tutorial, esamineremo come creare directory passo dopo passo utilizzando gli script Batch per comprendere chiaramente come funziona lo scripting batch e come applicarlo per creare directory in modo efficiente.
Assicurarsi che le seguenti condizioni siano soddisfatte nell'ambiente prima di procedere con i dettagli:
- Gli script batch del sistema operativo Windows sono progettati principalmente per Windows, quindi assicurati di utilizzare un computer basato su Windows. Per creare il nostro script Batch, abbiamo bisogno di un editor di testo.
- Blocco note, Notepad++ o Visual Studio Code sono opzioni eccellenti per una conoscenza di base della riga di comando e familiarità con il prompt dei comandi di Windows. Utilizzeremo alcuni dei suoi comandi nel nostro script Batch.
Avvio del nostro editor di testo
Inizia aprendo il nostro editor di testo preferito. Utilizziamo Blocco note per questa guida. È possibile accedere al Blocco note utilizzando la funzione di ricerca del menu 'Start' o premendo 'Win + R', inserendo il Blocco note e quindi facendo clic su 'Invio'.
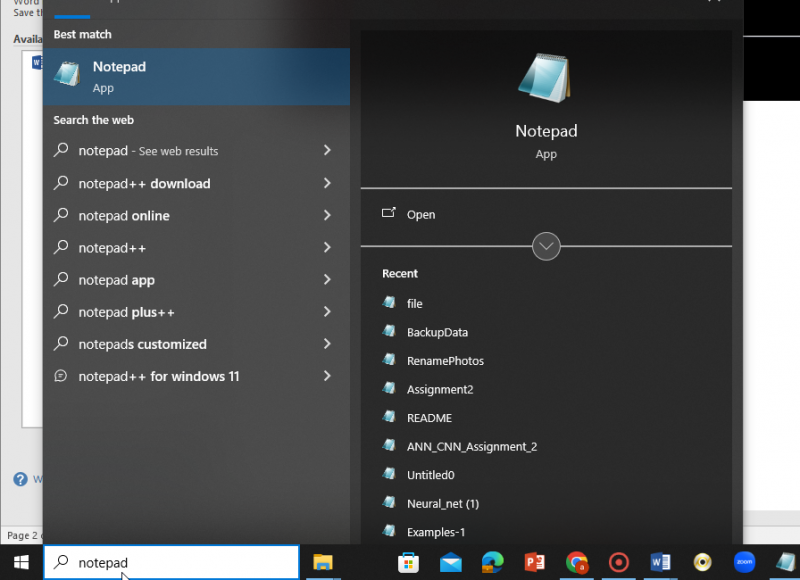
Scrivere il nostro script batch
Ora è il momento di creare il nostro script Batch per creare le directory. Uno script Batch è un file di testo con estensione “.bat” o “.cmd”. Ecco un semplice esempio di uno script Batch che crea una directory:
Analizziamo questo script nelle seguenti righe:
@ eco spentomkdir La miaNuovaDirectory
eco Directory creata con successo !
pausa
'@echo off' è un comando che disattiva l'eco del comando che impedisce a ciascun comando di essere visualizzato nella console mentre viene eseguito. Questo rende lo script più pulito. La riga 'mkdir MyNewDirectory' crea una nuova directory chiamata 'MyNewDirectory' nella posizione corrente. Possiamo sostituire 'MyNewDirectory' con il nome desiderato per la nostra directory. La 'Directory echo creata con successo!' riga visualizza un messaggio che indica che la directory è stata creata. Il comando 'pause' mette in pausa l'esecuzione dello script e attende la pressione di un tasto. È utile mantenere aperta la finestra della console in modo da poter vedere l'output. Salviamo questo script con un'estensione “.bat” come “CreateDirectory.bat”.
Esecuzione del nostro script batch
Basta fare doppio clic sul file '.bat' che abbiamo creato nel passaggio precedente per eseguire lo script Batch. Si aprirà una finestra del prompt dei comandi, eseguirà il nostro script e visualizzerà la 'Directory creata con successo!' Messaggio.

Per verificare la directory, apri Esplora file, vai alla posizione in cui abbiamo creato la directory e verifica che 'MyNewDirectory' sia stata creata. Ora abbiamo creato con successo una directory utilizzando uno script Batch.
Scripting batch avanzato
Dopo aver appreso i fondamenti, esaminiamo alcuni metodi sofisticati per realizzare le directory con gli script Batch:
Creazione di più directory
Possiamo creare più directory in una volta sola utilizzando il comando 'mkdir' con più nomi di directory. Per esempio:
@ eco spentomkdir Directory1 Directory2 Directory3
eco Directory create con successo !
pausa
Questo script crea tre directory: 'Directory1', 'Directory2' e 'Directory3'.

Creazione di directory con sottodirectory
Possiamo anche creare le directory con sottodirectory (directory nidificate) utilizzando il comando “mkdir”. Per esempio:
@ eco spentomkdir ParentDirectory
CD ParentDirectory
mkdir Sottodirectory1 Sottodirectory2
eco Directory con sottodirectory create correttamente !
pausa
Questo script crea una 'ParentDirectory' e due sottodirectory al suo interno: 'Subdirectory1' e 'Subdirectory2'.

Creazione di directory in base all'input dell'utente
Possiamo rendere interattivo il nostro script Batch consentendo agli utenti di inserire i nomi delle directory. Ecco un esempio:
@ eco spentoimpostato / P directoryNome =Inserisci il nome della directory:
mkdir % directoryNome %
eco Direttorio '%nomedirectory%' creato con successo !
Pausa

In questo script, il comando 'set /p' richiede all'utente di inserire un nome di directory e la variabile '%directoryName%' memorizza l'input. Lo script utilizza quindi quell'input per creare la directory.
Creazione di directory con data e ora
Possiamo anche creare directory con data e ora per mantenere sistematica la nostra organizzazione dei file. Ecco un esempio:
@ eco spentoper / F 'token=2-4 delim=/ ' %% UN In ( 'data /t' ) Fare ( impostato data odierna = %% C- %% UN- %% B )
per / F 'token=1-2 delim=: ' %% UN In ( 'ora /t' ) Fare ( impostato ora attuale = %% UN- %% B )
mkdir % data odierna % _ % ora attuale %
eco Direttorio '%currentDate%_%currentTime%' creato con successo !
Pausa

Questo script utilizza i comandi di data e ora per acquisire la data e l'ora correnti, quindi li formatta in un nome di directory come 'AAAA-MM-GG_HH-MM'.
Padroneggiando lo scripting batch, possiamo migliorare la nostra produttività ed efficienza nella gestione dei file e delle directory sul nostro sistema Windows. Sperimenta questi esempi ed esplora le possibilità di adattare gli script Batch alle nostre esigenze. Con la pratica, possiamo diventare abili scripter Batch in grado di automatizzare varie attività.
Conclusione
Lo scripting batch è un'abilità preziosa che può farci risparmiare tempo e fatica quando si eseguono attività ripetitive in Windows. In questa guida abbiamo trattato le basi della creazione di directory utilizzando gli script Batch, dalla scrittura di un semplice script a tecniche più avanzate come la creazione di più directory, directory con sottodirectory e directory basate sull'input dell'utente o su indicatori di data e ora.