Questo articolo illustrerà le soluzioni per correggere l'errore di aggiornamento di Windows discusso.
Come correggere/risolvere l'errore di aggiornamento 0x800703F1 in Windows 10?
Per correggere/risolvere l'errore di aggiornamento di Windows 10 0x800703F1, prova le seguenti soluzioni:
- Disabilita l'antivirus
- Ripristina i driver
- Aggiorna driver
- Verifica la presenza di file corrotti
- Risoluzione dei problemi di aggiornamento di Windows
- Riavvia i componenti di Windows Update
Metodo 1: disabilitare l'antivirus
L'antivirus del tuo sistema potrebbe impedire l'esecuzione di alcuni servizi e potrebbe averli scambiati per malware o trojan. Alcuni file importanti potrebbero essere stati messi in quarantena o eliminati dall'antivirus. Quindi, vai avanti verso la disabilitazione dell'antivirus sul tuo sistema.
Passaggio 1: apri l'app Impostazioni
Premi il ' Windows+I Tasto ' sulla tastiera per aprire l'app Impostazioni:
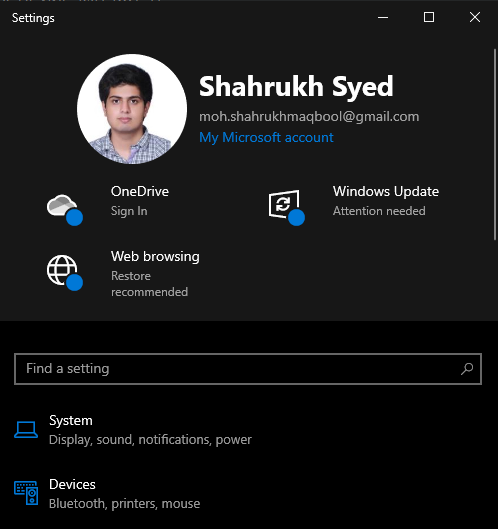
Passaggio 2: vai su 'Aggiornamento e sicurezza'
Seleziona il ' Aggiornamento e sicurezza 'categoria:
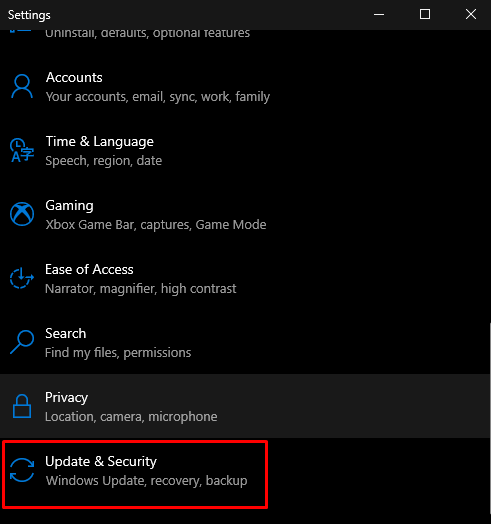
Passaggio 3: passare a Sicurezza di Windows
Clicca sul ' Sicurezza di Windows ' opzione:
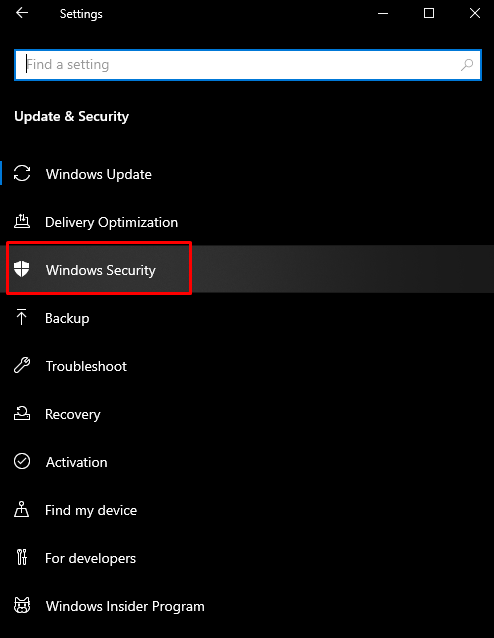
Passaggio 4: visualizzare la protezione da virus e minacce
Clicca sul ' Protezione da virus e minacce pulsante ' per aprire il ' Sicurezza di Windows ' schermo:
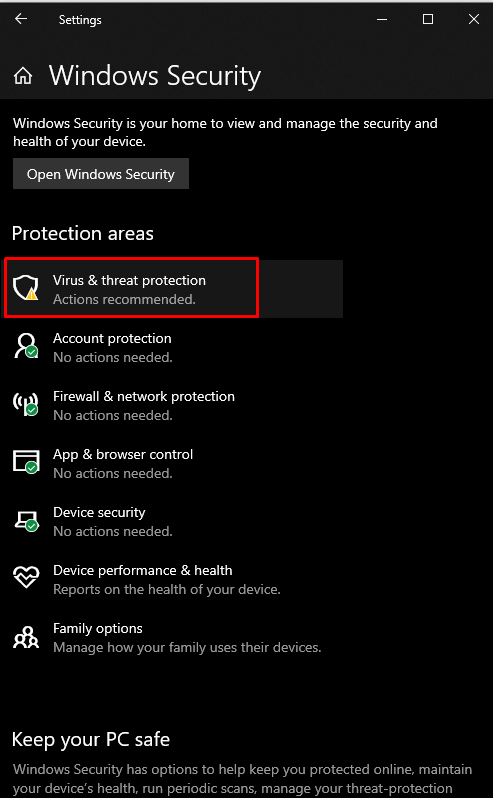
Passaggio 5: configurare le impostazioni di protezione da virus e minacce
Sotto il ' Impostazioni di protezione da virus e minacce ', colpire il ' Gestisci le impostazioni ' opzione:
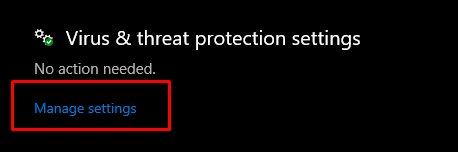
Passaggio 6: disattivare la funzione di protezione in tempo reale
Sotto il ' Protezione in tempo reale 'intestazione, c'è un pulsante di commutazione che devi disattivare:
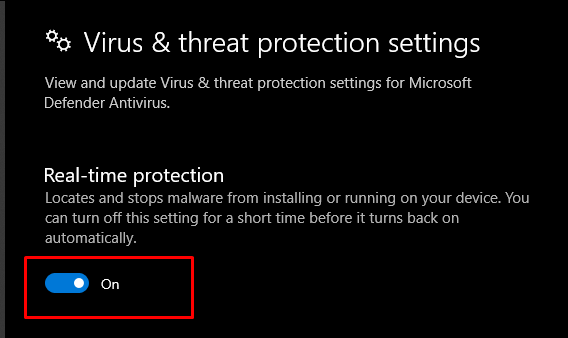
Metodo 2: ripristinare i driver
Occasionalmente, un nuovo aggiornamento sta causando problemi, che potrebbero essere incompatibili o danneggiati con l'hardware o il dispositivo corrente. Tuttavia, puoi provare le istruzioni fornite di seguito per tornare alla versione precedente dei driver.
Passaggio 1: apri Gestione dispositivi
Innanzitutto, apri la casella Esegui premendo il pulsante ' Windows+R chiavi. Tipo ' devmgmt.msc ” per aprire Gestione dispositivi:
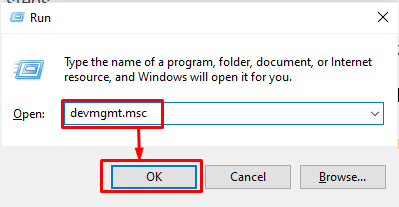
Passaggio 2: vai su Proprietà
Scegli l'hardware che sta causando il problema e fai clic con il pulsante destro del mouse. Quindi, dal menu a discesa, scegli ' Proprietà ”:
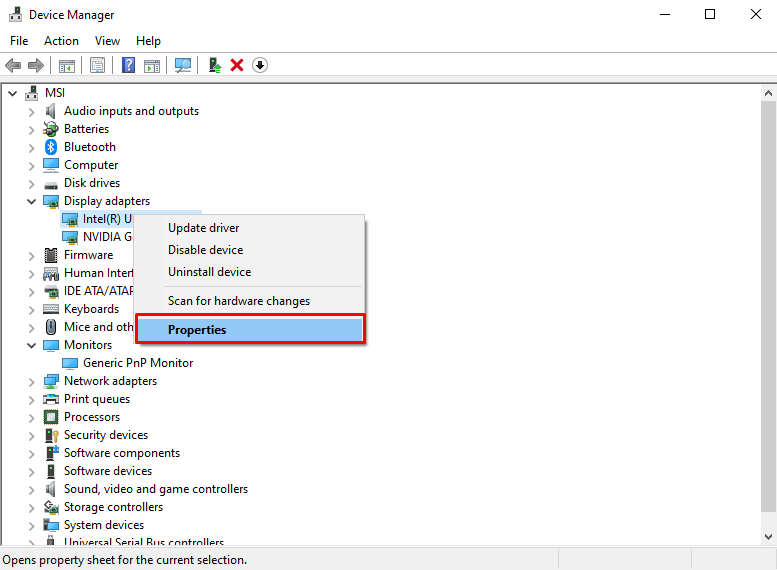
Passaggio 3: passare alla scheda Driver
Reindirizza al ' Autista scheda ':
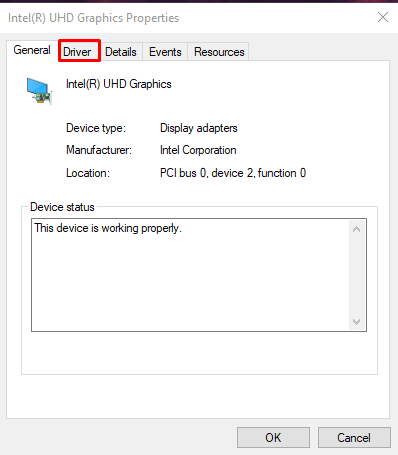
Passaggio 4: ripristinare il driver
Colpire il ' Ripristina driver Pulsante ' per tornare alla versione precedente del driver installata:
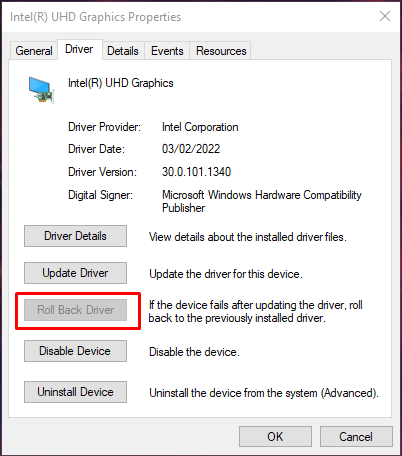
Riavvia il sistema e assicurati che il problema sia stato risolto.
Metodo 3: aggiornare i driver
Gli utenti potrebbero essere a conoscenza di questo errore/problema e rilasciare un nuovo aggiornamento che risolve questo problema. Quindi, segui i passaggi forniti per aggiornare i driver del dispositivo.
Passaggio 1: selezionare Aggiorna driver
Innanzitutto, apri Gestione dispositivi, seleziona il dispositivo di cui desideri aggiornare il software e fai clic con il pulsante destro del mouse. Ora, seleziona il ' Aggiorna driver ' opzione:
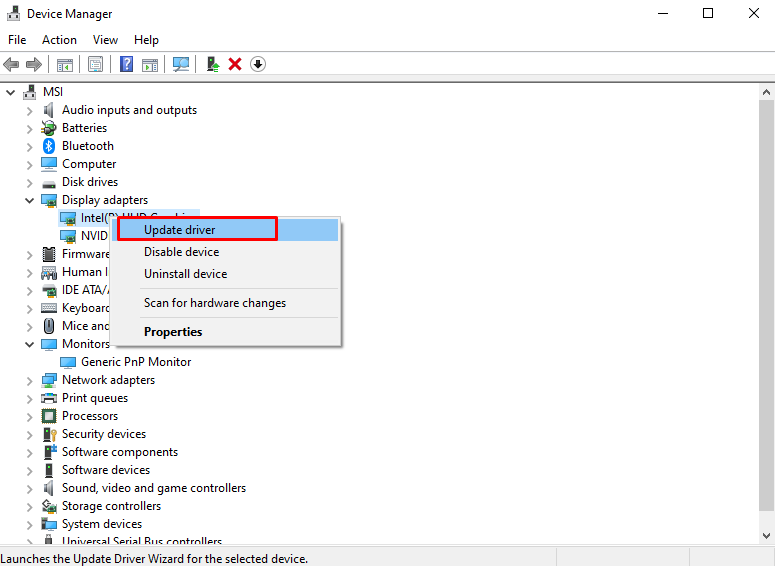
Passaggio 2: effettuare la selezione per l'installazione del driver
Selezionare ' Cerca automaticamente i driver ” dal pop-up che si presenta:
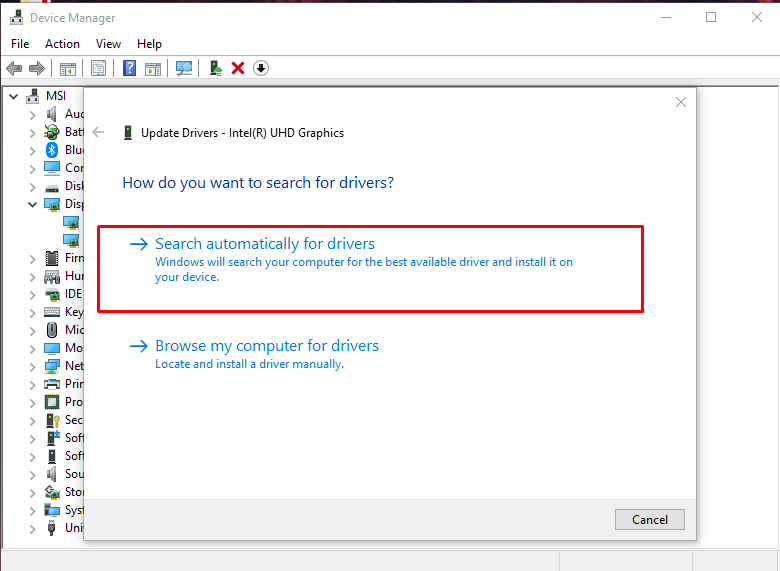
Controlla se il tuo problema è ancora presente dopo il riavvio del sistema.
Metodo 4: controlla i file danneggiati
I file possono essere danneggiati se succede qualcosa durante l'esecuzione dell'operazione di lettura e scrittura. Il tuo sistema potrebbe avere file corrotti che attivano il ' Errore di aggiornamento di Windows 10 0x800703F1 ”. Tuttavia, puoi verificare la presenza di file corrotti seguendo i passaggi seguenti.
Passaggio 1: eseguire il prompt dei comandi
Premi il ' finestre pulsante ', digitare' cmd ' e premere ' CTRL+MAIUSC+INVIO ” per eseguire il prompt dei comandi con privilegi di amministratore:

Passaggio 2: eseguire lo strumento SFC
Ora, per individuare e riparare i file danneggiati, esegui la scansione del controllo file di sistema:
> sfc / scannerizza adesso 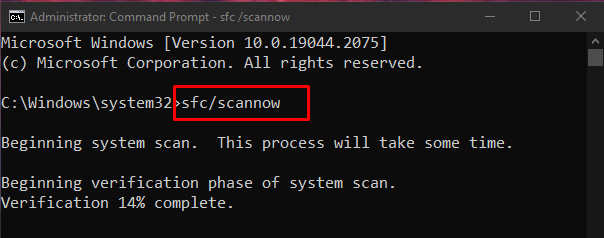
Se il problema persiste dopo il riavvio, vai al passaggio successivo.
Passaggio 3: eseguire lo strumento DISM
Puoi anche ripristinare l'integrità dell'immagine del sistema con l'aiuto dell'utilità 'dism':
> DISM.exe / in linea / Immagine di pulizia / Ripristina la salute 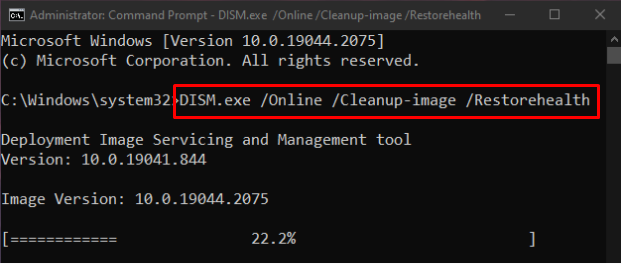
Metodo 5: risoluzione dei problemi di Windows Update
La risoluzione dei problemi è un'utilità di base fornita da Microsoft Windows. Più specificamente, puoi eseguire lo strumento di risoluzione dei problemi di Windows Update per risolvere eventuali problemi che impediscono l'aggiornamento di Windows seguendo i passaggi seguenti.
Passaggio 1: vai su Aggiornamento e sicurezza
Trova e apri il ' Aggiornamento e sicurezza 'categoria nell'app delle impostazioni di sistema:
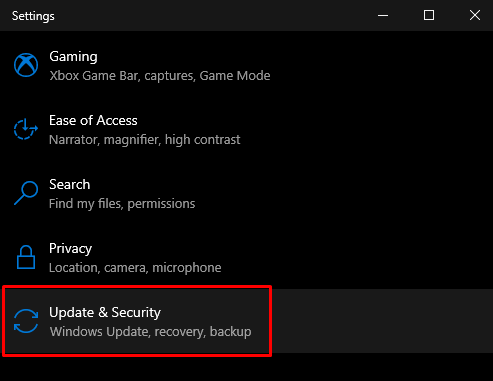
Passaggio 2: fare clic su Risoluzione dei problemi
Vai alla sezione ' Risoluzione dei problemi ' schermo:
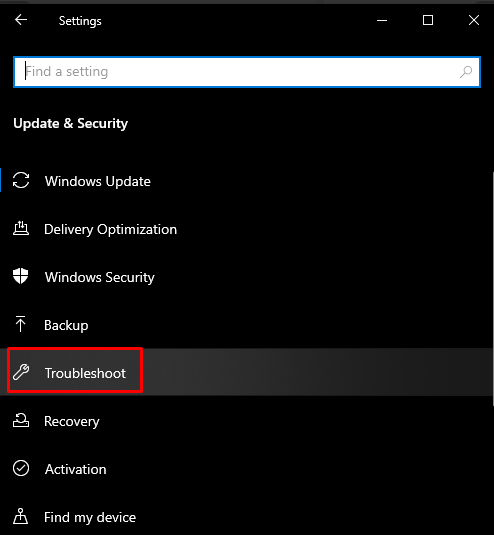
Passaggio 3: esegui lo strumento di risoluzione dei problemi
Clicca su ' Ulteriori strumenti per la risoluzione dei problemi ”:
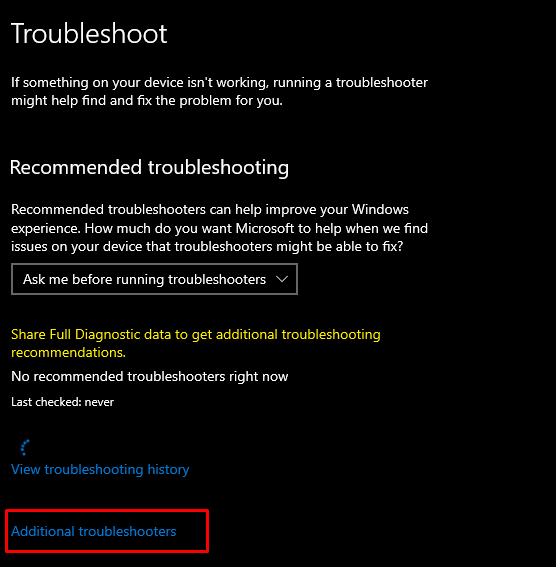
Dal ' Alzati e corri ', scegliere la sezione ' Aggiornamento Windows ' opzione:
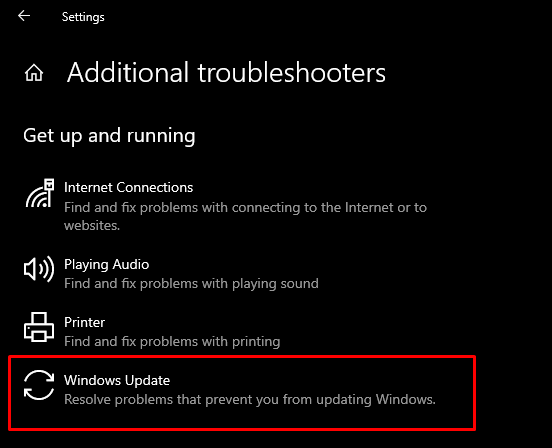
Quindi, seleziona ' Esegui lo strumento di risoluzione dei problemi ' opzione:
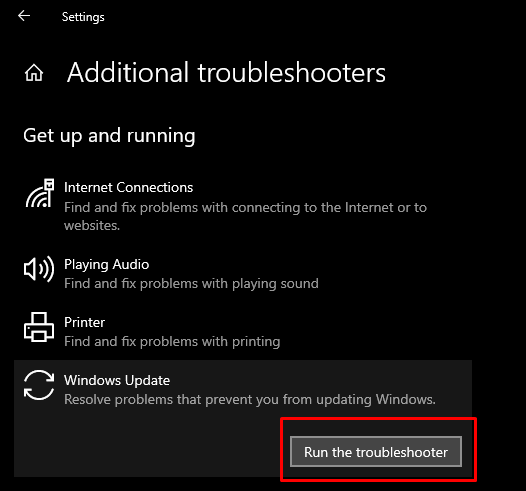
Riavvia il sistema per applicare le modifiche.
Metodo 6: riavviare i componenti di Windows Update
Correre ' Prompt dei comandi ” con privilegi di amministratore come discusso in precedenza e digitare i comandi elencati di seguito nel terminale del prompt dei comandi:
> net stop wuauserv> net stop cryptSvc
> bit di arresto netti
> net stop msserver
> ren C:WindowsSoftwareDistribution SoftwareDistribution.old
> ren C:WindowsSystem32catroot2 Catroot2.old
> inizio netto wuauserv
> netstart cryptSvc
> bit di inizio rete
> net start msserver
Qui, ' wauserv ” è il servizio Windows Update, “ bit ' è responsabile della trasmissione dei dati, ' cryptSvc ' è un servizio di crittografia e ' msserver ” gestisce le applicazioni fornite come pacchetto di installazione:
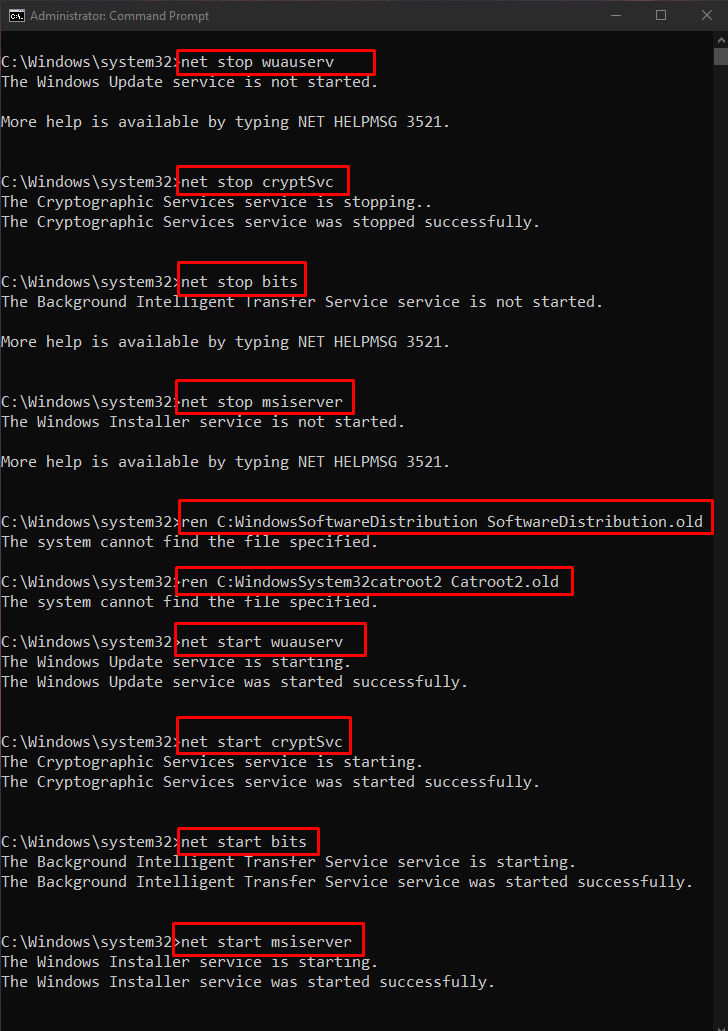
Ora riavvia il sistema per applicare le modifiche
Conclusione
L'errore di aggiornamento di Windows 10 0x800703F1 può essere risolto utilizzando più metodi. Questi metodi includono la disattivazione dell'antivirus, il ripristino dei driver, l'aggiornamento dei driver, il controllo dei file danneggiati o l'esecuzione dello strumento di risoluzione dei problemi di aggiornamento di Windows. Questo blog ha fornito le soluzioni per correggere l'errore di aggiornamento di Windows 10 menzionato.