Amazon RDS (Relational Database Service) è un altro servizio cloud di Amazon. Utilizzando questo servizio gli utenti possono ospitare e gestire database sul cloud. Offre supporto per numerosi database relazionali, come MariaDB, MySQL e persino Microsoft SQL Server. È gratuito per 12 mesi con 20 gigabyte di spazio di archiviazione, ma lo spazio di archiviazione può essere aumentato fino a 16 gigabyte.
Funziona selezionando un motore per il tuo database su Amazon RDS e quindi il tuo database viene distribuito in un data center utilizzando una connessione sicura. Una rappresentazione visiva può essere vista di seguito:
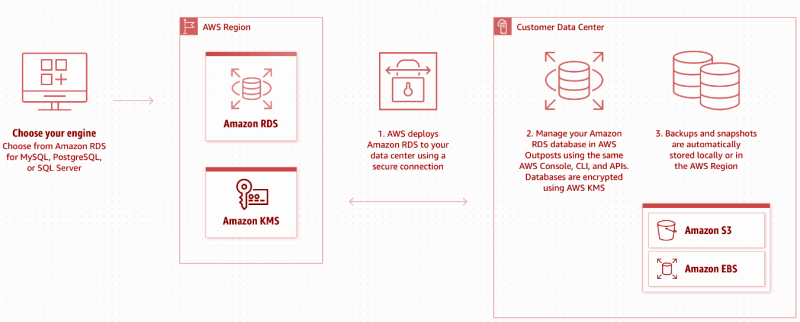
Questo è il breve flusso di lavoro di Amazon RDS. Questo articolo spiegherà come utilizzare RDS con Microsoft SQL Server Management Studio. Andiamo ai prerequisiti per l'utilizzo di RDS con Microsoft SQL Server.
Prerequisiti
Esistono due prerequisiti di base per l'utilizzo di RDS:
-
- Conto AWS
- Studio di gestione di Microsoft SQL Server
Andiamo al nostro account AWS e iniziamo a lavorare con Amazon RDS.
Come utilizzare Amazon RDS per Microsoft SQL Server?
Per utilizzare Amazon RDS per Microsoft SQL Server, segui la guida passo passo per configurare RDS con Microsoft SQL Server:
Passaggio 1: apri RDS su AWS
Vai alla tua console AWS e cerca RDS come mostrato nella figura seguente:
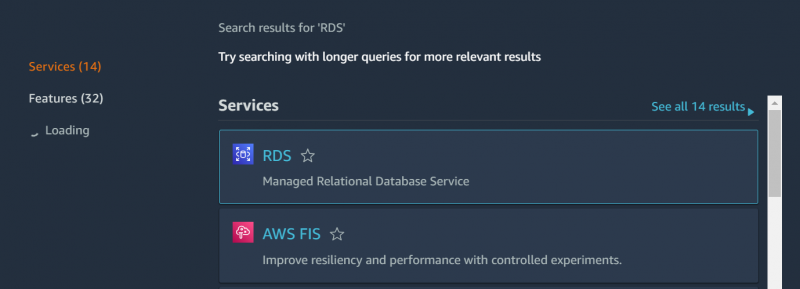
Fare clic su RDS e verrà reindirizzato alla schermata seguente.
Passaggio 2: crea un'istanza del database
Clicca sul ' Crea banca dati ” come mostrato in figura per creare un nuovo database:
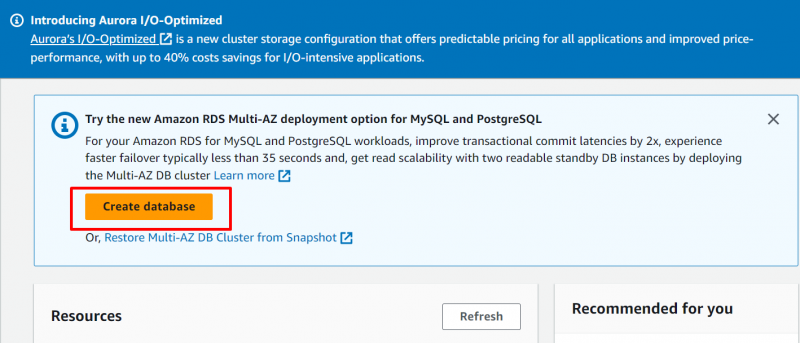
Scegli il ' Creazione standard ' come mostrato nella figura seguente:
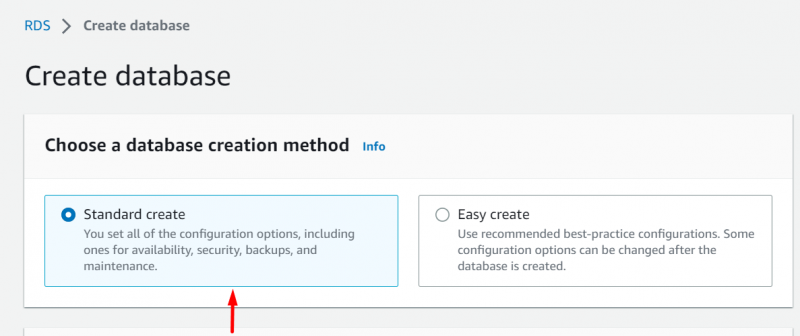
Passaggio 3: configurazione del motore
Scorri verso il basso fino a ' Tipo di motore 'nella sezione di configurazione, scegli le opzioni predefinite per il tipo di motore come mostrato nelle seguenti impostazioni di configurazione:
-
- Tipo di motore: Microsoft SQL Server
- Tipo di gestione del database: Amazon RDS
- Edizione: edizione SQL Server Express
Guarda la figura qui sotto per una migliore comprensione:
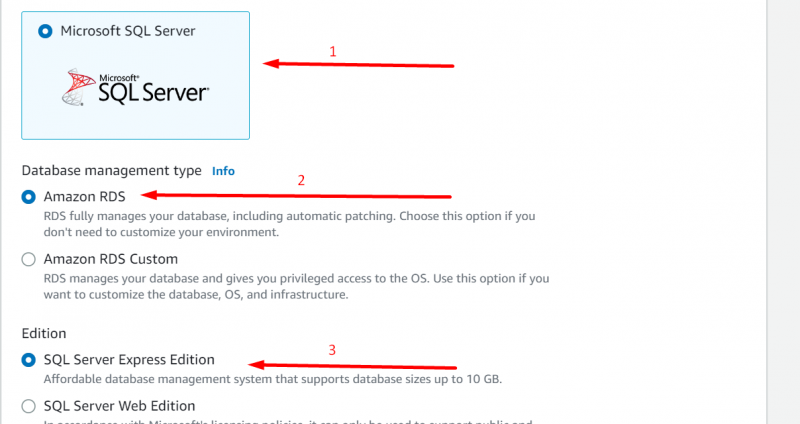
Ora scorri verso il basso fino a ' Impostazioni ' sezione come mostrato nella figura seguente:
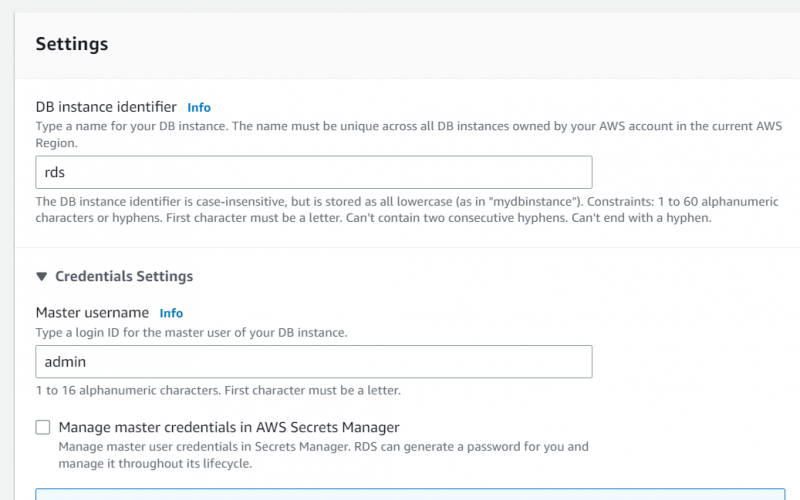
Passaggio 4: configurazione delle impostazioni
Compila i dettagli di conseguenza nel campo ' Impostazioni ' sezione. Per assistenza, vedere la figura seguente:
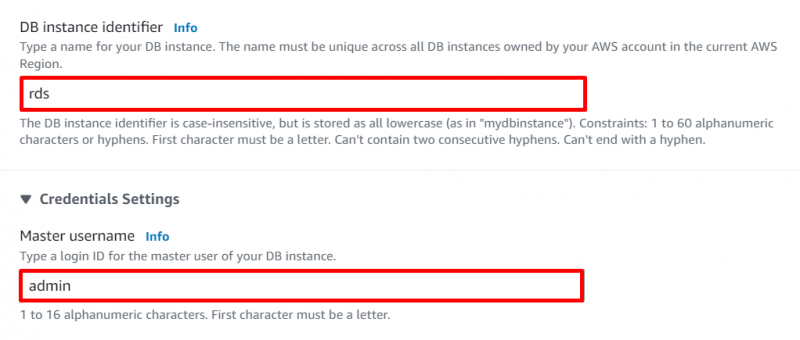
Scegli un nome/identificatore per l'istanza database. Qui ' rds ' è il nome dell'istanza e fornisci il nome utente principale di tua scelta, come mostrato nella figura sopra. Ecco qui ' amministratore ”.
Dopo aver fatto ciò, crea una password complessa e facile da ricordare come mostrato nella figura seguente:
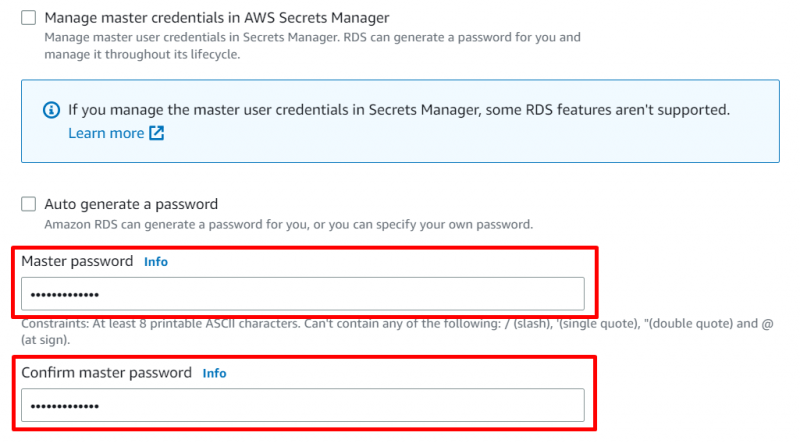
Lasciare il ' Configurazione dell'istanza ' e disabilita la funzione di ridimensionamento automatico nella sezione ' Magazzinaggio ' sezione come mostrato nella figura seguente:
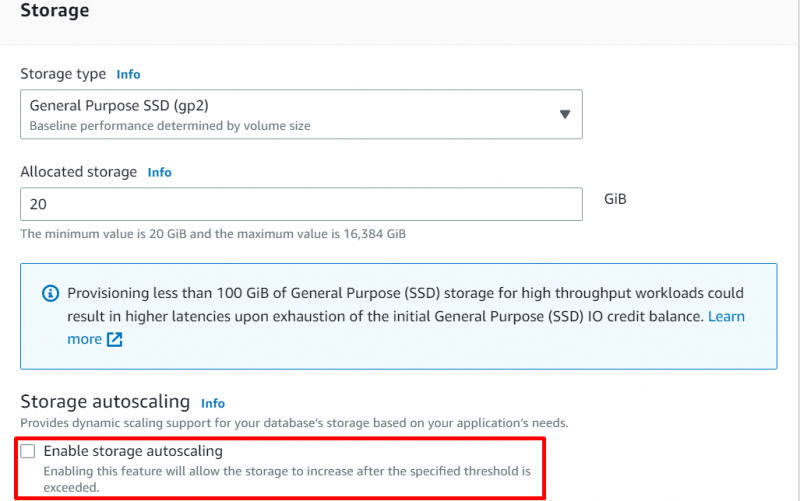
Passaggio 5: configurazione della connettività
Nel ' Connettività 'la sezione cambia solo' Accesso pubblico ' A ' SÌ 'per creare un nuovo' VPC” . Successivamente, fornisci un nome di gruppo di sicurezza VPC appropriato come mostrato nella figura seguente:
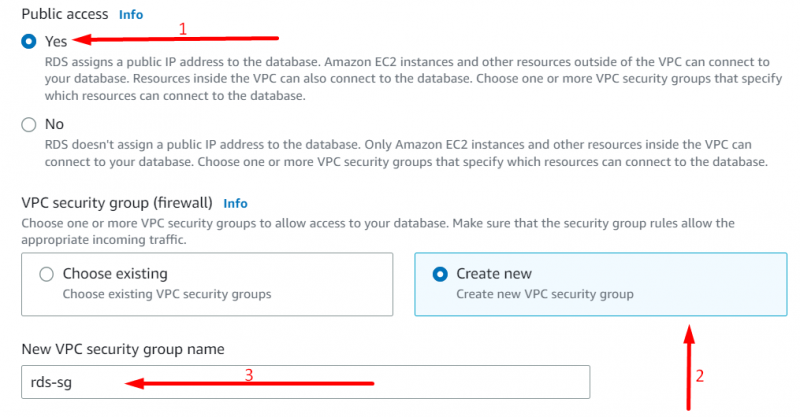
Andiamo ora alla sezione di monitoraggio:
Passaggio 6: monitoraggio della configurazione
Nel ' Monitoraggio ' deseleziona la sezione ' Attiva Statistiche sulle prestazioni ' come mostrato nella figura seguente:
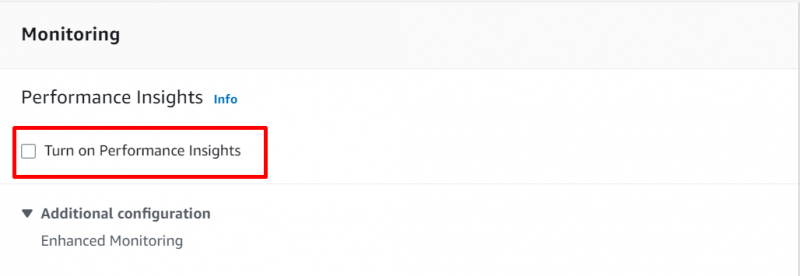
Ora scorri verso il basso fino alla fine e fai clic su ' Crea banca dati ' come mostrato nella figura seguente:
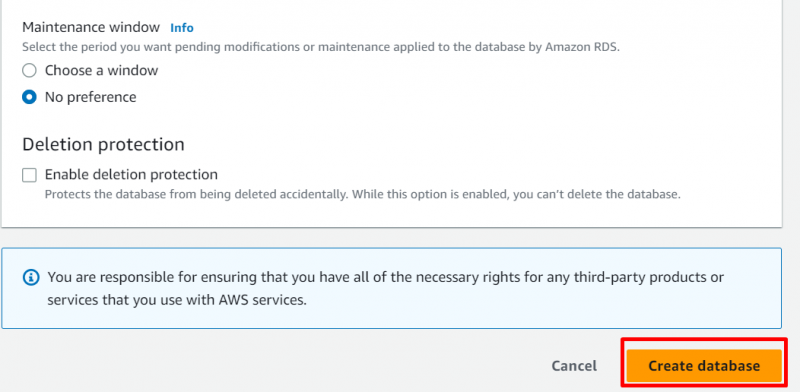
Passaggio 7: verificare i dettagli dell'istanza
Fai clic sulla tua istanza non appena il suo stato cambia in ' In servizio ”. Visualizza la figura seguente:
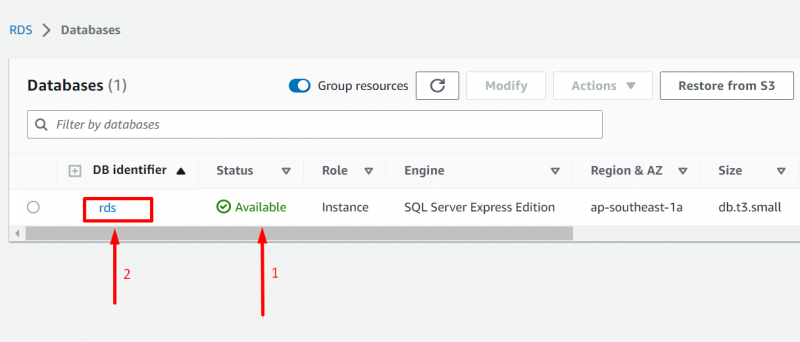
Questo ti porterà alla seguente schermata:
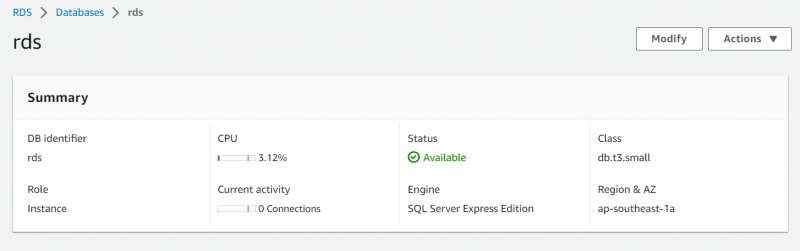
Passaggio 8: copiare l'endpoint
Scorri verso il basso fino a ' Connettività e sicurezza ' sezione e copiare l'endpoint come mostrato nella figura seguente:
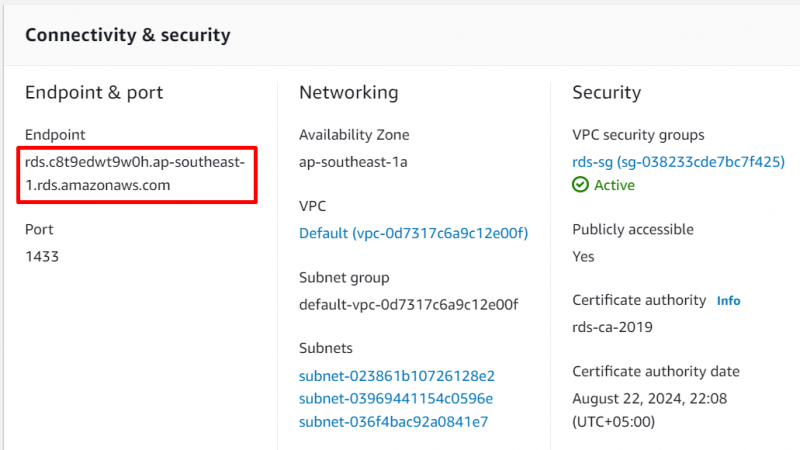
Passaggio 9: connettersi tramite Microsoft SSMS
Apri SSMS sul tuo dispositivo e verrà visualizzata una finestra come mostrato nella figura seguente:
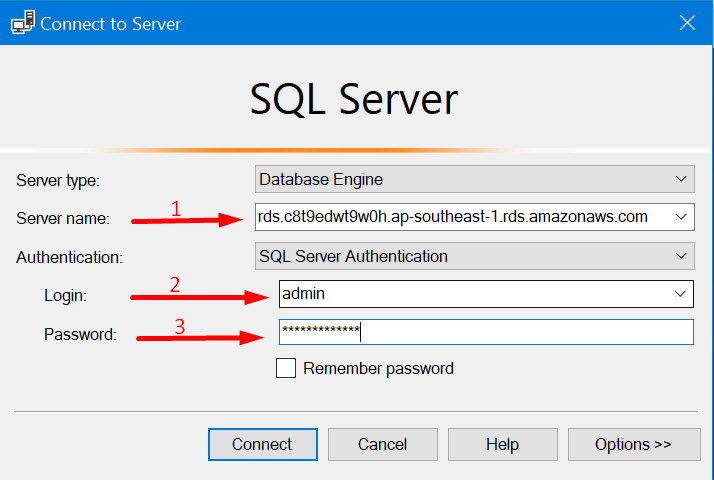
Incolla l'endpoint copiato insieme alle credenziali di accesso impostate in precedenza e fai clic su ' Collegare ' per connetterti con successo alla tua istanza rds. Visualizza la figura seguente:
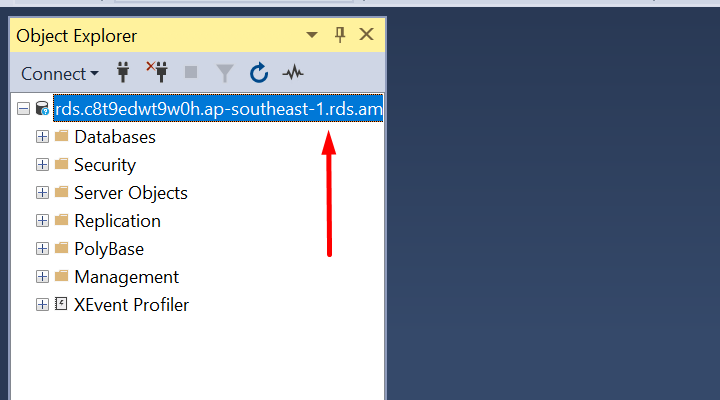
Questi sono tutti i passaggi necessari per utilizzare Amazon RDS con Microsoft SQL Server.
Conclusione
Per utilizzare Amazon RDS con Microsoft SQL Server, viene creata e configurata un'istanza database. Dopo la distribuzione dell'istanza database, questa istanza si riferisce a Microsoft SQL Server Management Studio tramite le credenziali dell'istanza database configurata. Questo articolo ha spiegato tutto questo in una guida passo passo abbastanza semplice.