Il problema di utilizzo elevato della CPU può essere risolto utilizzando vari metodi. Questo articolo discuterà le cinque correzioni per risolvere il servizio 'utilizzo elevato della CPU da parte della segnalazione dei problemi di Windows'. Quindi iniziamo.
Come risolvere l'utilizzo elevato della CPU tramite la segnalazione dei problemi di Windows?
Potrebbero esserci varie cause per il servizio 'utilizzo elevato della CPU da parte della segnalazione dei problemi di Windows', come file di sistema mancanti o danneggiati, file di chiavi di registro corrotti o errori dell'applicazione Werfault.exe.
L'errore indicato può essere corretto utilizzando i metodi elencati di seguito:
- Riavvia il servizio di segnalazione errori di Windows
- Disabilita il servizio di segnalazione errori di Windows
- Esegui lo strumento di diagnostica della memoria di Windows
- Esegui la scansione SFC
- Utilizzare lo strumento di pulizia del disco
Passiamo ai metodi seguenti per correggere l'utilizzo elevato della CPU.
Correzione 1: riavviare il servizio di segnalazione errori di Windows
Inizia con l'approccio molto semplice ma molto efficace, ovvero prova a riavviare il servizio di segnalazione errori di Windows per risolvere il problema di utilizzo elevato della CPU. Il riavvio del servizio potrebbe aiutare a ridurre l'utilizzo della CPU. Per fare ciò, in primo luogo, avvia ' Servizi ” dal menu Start di Windows:
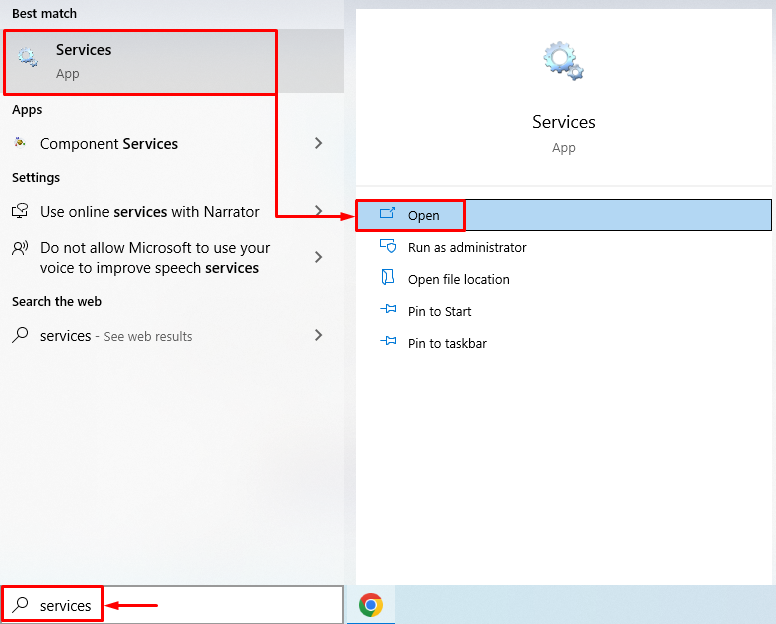
Localizza “ Servizio di segnalazione errori di Windows ”, fai clic con il pulsante destro del mouse su di esso e seleziona “ Proprietà ”. Passa a ' Generale ” scheda e selezionare “ Automatico ' dal ' Tipo di avvio ' menu `A tendina. Fare clic con il pulsante sinistro del mouse su ' Inizio ” e premi il pulsante “ OK Pulsante ':
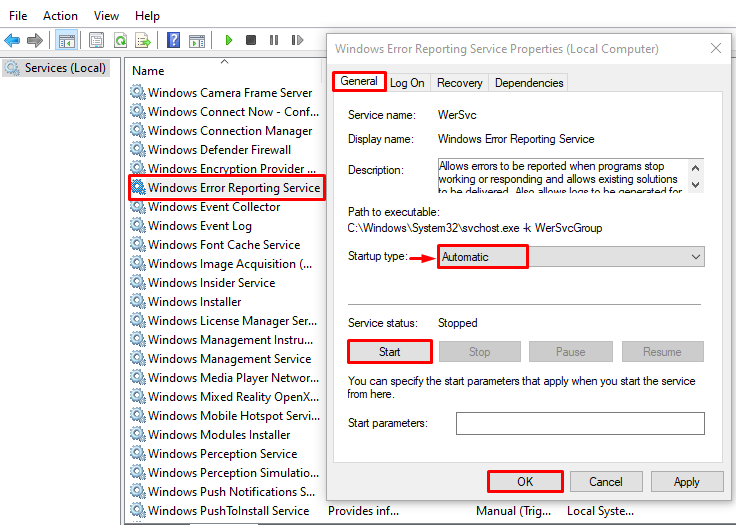
Il riavvio del servizio di segnalazione errori di Windows potrebbe risolvere il problema indicato.
Correzione 2: disabilitare il servizio di segnalazione errori di Windows
Se il riavvio del 'servizio di segnalazione dei problemi di Windows' non ha risolto il problema, provare a disabilitare il servizio. La disattivazione del servizio risolverà il problema. Per farlo, in primo luogo, apri ' Servizi ” dal menu Start di Windows:
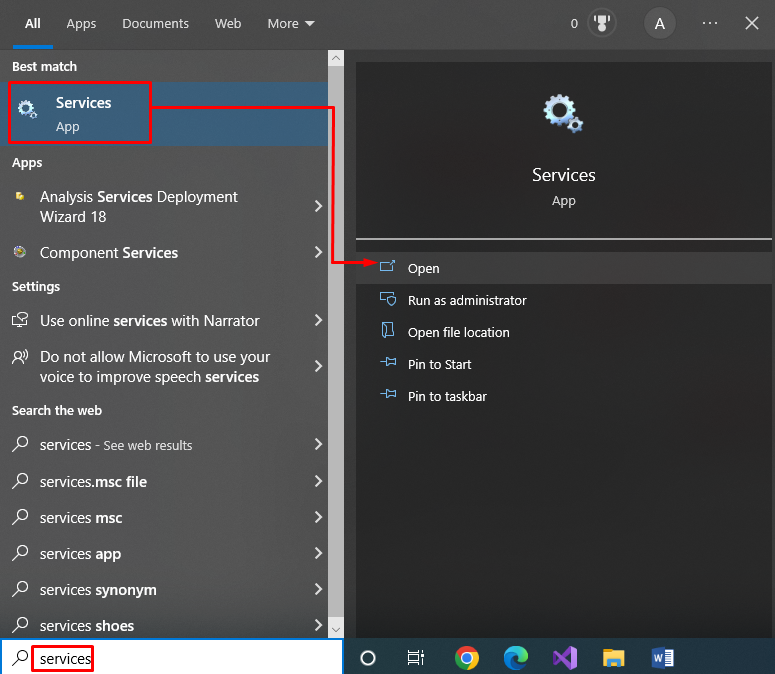
Localizza “ Servizio di segnalazione errori di Windows ” e fare doppio clic su di esso per aprire il suo “ Proprietà' :
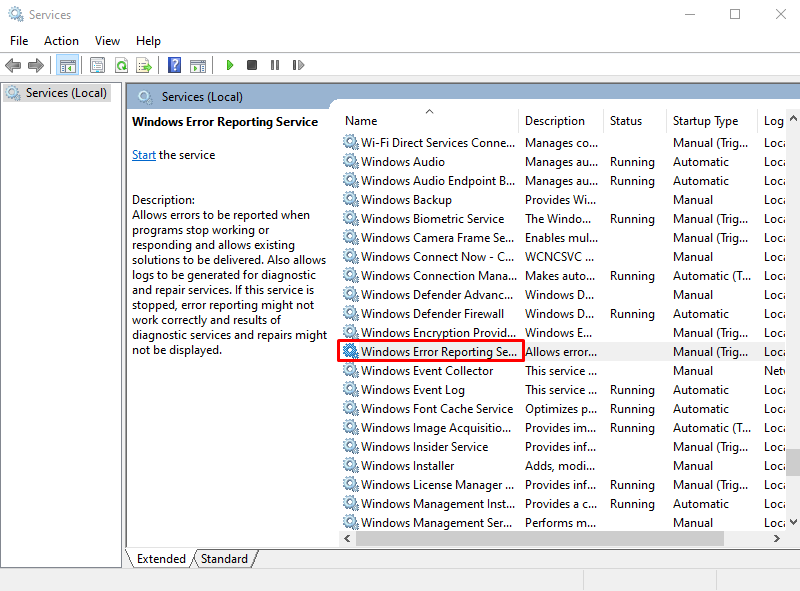
Passa a “ Generale ” scheda, impostare il “ Tipo di avvio ' a ' Disabilitato ', e premi il ' OK ” pulsante per disabilitare “ Servizio di segnalazione errori di Windows ”:
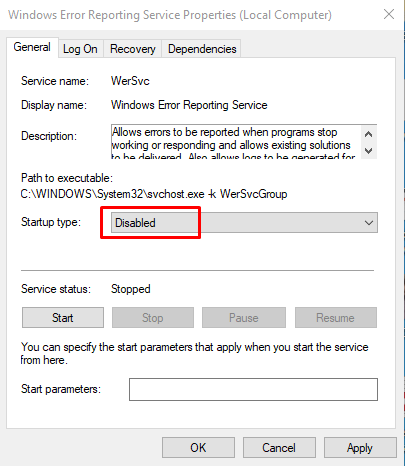
Cliccando su “ OK Il pulsante ” risolverà il problema mirato.
Correzione 3: eseguire lo strumento di diagnostica della memoria di Windows
Per correggere l'errore dichiarato, utilizzeremo lo strumento di diagnostica della memoria di Windows. Viene utilizzato per gestire gli errori relativi alla memoria. Per farlo, avvia innanzitutto ' Diagnostica della memoria di Windows ” dal menu Start di Windows:
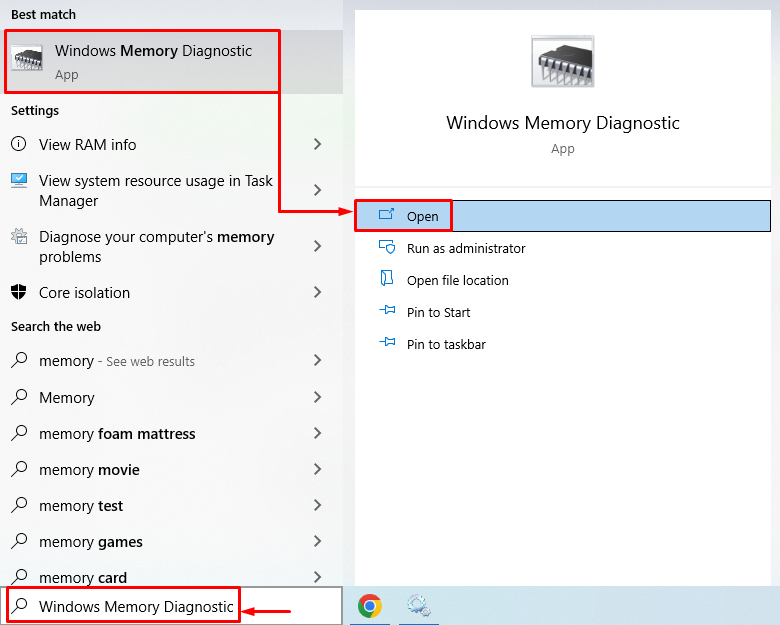
Clicca sul ' Riavvia ora e verifica la presenza di problemi (consigliato) ” per riavviare Windows. Facendo clic sull'opzione desiderata verrà avviato il processo di diagnostica della memoria:
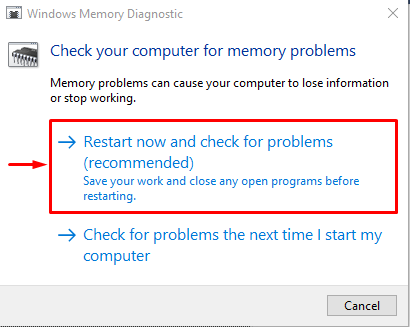
Il completamento con successo del 'processo di diagnostica della memoria' risolverà il problema indicato.
Correzione 4: eseguire la scansione SFC
La scansione SFC o del controllo file di sistema è uno strumento di utilità della riga di comando. È adatto per trovare e riparare file di sistema corrotti. Per eseguire la scansione SFC, in primo luogo, avviare ' Prompt dei comandi ” dal menu Start:
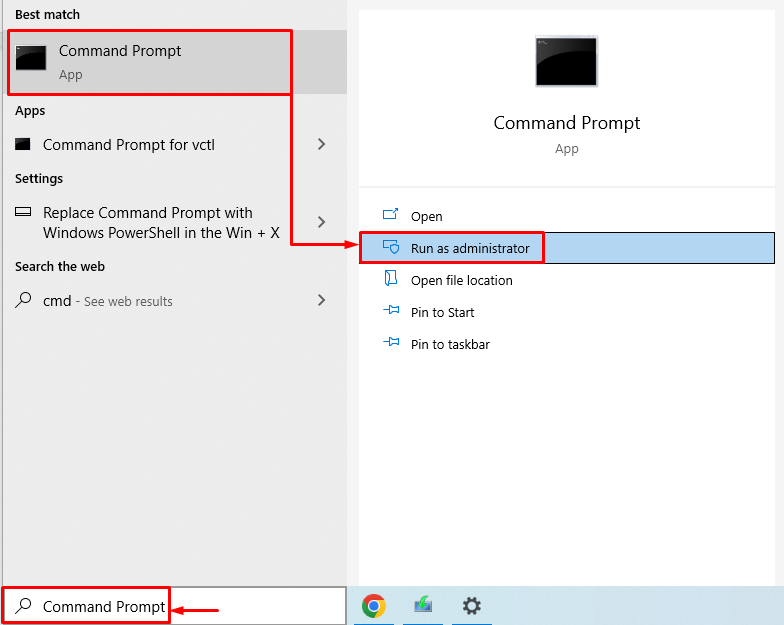
Eseguire il comando seguente nel terminale per avviare la scansione:
> sfc / scannerizza ora 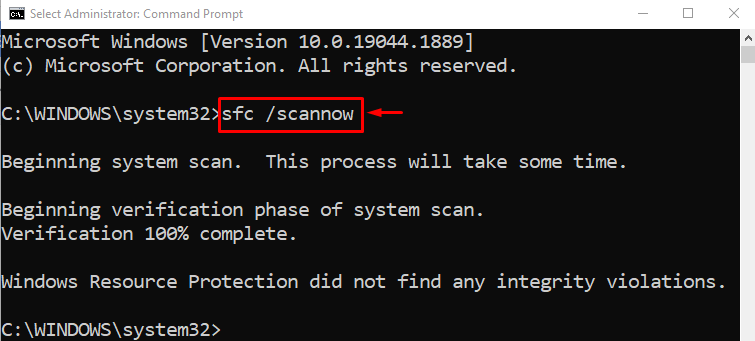
La scansione del controllo file di sistema è stata completata correttamente. La scansione SFC ha riparato i file di sistema corrotti e mancanti. Riavvia Windows e controlla se l'errore è stato corretto o meno.
Correzione 5: utilizzare lo strumento di pulizia del disco
Lo strumento di pulizia del disco viene utilizzato specialmente per correggere gli errori del disco e riparare i settori danneggiati su un disco rigido. Per avviare la pulizia del disco, apri il ' Correre ” premendo il tasto “ Windows+R ' chiave. Tipo ' cleanmgr.exe ' e premi il ' OK ” per avviare il “ Pulizia del disco ' attrezzo:
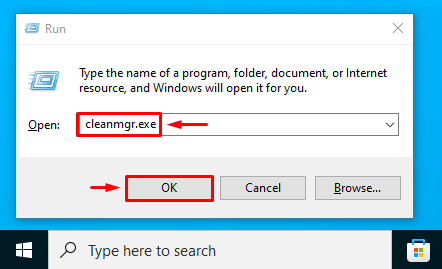
Seleziona l'unità desiderata e premi ' OK Pulsante ':
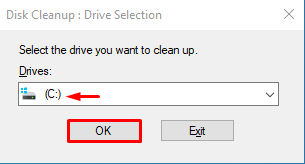
Spunta le caselle dei file in “ File da eliminare ' e premi il ' OK ” pulsante per eliminare:
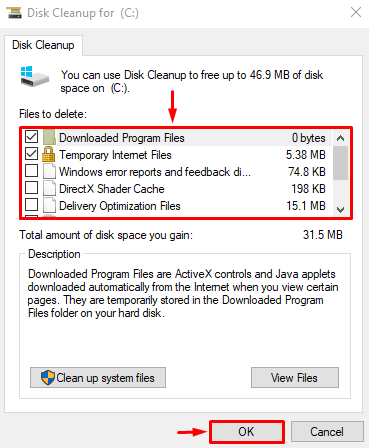
Vedrai il ' Pulizia del disco ” di nuovo. Colpire il ' Pulisci i file di sistema ”:
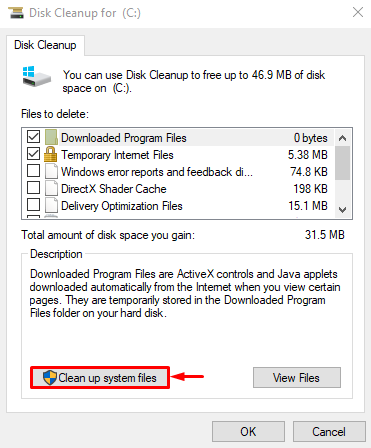
Passa a “ Più opzioni scheda '. Selezionare ' Programmi e caratteristiche ' o ' Ripristino configurazione di sistema e copie shadow ” per pulire il disco di conseguenza:
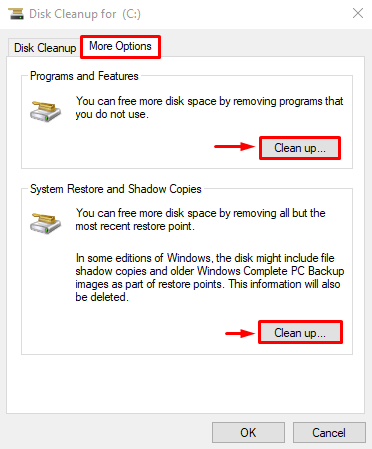
Dopo aver ripulito il disco, riavvia Windows e controlla se l'utilizzo della CPU è diminuito o meno.
Conclusione
Il servizio 'utilizzo elevato della CPU da parte della segnalazione dei problemi di Windows' può essere risolto utilizzando vari metodi. Ad esempio, il riavvio del servizio di segnalazione errori di Windows, la disattivazione del servizio di segnalazione errori, l'esecuzione dello strumento di diagnostica della memoria di Windows, l'esecuzione della scansione SFC o l'utilizzo dello strumento di pulizia del disco. Questo post del blog ha dimostrato diversi modi per correggere l'errore 'Utilizzo CPU elevato'.