Il ' La posizione non è disponibile L'errore indica che il file/la cartella a cui stai tentando di accedere non è accessibile. Inoltre, non disponi di privilegi amministrativi sufficienti per aprire file/cartelle specifici. Gli altri motivi possono includere file di sistema corrotti, settori danneggiati sui dischi rigidi o il servizio di chiamata di procedura remota che non risponde. L'errore dichiarato di solito si apre ogni volta che Windows è acceso.
Questo articolo esaminerà diversi metodi per risolvere il problema menzionato.
Come risolvere l'errore 'La posizione non è disponibile'?
Qui, abbiamo elencato alcuni approcci che possono essere seguiti per risolvere l'errore menzionato:
-
- Attiva la modalità provvisoria
- Prendi la proprietà del file/cartella
- Dare all'utente il pieno controllo del file/cartella
- Esegui la scansione CHKDSK
- Riavvia il servizio RPC
Correzione 1: abilita la modalità provvisoria
Il primo metodo per riparare il problema specificato è abilitare ' Modalità sicura ' modalità. L'abilitazione della modalità provvisoria impedirà al sistema di subire gravi danni durante la correzione dell'errore.
Passaggio 1: avviare le impostazioni di avvio
-
- Inizialmente, riavviare il sistema.
- Dopo aver riavviato il sistema, premere il tasto ' F8 ” pulsante frequentemente fino al “ Opzioni avanzate Viene visualizzata la schermata ”.
- Spostati verso il “ Risoluzione dei problemi>Opzioni avanzate>Impostazioni di avvio ” e fare clic sul “ Ricomincia pulsante ':
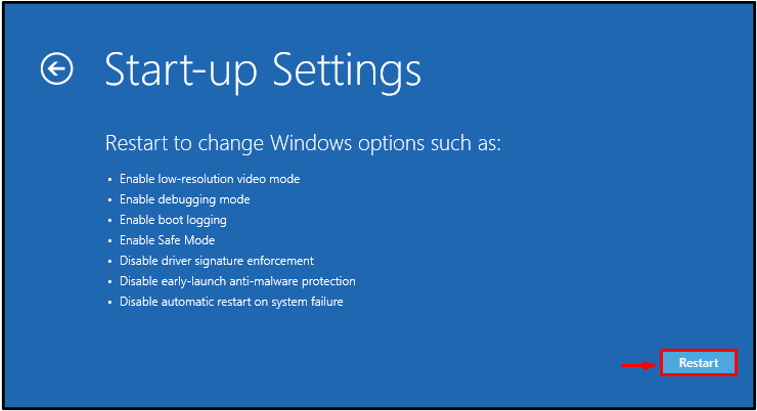
Passaggio 2: abilita la modalità provvisoria
Ora, premi il tasto ' F4 Pulsante 'per l'avvio in modalità provvisoria:
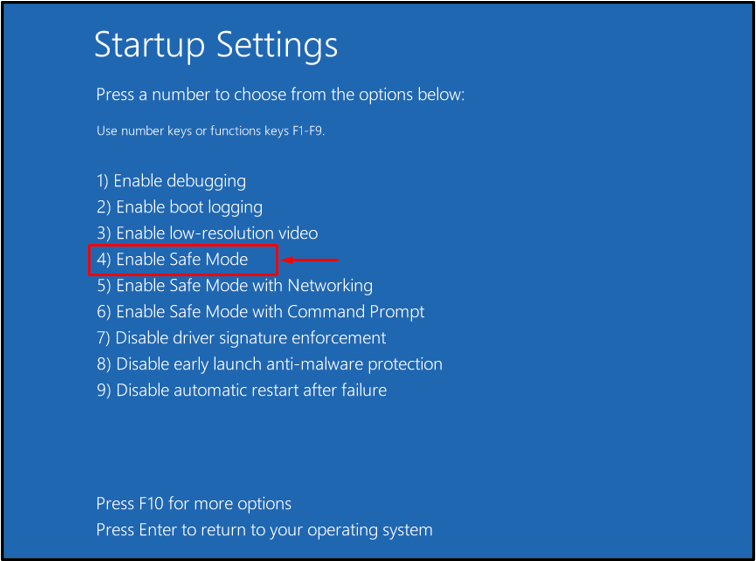
Correzione 2: prendi la proprietà del file/cartella
Forse non hai i diritti amministrativi per aprire il file/cartella; ecco perché stai affrontando questo errore. In uno scenario di questo tipo, assumiti la proprietà seguendo i passaggi forniti.
Passaggio 1: avvia CMD
Per prima cosa, apri ' Prompt dei comandi ” tramite il menu Start di Windows:
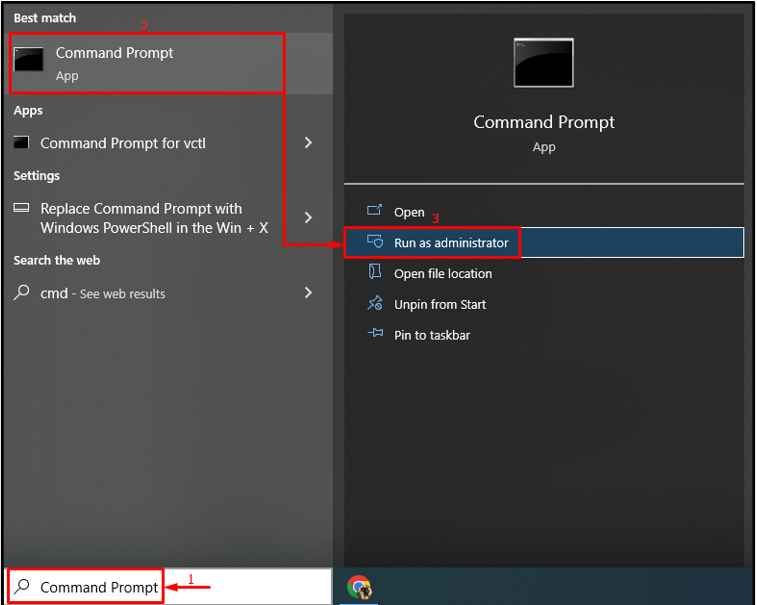
Passaggio 2: prendi la proprietà
Esegui il comando seguente per assumere la proprietà del file/cartella:
> cmd.exe / c rimozione / f 'C:\Informazioni sul volume di sistema\*' / R / DY && icacls 'C:\Informazioni sul volume di sistema\*' / concessione:R SISTEMA:F / T / C / l
Qui il “ presa / f Il comando 'viene utilizzato per assumere la proprietà del file/cartella:
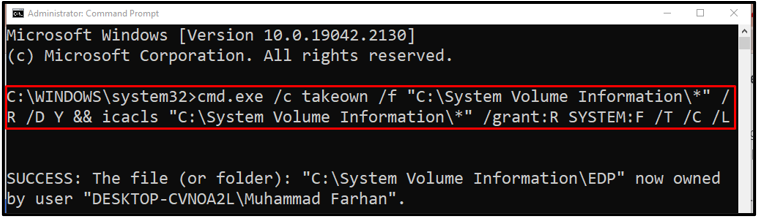
Correzione 3: dare all'utente il controllo completo del file/cartella
Il problema specificato può anche essere risolto concedendo tutti i diritti all'utente. Per fare ciò, guarda il metodo dato.
Passaggio 1: avviare Proprietà cartella/file
Per prima cosa, individua la cartella/file, fai clic destro su di esso e seleziona ' Proprietà ”:
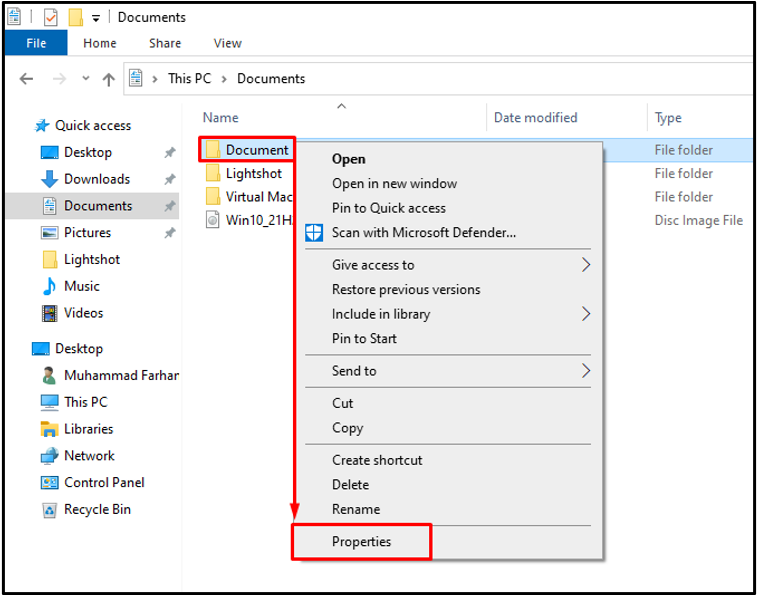
Passaggio 2: modificare le autorizzazioni
Passa a ' Sicurezza scheda '. Scegliere ' Tutti ' come gruppo o nome utente e fare clic su ' Modificare pulsante ':
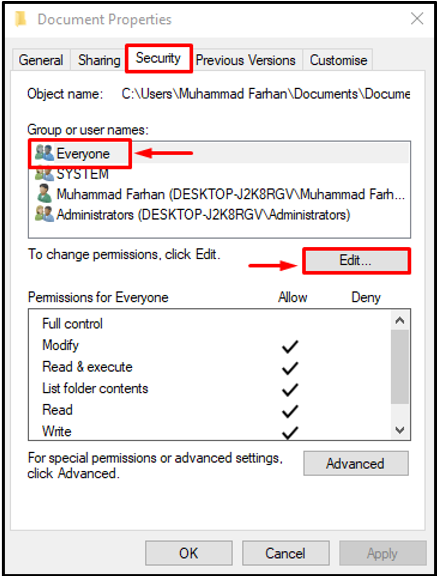
Passaggio 3: dai il controllo completo a tutti
Scegliere ' Tutti ”, contrassegnare il “ Pieno controllo ' casella di controllo e premi il ' OK pulsante ':
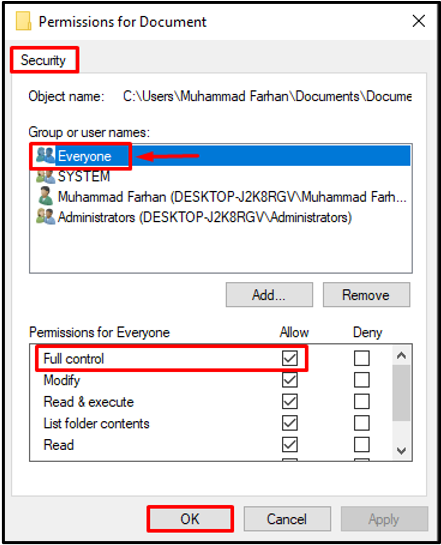
Correzione 4: eseguire la scansione CHKDSK
Il ' Posizione non disponibile ” l'errore potrebbe essersi verificato a causa dei settori danneggiati sul disco. Pertanto, l'esecuzione di una scansione chkdsk aiuterà a risolverlo.
Per questo motivo, scrivi ' chkdsk ” comando per controllare i settori danneggiati e il disco e quindi ripararli:
> chkdsk C: / f / r / X
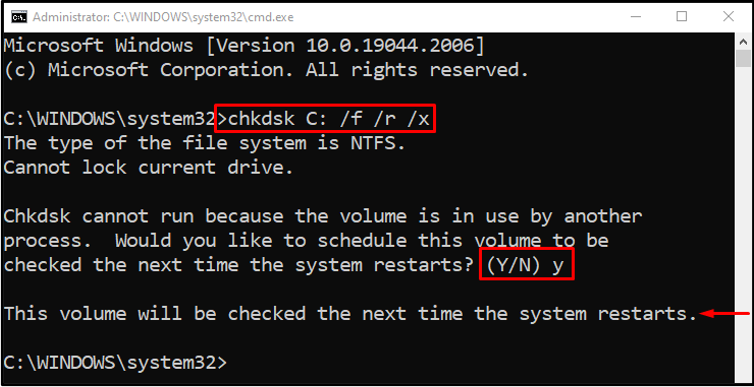
Premi il ' Y ” sulla tastiera per avviare la scansione al successivo riavvio di Windows.
Correzione 5: riavviare il servizio RPC
Il servizio RPC (Remote Procedure Call) viene utilizzato per richiedere programmi che si trovano sull'altro computer o server.
Passaggio 1: avviare i servizi
Per prima cosa, apri ' Servizi ” tramite il menu Start:
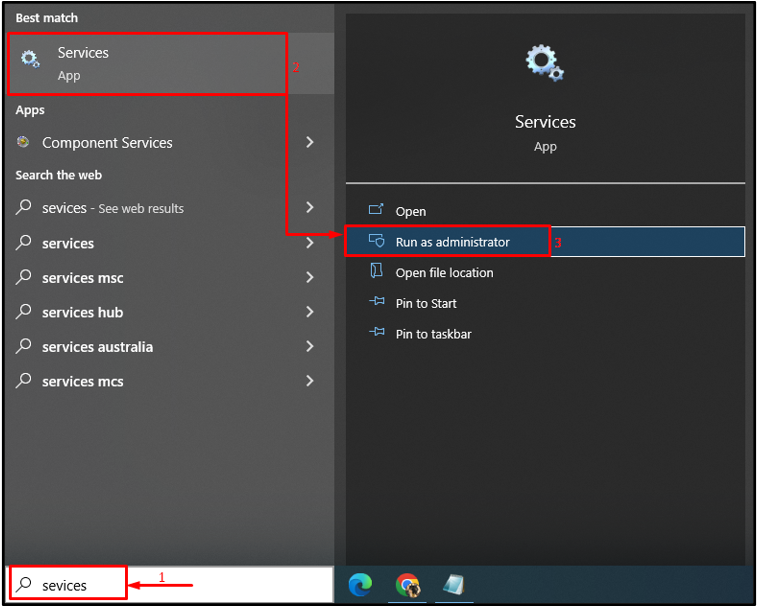
Passaggio 2: avviare le proprietà RPC
Individua il ' Chiamata di procedura remota (RPC) ” e fai clic destro su di esso e seleziona “ Proprietà ”:
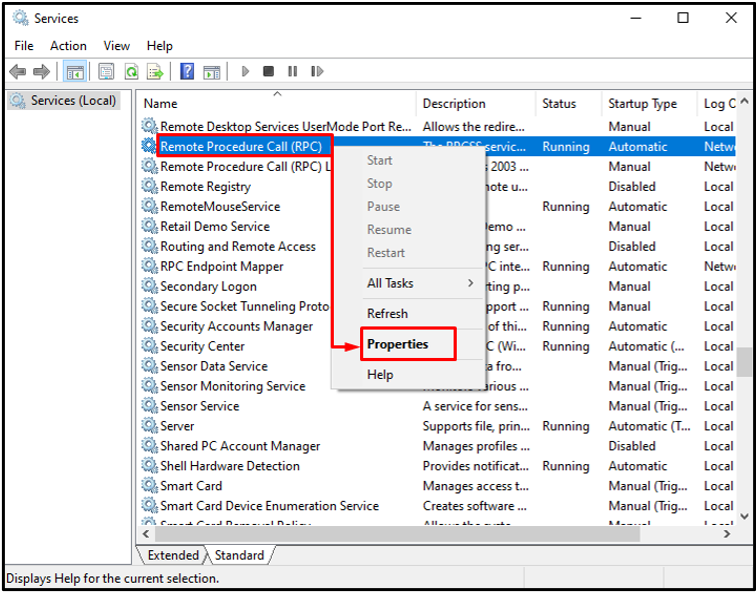
Passaggio 3: riavviare il servizio RPC
Apri il ' Generale ' menù. Imposta il valore di ' Tipo di avvio ' come ' Automatico ”. Nel caso in cui lo stato del servizio sia in modalità In esecuzione, allora va bene altrimenti fai clic su ' Inizio pulsante '. Infine, premi il tasto ' OK ”:
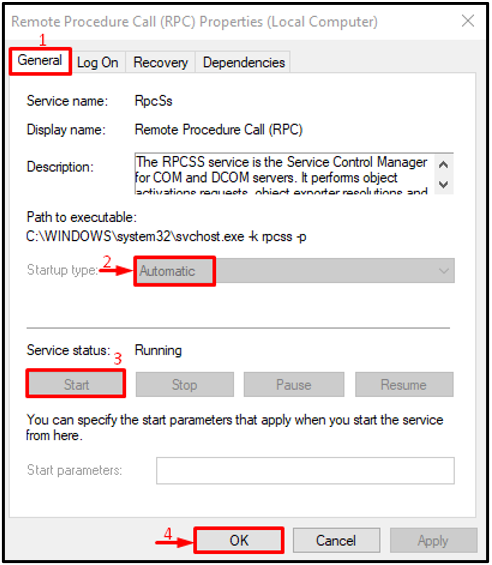
Il servizio RPC è stato riavviato correttamente.
Nota : Se tutti i pulsanti sono disattivati, indica che il servizio RPC funziona correttamente.
Conclusione
Il ' La posizione non è disponibile L'errore può essere risolto utilizzando diverse tecniche, tra cui l'abilitazione della modalità provvisoria, l'acquisizione della proprietà del file/cartella, la concessione all'utente del controllo completo del file/cartella, l'esecuzione della scansione chkdsk o il riavvio del servizio RPC. Questo articolo ha dimostrato diversi metodi per risolvere il problema menzionato.