Per impostazione predefinita, MS Word offre la modalità Luce standard, ma puoi utilizzarla in Modalità scura anche. Sia che lo utilizzi sul tuo laptop Windows, MacBook o browser, puoi abilitarlo. In MS Word, puoi anche scegliere le impostazioni appropriate per abilitare il file Modalità scura ma mantieni il colore delle pagine chiaro.
In questa guida tratteremo:
- Come abilitare la modalità oscura di MS Word su Windows
- Come disattivare la modalità oscura di MS Word su Windows
- Come abilitare la modalità oscura di MS Word su MacBook
- Come disattivare la modalità oscura di MS Word su MacBook
- Come abilitare la modalità oscura di MS Word sul browser
- Come disattivare la modalità oscura di MS Word sul browser
- Conclusione
Come abilitare la modalità oscura di MS Word su Windows?
In un ambiente con scarsa illuminazione, è possibile utilizzare il Modalità scura per mettere a tuo agio gli occhi e aiutarti a concentrarti sul tuo lavoro. Abilitare il Modalità scura su MS Word è il processo più semplice e diretto. IL Modalità scura di MS Word cambia il colore della barra degli strumenti e del documento in nero. Per abilitarlo, seguire correttamente le linee guida scritte di seguito:
Passo 1: Aprire MS Parola sul tuo laptop Windows e fai clic su File opzione situata proprio accanto all'opzione Home nella barra degli strumenti:
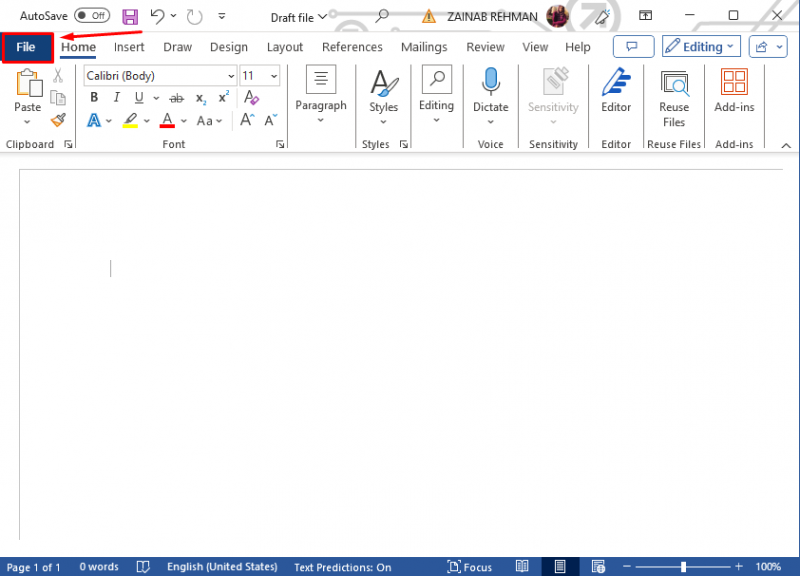
Passo 2: Alla fine della finestra aperta, tocca Opzioni, oppure tocca Di più e scegli il Opzioni:
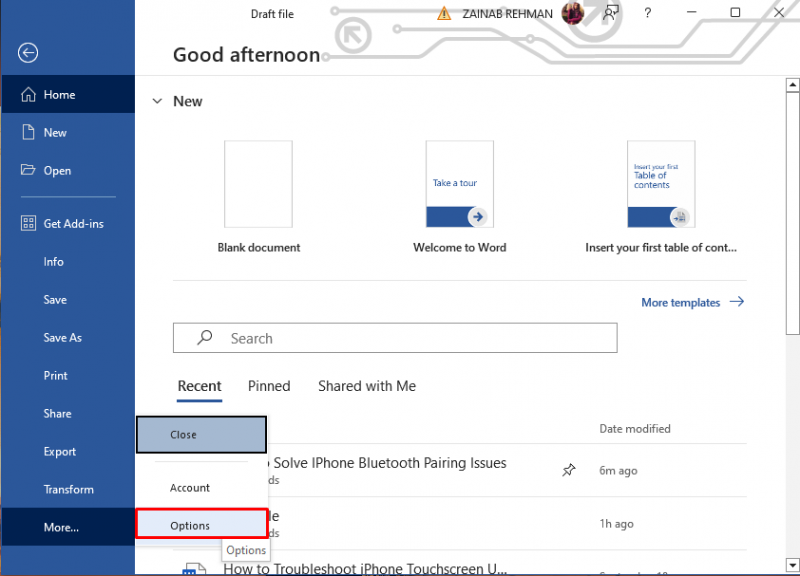
Passaggio 3: La finestra delle opzioni della parola apparirà sullo schermo, cerca l'opzione Tema dell'ufficio, fare clic sulla freccia e dal menu a discesa scegliere Nero per abilitare la modalità oscura :
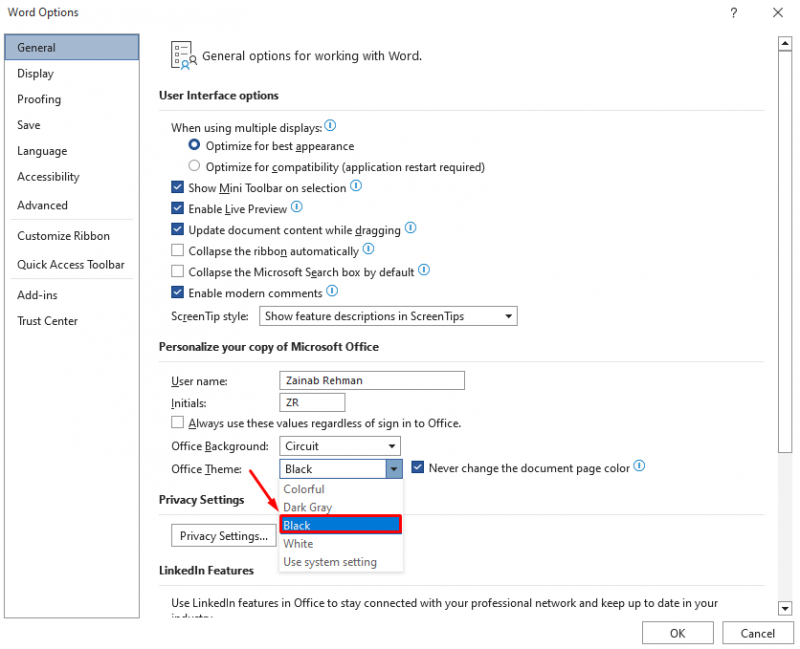
Passaggio 4: Selezionare la casella Non modificare mai il colore della pagina del documento accanto a Tema Office per mantenere bianco il colore della pagina e fare clic su OK per apportare le modifiche:
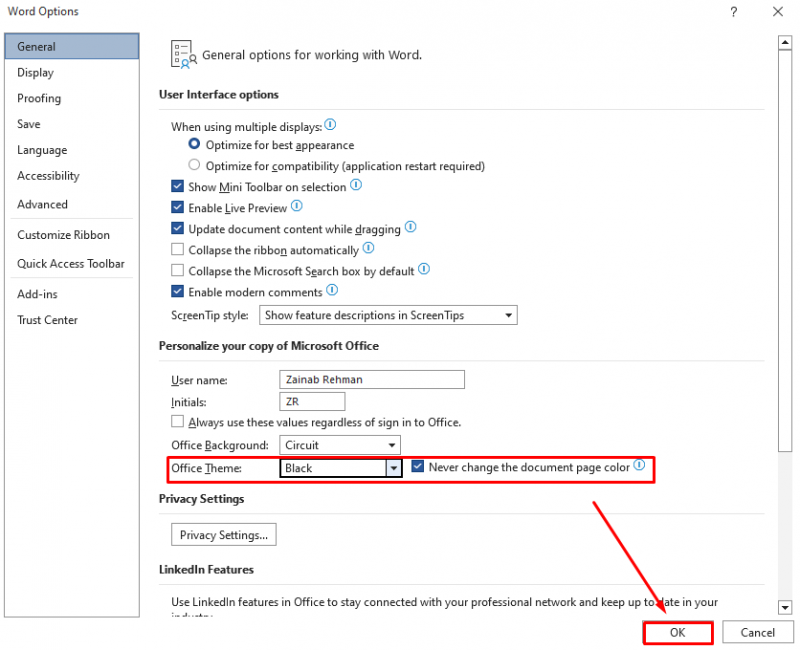
Ciò consentirà a Modalità scura su MS Word, dovresti vedere l'interfaccia scura del documento:
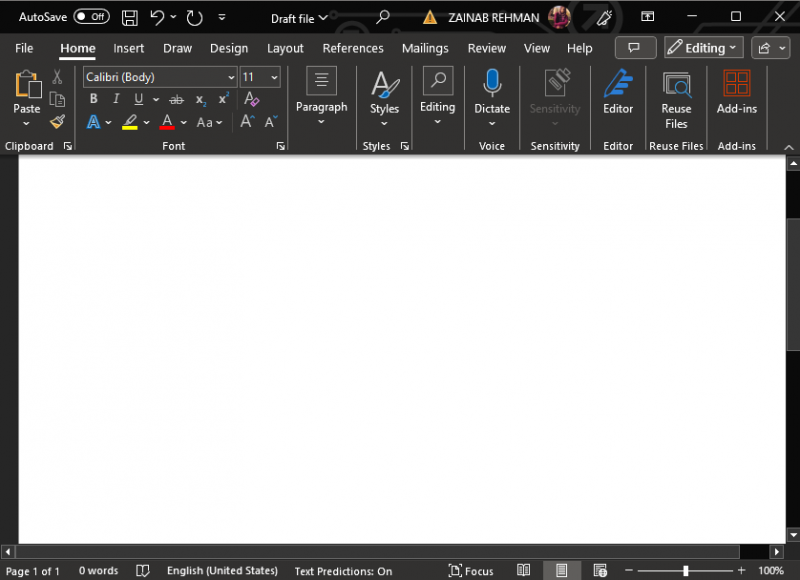
Sotto il Visualizzazione scheda, fare clic su Cambia modalità per passare dalla pagina bianca a quella nera quando il Modalità scura è abilitato su MS Word:
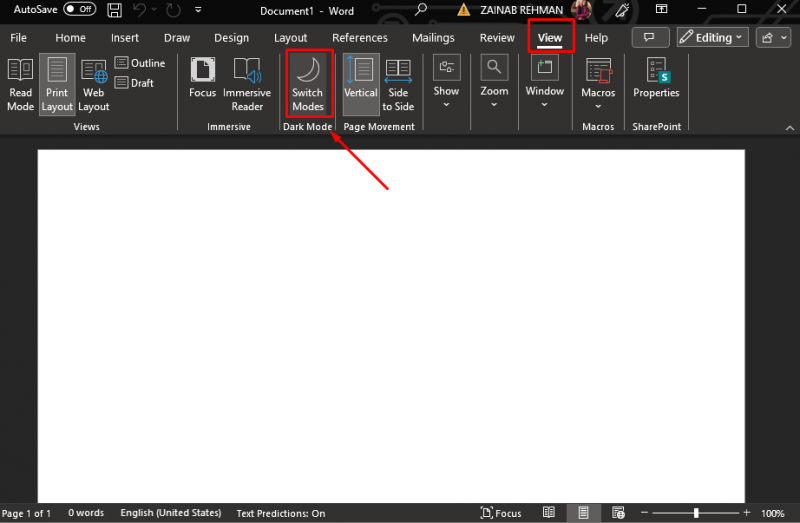
Come disattivare la modalità oscura di MS Word in Windows?
sebbene il Modalità scura riduce l'affaticamento degli occhi, a volte può disturbarti e influenzare il tuo flusso di lavoro. Se desideri ripristinare la modalità luce di MS Word, vai a File >> Opzioni e qui trovi il Tema dell'ufficio opzione. Fare clic sulla freccia di Tema dell'ufficio per aprire il menu a tendina e scegliere Colorato . È la modalità predefinita di MS Word.
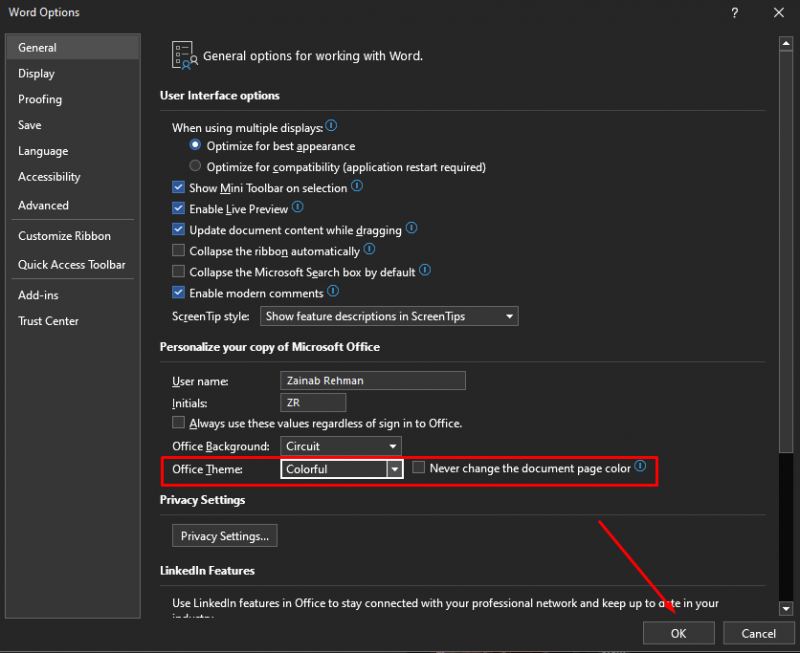
Ciò disabiliterà la modalità oscura e ripristinerà la modalità luce su MS Word:
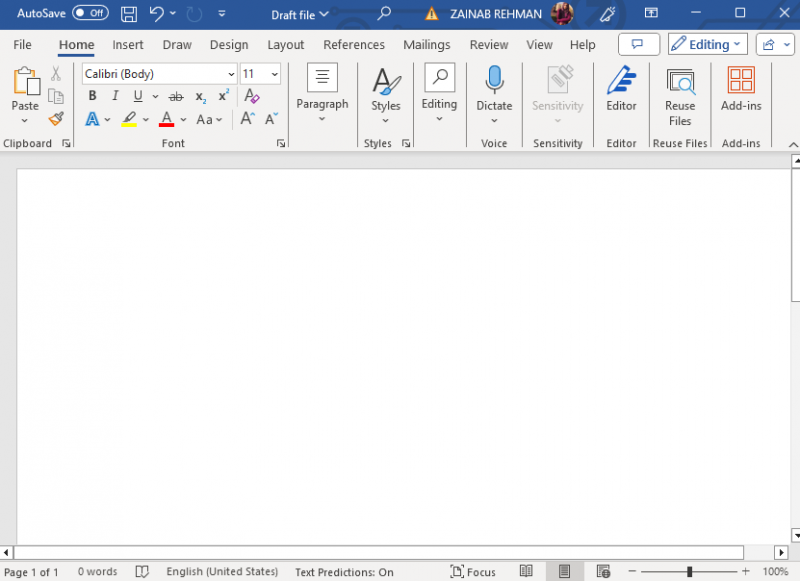
Nota: Puoi anche scegliere Bianco, Grigio scuro e Usa impostazioni di sistema. Scegliere Bianco rendere bianco ogni elemento; Grigio scuro rendere ogni elemento nero o scuro; Utilizza le Impostazioni di sistema per impostare il tema in base alla modalità del tuo dispositivo.
Come abilitare la modalità oscura di MS Word su MacBook?
Modalità scura è disponibile anche per Word in MacOS; abilitare Modalità scura su MacBook, ci sono due approcci diversi:
- Abilita la modalità oscura di MS Word dalle Impostazioni di sistema
- Abilita la modalità oscura di MS Word dalle impostazioni di Word
1: abilita la modalità oscura di MS Word dalle impostazioni di sistema
Ecco i passaggi per abilitare il Modalità scura per il MacBook:
Passo 1: Passare a Preferenza di sistema del tuo sistema:
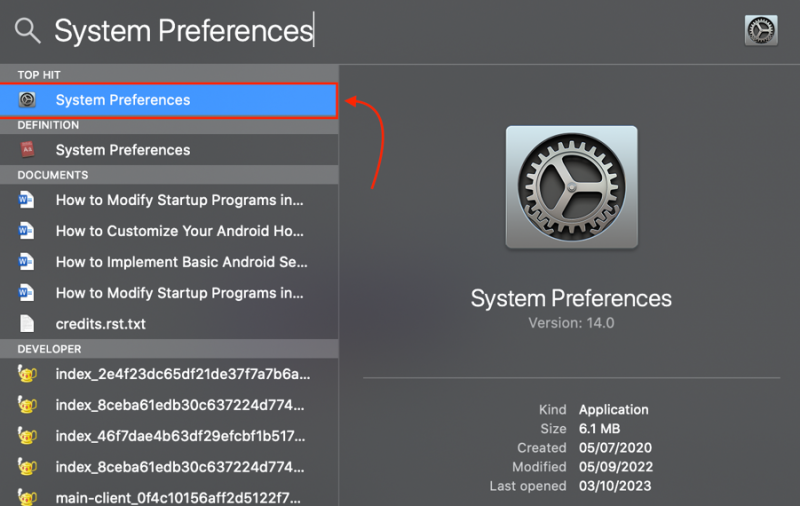
Passo 2: Nelle Preferenze di Sistema fare clic su Generale :
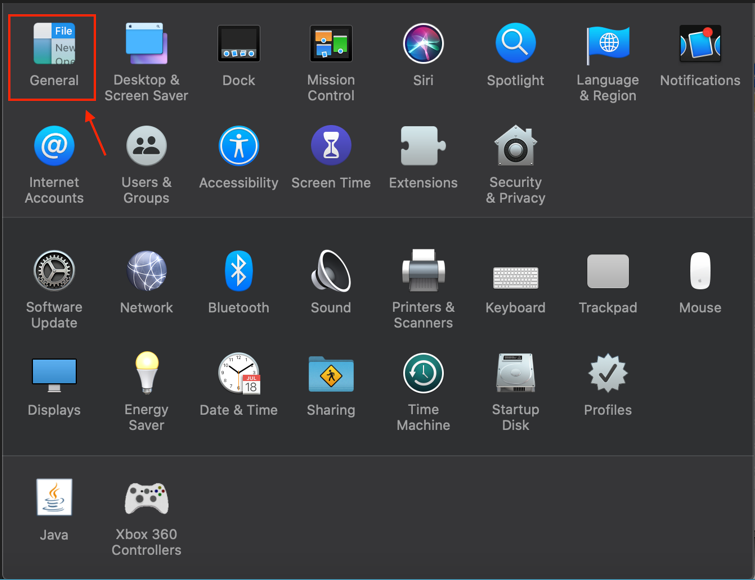
Passo 2: Sotto il Aspetto opzione, scegli Buio :
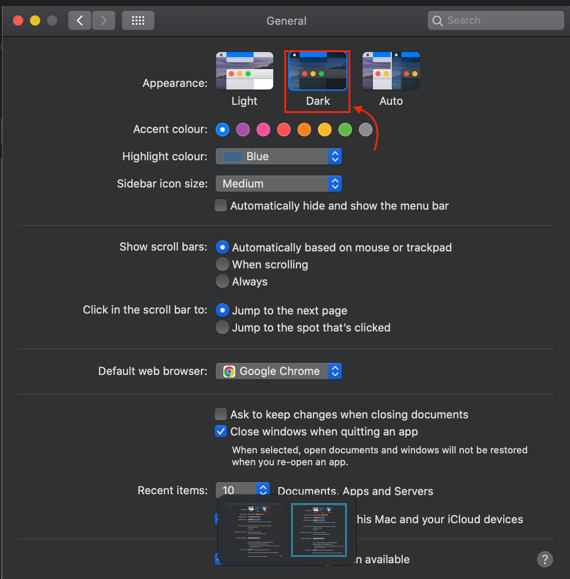
In alternativa puoi anche scegliere Auto per consentire al dispositivo di passare automaticamente da uno all'altro Modalità scura e Modalità Luce in base al programma del turno notturno:
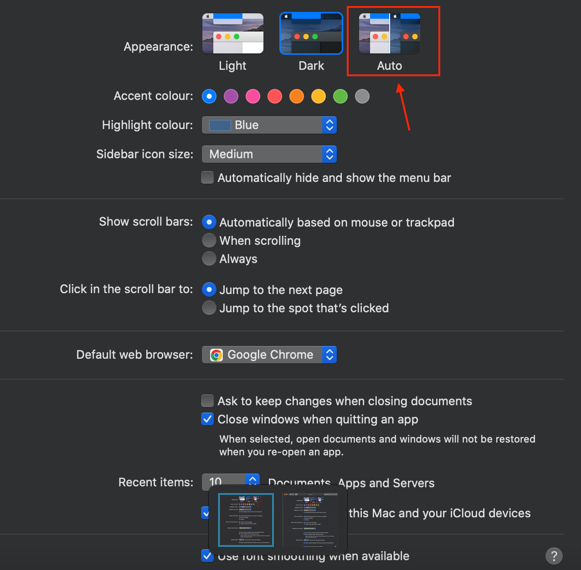
Passaggio 4: Apri MS Word per verificare se il file Modalità scura è abilitato:
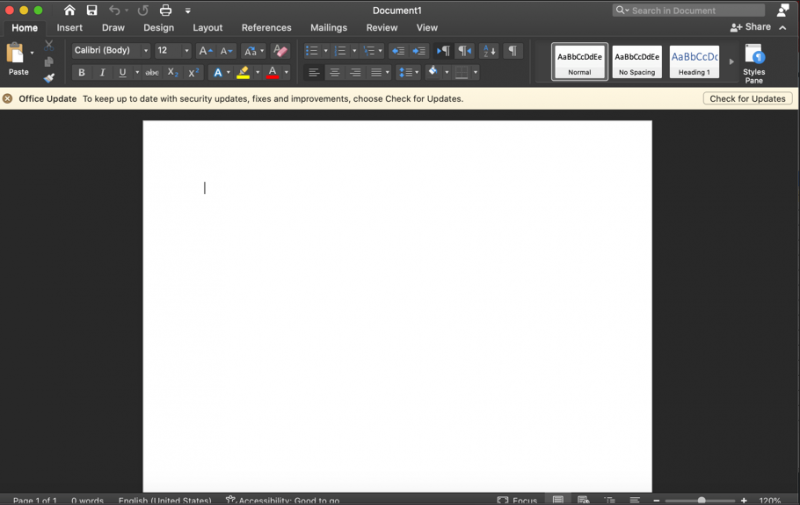
2: Abilita la modalità oscura di MS Word dalle impostazioni di Word
In alternativa è possibile abilitare il Modalità scura dalle impostazioni di MS Word seguendo questi passaggi:
Passo 1: All'interno del documento di Word, fare clic su Parola e scegli Preferenze :
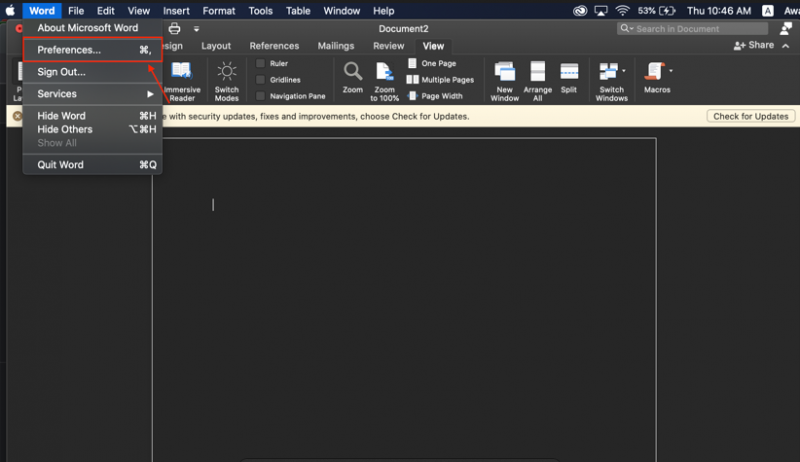
Passo 2: Clicca sul Generale opzione:
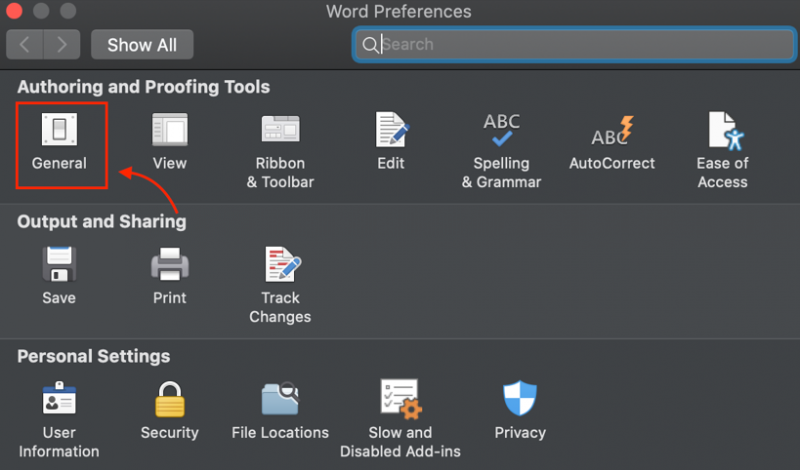
Passaggio 3: Sotto il Personalizzare tag, scegli un'opzione: La modalità oscura ha un colore della pagina scuro O La modalità oscura ha il colore della pagina bianco . Se preferisci il Modalità scura di MS Word sul tuo MacBook con una pagina leggera, scegli La modalità scura ha un colore della pagina bianco opzione:
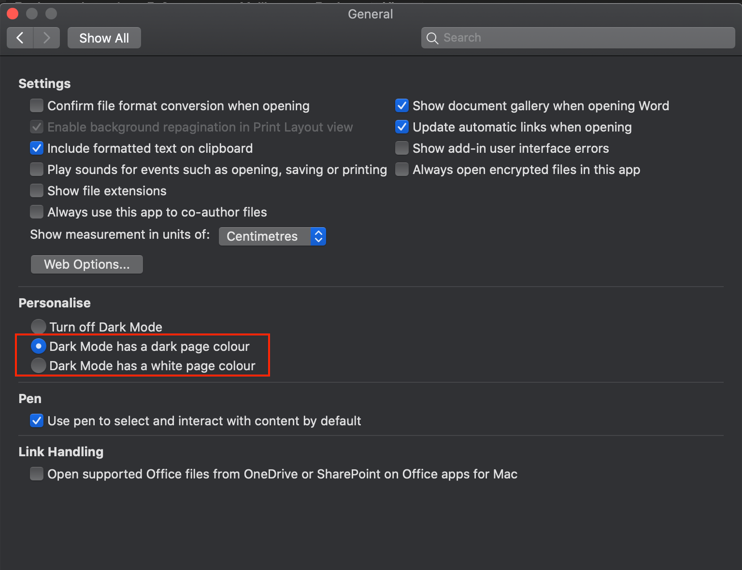
Come disattivare la modalità oscura di MS Word su MacBook?
IL Modalità scura di MS Word potrebbe non essere adatto mentre si lavora nelle ore diurne. Una volta che Modalità scura è abilitato, passa dal colore chiaro a quello scuro delle pagine facendo clic su Visualizzazione scheda nel nastro e fare clic su Cambia modalità :
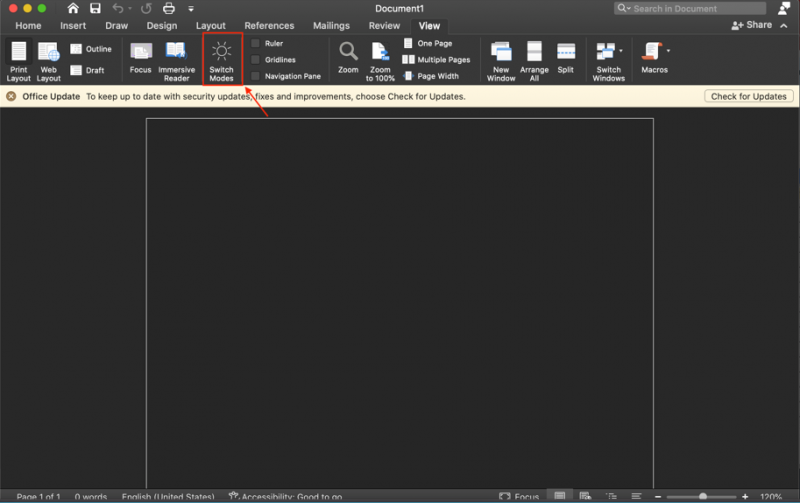
Puoi anche disattivare completamente il Modalità scura per MS Word seguendo i passaggi seguenti:
Passo 1: Apri MS Word e fai clic su Parola situato nell'angolo in alto a destra del file del documento, sullo schermo apparirà il menu, scegli Preferenze:
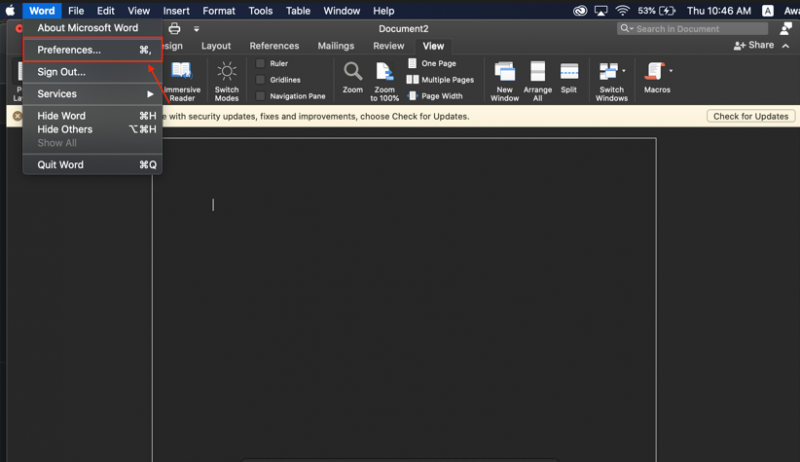
Passo 2: Sotto il Strumenti di creazione e correzione trovare il Generale opzione:
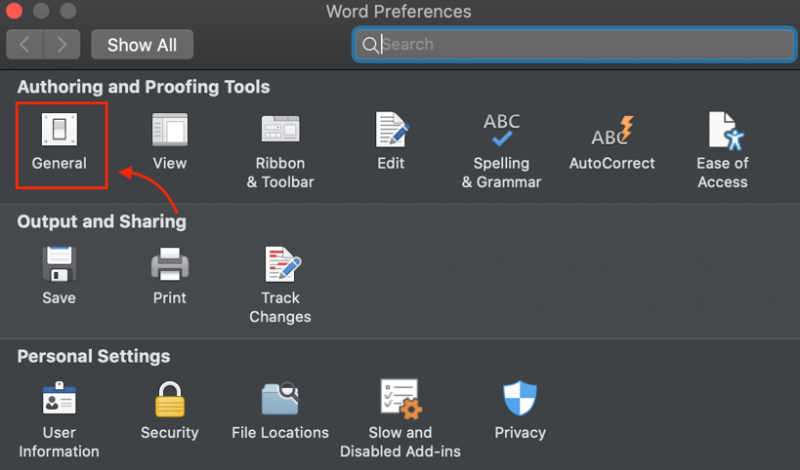
Passaggio 3: Scorri verso il basso e trova il Disattiva la modalità oscura opzione e sceglila per disabilitare la modalità oscura in MS Word anche se è abilitata sul tuo MacOS:
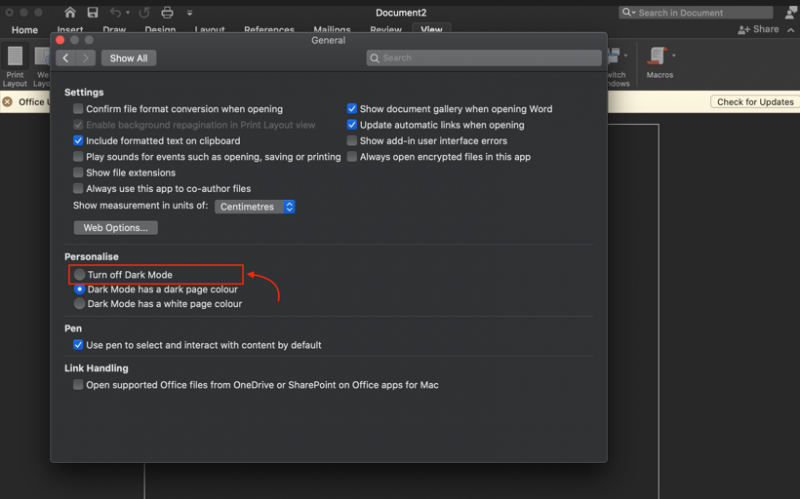
Nota: Puoi anche passare alla modalità Luce sul tuo MacOS per disabilitare Modalità scura di Microsoft Word.
Come abilitare la modalità oscura di MS Word sul browser?
Se hai impostato il Modalità scura sul tuo laptop o browser, quindi il file Modalità scura per MS Word nel browser verrà automaticamente abilitato. In alternativa, puoi abilitare MS Word Modalità scura sul Web seguendo questi passaggi:
Passo 1: Accedi al tuo Microsoft account e fare clic su Visualizzazione scheda:
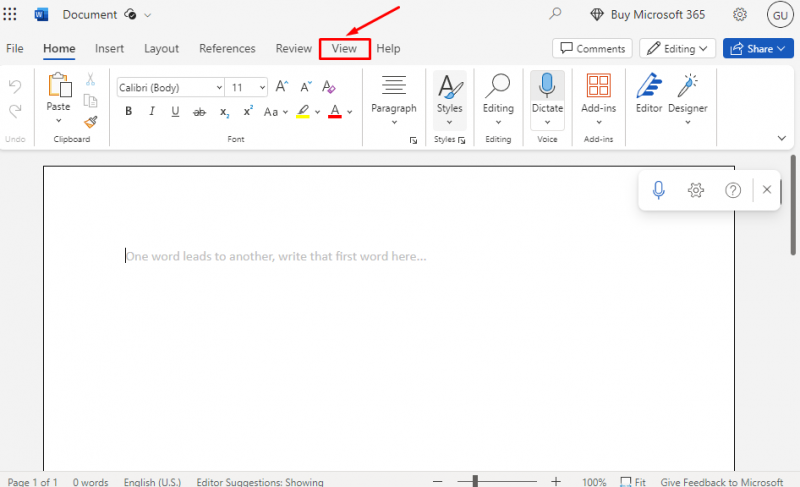
Passo 2: Nella scheda Visualizza, sullo schermo apparirà un'opzione diversa, fai clic su Modalità scura icona a
abilitare il Modalità scura sul browser MS Word:
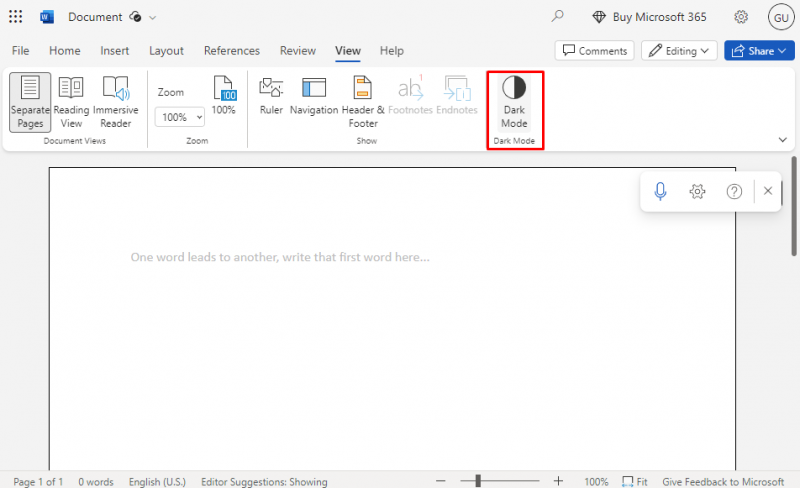
Passaggio 3: IL Modalità scura verrà abilitato trasformando in scuri tutti gli elementi di MS Word:
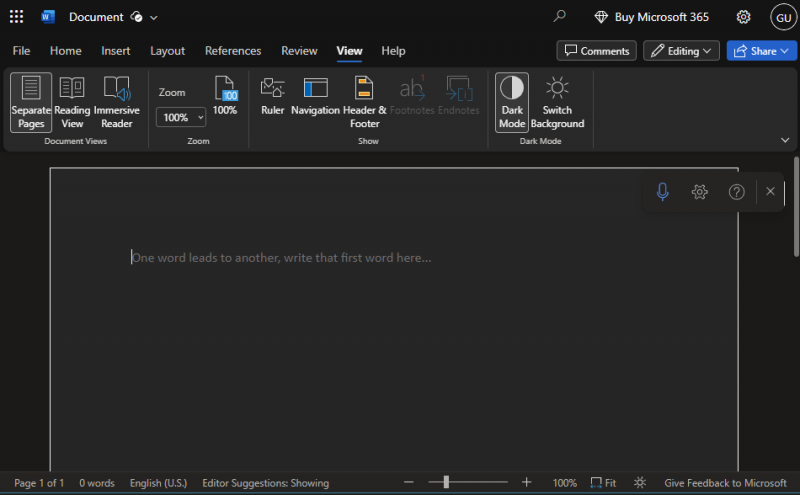
Come disattivare la modalità oscura di MS Word sul browser?
IL Modalità scura riduce l’affaticamento degli occhi ma potrebbe avere gli effetti opposti su alcune persone. Puoi lavorare su uno sfondo bianco che è più facile da leggere e scrivere e rende il processo di modifica più efficiente. Puoi disabilitare il Modalità scura facilmente; per disattivare MS Word Modalità scura , fare nuovamente clic su Modalità scura icona sotto lo stesso Visualizza scheda :
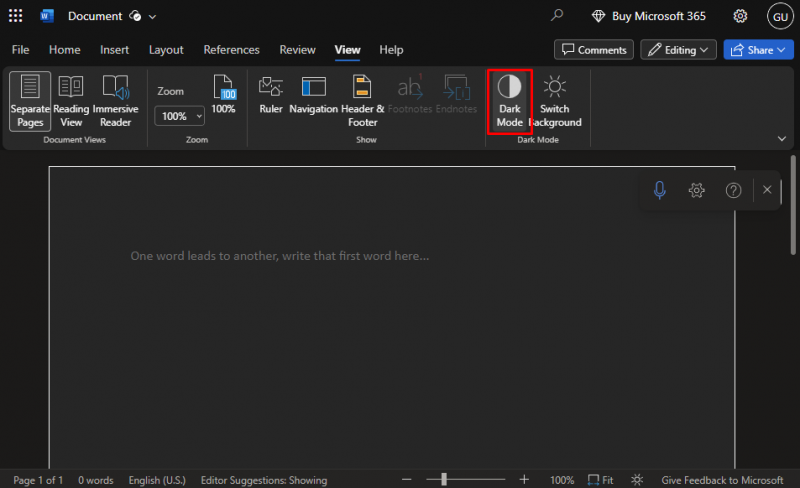
La modalità luce di MS Word nel browser verrà ripristinata facilmente:
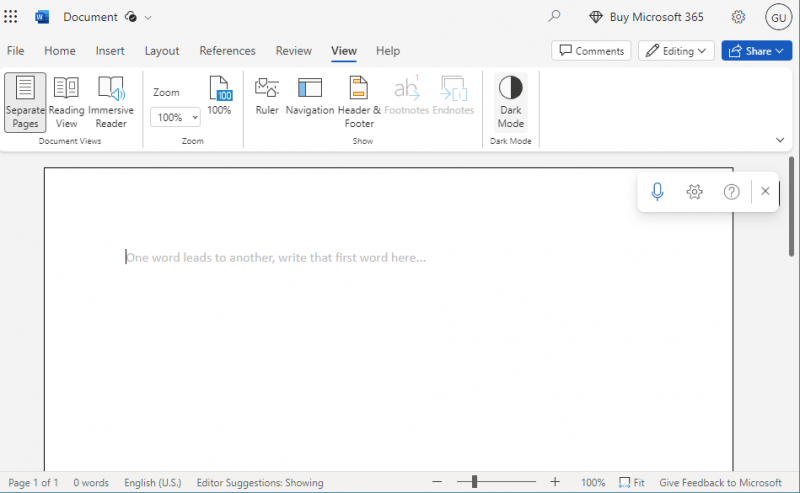
Mancia: Indipendentemente dall'aspetto, il tuo documento verrà stampato in modalità light ma se copi e incolli il testo dal file Modalità scura app al documento Word il testo apparirà con uno sfondo nero. Per risolvere questo problema premere Ctrl+Maiusc+V contemporaneamente e scegli Incolla solo il testo dal menu apparso.
Conclusione
In MS Word, il Modalità scura è disponibile sia per il menu che per le pagine. Può fare una grande differenza in condizioni di scarsa illuminazione poiché aiuta a ridurre l'affaticamento degli occhi ed è più facile per gli occhi. Puoi anche migliorare l'efficienza del lavoro abilitando il Modalità scura . Abbiamo dimostrato i passaggi per abilitare e disabilitare il file Modalità scura su Microsoft Word per ciascuna piattaforma nella sezione precedente della guida.