A volte, l'app DTS Custom o DTS Audio Processing potrebbe non funzionare come previsto. Troverai tutte le opzioni disattivate e vedrai il messaggio 'Collega una cuffia per utilizzare i controlli audio DTS' anche se hai una cuffia collegata al computer.
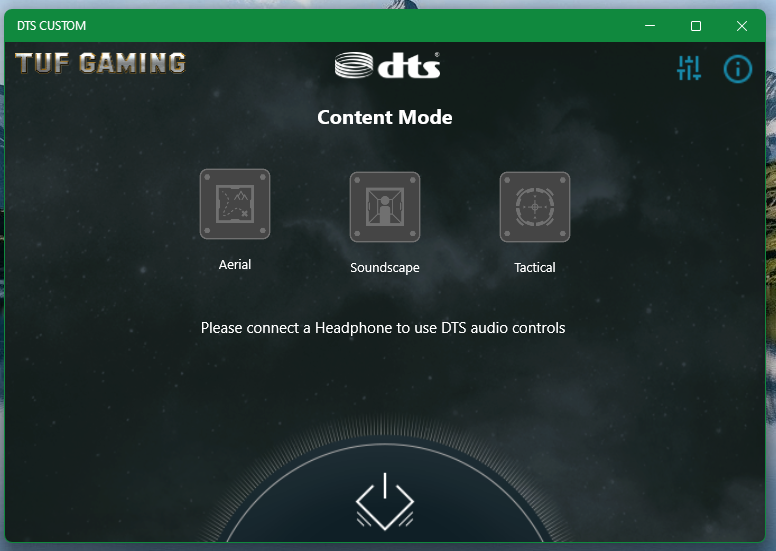
In questo articolo, ti mostreremo come riparare l'app DTS Custom o DTS Audio Processing sui sistemi operativi Windows 10/11 in modo da poterla utilizzare per avere di nuovo un'esperienza audio straordinaria.
Argomento dei contenuti:
- Apertura della console audio Realtek su Windows 10/11
- Metodo 1: assicurarsi che l'impostazione degli effetti sonori non sia disabilitata
- Metodo 2: impostazione della modalità stereo sulla configurazione degli altoparlanti
- Metodo 3: separazione dei flussi audio anteriore e posteriore/posteriore
- Metodo 4: separazione di tutti i jack di ingresso audio
- Metodo 5: disabilitazione del rilevamento jack del pannello anteriore
- Verificare se l'elaborazione audio DTS personalizzata o DTS funziona su Windows 10/11
- Conclusione
Apertura della console audio Realtek su Windows 10/11
Per riparare l'app DTS Custom o DTS Audio Processing sul tuo computer, devi aprire l'app Realtek Audio Console.
Puoi aprire l'app Realtek Audio Console dal menu Start di Windows 10/11. Basta cercare il termine “app:realtek” nel “Menu Start” [1] e fai clic sull'icona dell'app Realtek Audio Console [2] come indicato nello screenshot seguente:
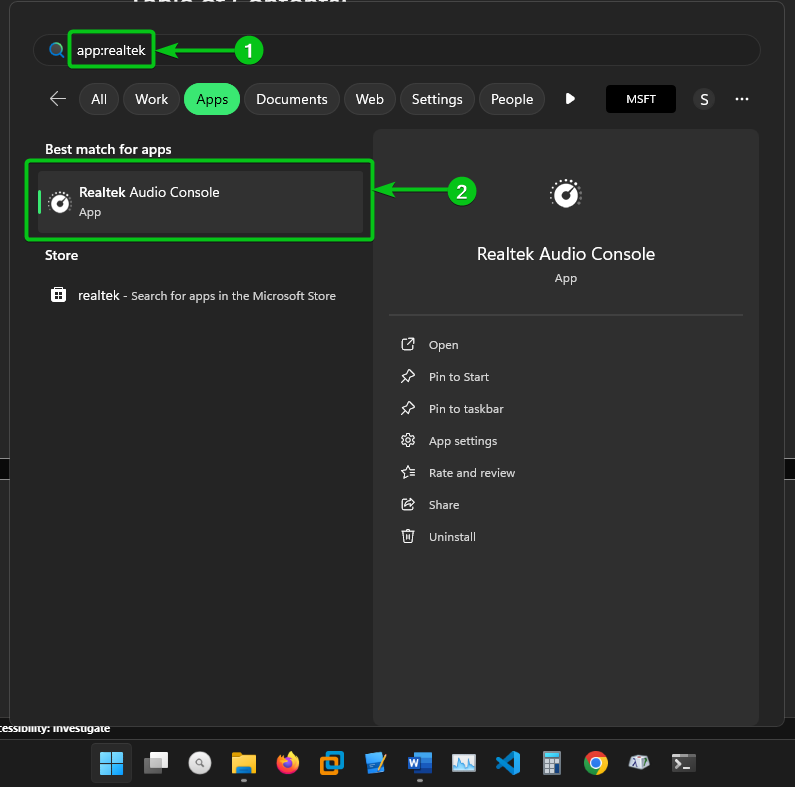
L'app Realtek Audio Console dovrebbe essere aperta.
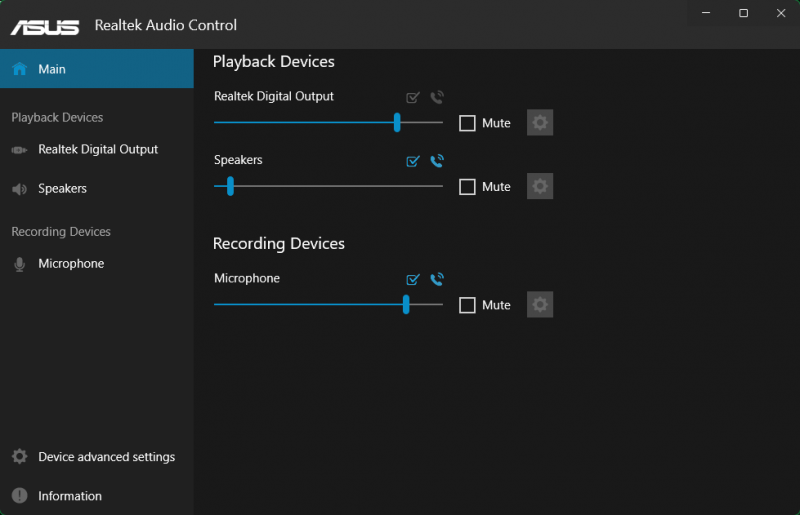
Metodo 1: assicurarsi che l'impostazione degli effetti sonori non sia disabilitata
La prima cosa che dovresti controllare nell'app Realtek Audio Console è se l'elaborazione del suono è disabilitata. Se disabilitato, DTS Custom o DTS Audio Processing non funzioneranno.
Per assicurarti che l'elaborazione del suono sia abilitata, deseleziona l'opzione 'Disabilita tutti gli effetti sonori' dalla sezione 'Altoparlanti' dell'app Realtek Audio Console come indicato nello screenshot seguente.
Poi, controlla se DTS Custom o DTS Audio Processing funziona . In caso contrario, prova il metodo successivo.
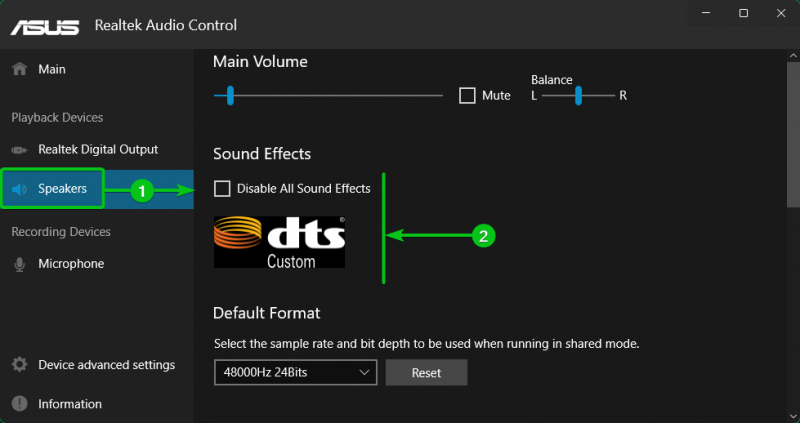
Metodo 2: impostazione della modalità stereo sulla configurazione degli altoparlanti
L'app DTS Custom o DTS Audio Processing potrebbe non funzionare se la configurazione degli altoparlanti è impostata su qualcosa di diverso da Stereo. È possibile impostare la configurazione degli altoparlanti su “Stereo” dalla sezione “Altoparlanti” del Applicazione Realtek Audio Console E controlla se DTS Custom o DTS Audio Processing funziona .
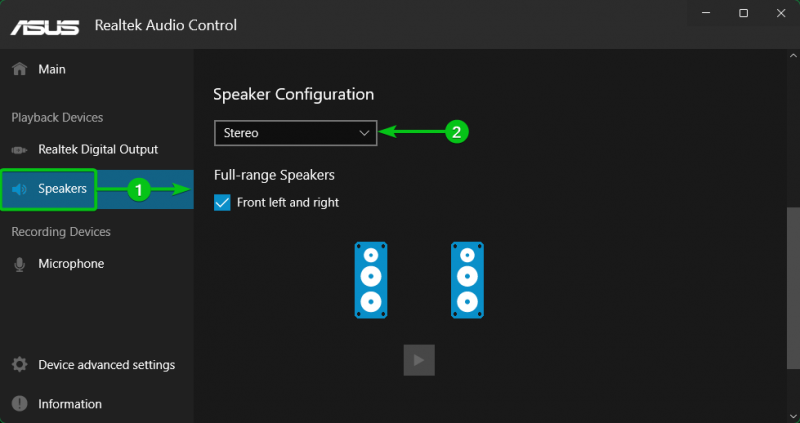
Metodo 3: separazione dei flussi audio anteriore e posteriore/posteriore
A volte, DTS Custom o DTS Audio Processing potrebbero funzionare solo quando le cuffie sono collegate al jack per cuffie anteriore o al jack per cuffie posteriore del computer.
In tal caso, vai alle 'Impostazioni avanzate del dispositivo' dal file Applicazione Realtek Audio Console [1] e seleziona 'Fai in modo che i dispositivi di uscita anteriore e posteriore riproducano due diversi flussi audio contemporaneamente' dalla sezione 'Dispositivo di riproduzione'. [2] come indicato nello screenshot seguente:
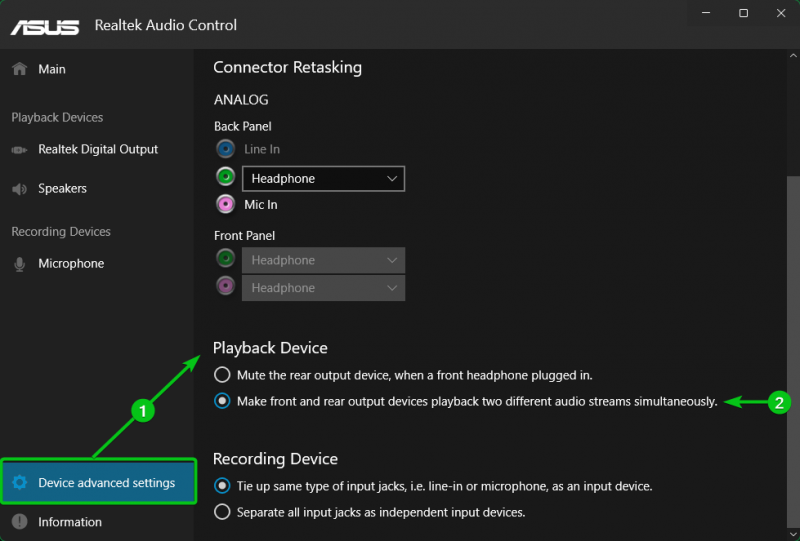
Ora, DTS Custom o DTS Audio Processing dovrebbero funzionare indipendentemente dal fatto che le cuffie siano collegate al jack per cuffie anteriore o posteriore.
Metodo 4: separazione di tutti i jack di ingresso audio
A volte potresti voler collegare più cuffie e/o altoparlanti al tuo computer. Per far funzionare DTS Custom o DTS Audio Processing su tutte le cuffie/altoparlanti collegati al computer, devi separare tutti i jack di ingresso audio e abilitare l'elaborazione audio per tutte quelle cuffie/altoparlanti.
In tal caso, vai alle 'Impostazioni avanzate del dispositivo' dal file Applicazione Realtek Audio Console [1] e seleziona la sezione 'Separa tutti i jack di ingresso come dispositivi di ingresso indipendenti dalla sezione Dispositivo di registrazione'. [2] come indicato nello screenshot seguente:
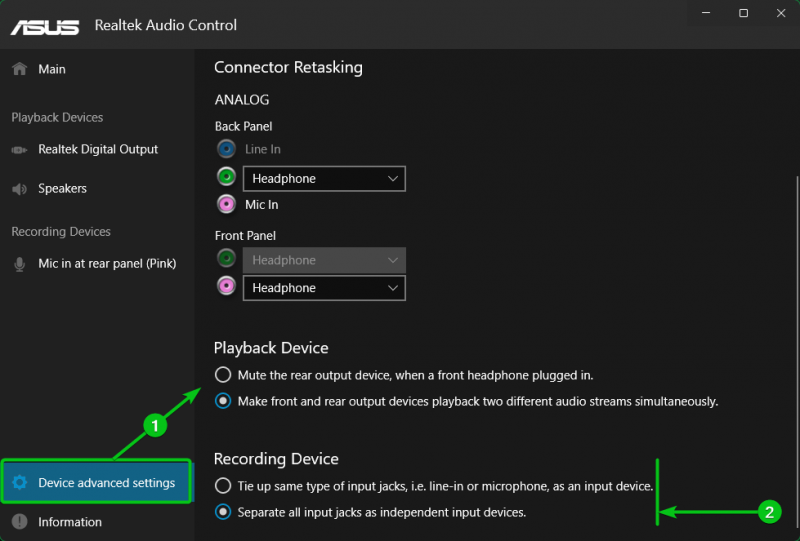
Quindi, puoi configurare manualmente i dispositivi collegati alle porte audio anteriori/posteriori (come cuffie/microfono/ingresso linea) del tuo computer dai menu a discesa delle impostazioni avanzate del dispositivo > sezione Riassegnazione connettore di Applicazione Realtek Audio Console come indicato nello screenshot seguente:
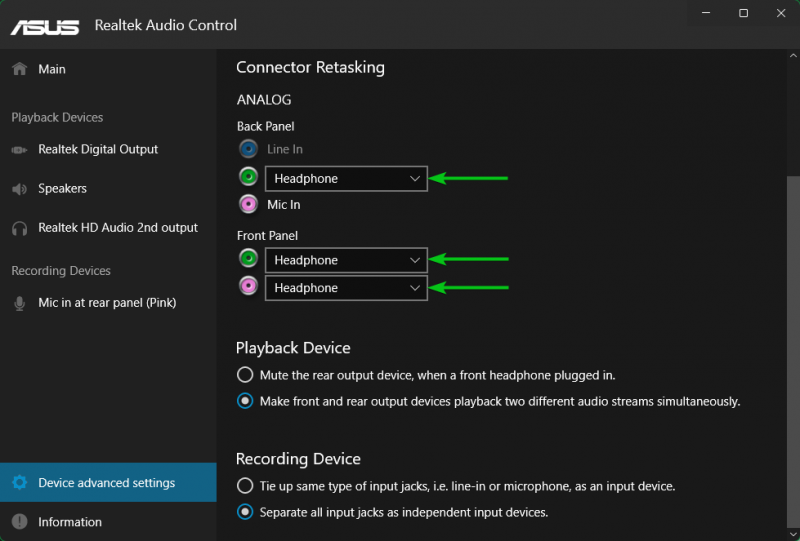
È possibile abilitare gli “Effetti sonori” per tutte le cuffie/altoparlanti collegati al computer. Le cuffie/altoparlanti con gli effetti sonori abilitati hanno anche la funzione DTS Custom o DTS Audio Processing abilitata.
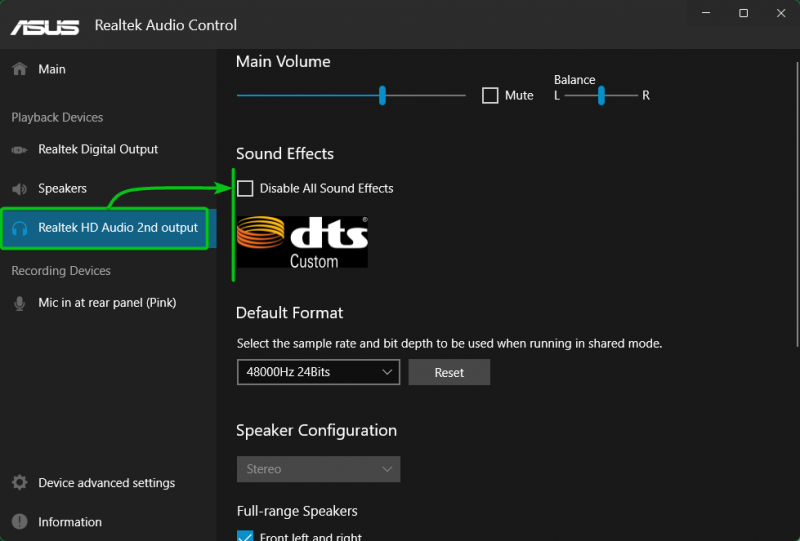
Metodo 5: disabilitazione del rilevamento jack del pannello anteriore
Se hai provato tutti gli altri metodi e DTS Custom o DTS Audio Processing continua a non funzionare, puoi provare a disabilitare il rilevamento del jack del pannello anteriore dalla sezione 'Impostazioni avanzate dispositivo' del Applicazione Realtek Audio Console E vedere se DTS Custom o DTS Audio Processing funziona .
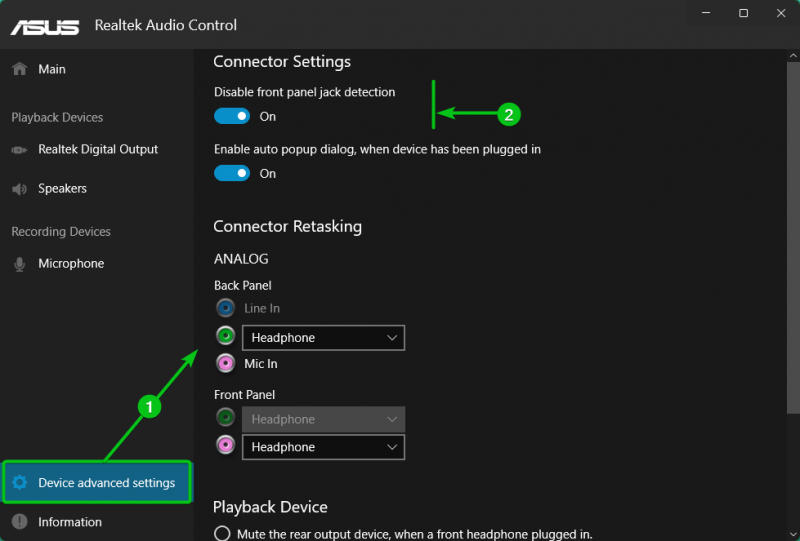
Verificare se l'elaborazione audio DTS personalizzata o DTS funziona su Windows 10/11
Per verificare se DTS Custom o DTS Audio Processing funziona, cerca il termine 'app:DTS' dal menu 'Start' [1] e fai clic sull'icona dell'app DTS Custom o DTS Audio Processing [2] per aprirlo.
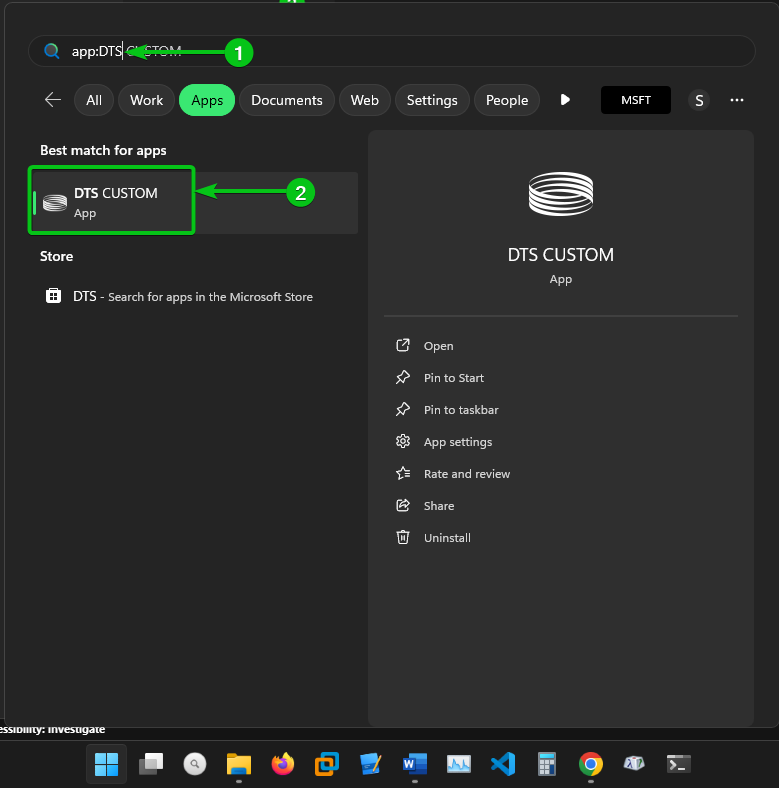
Se DTS Custom o DTS Audio Processing funziona, dovresti essere in grado di configurarlo per i tuoi dispositivi audio. Le opzioni non saranno disattivate come prima.
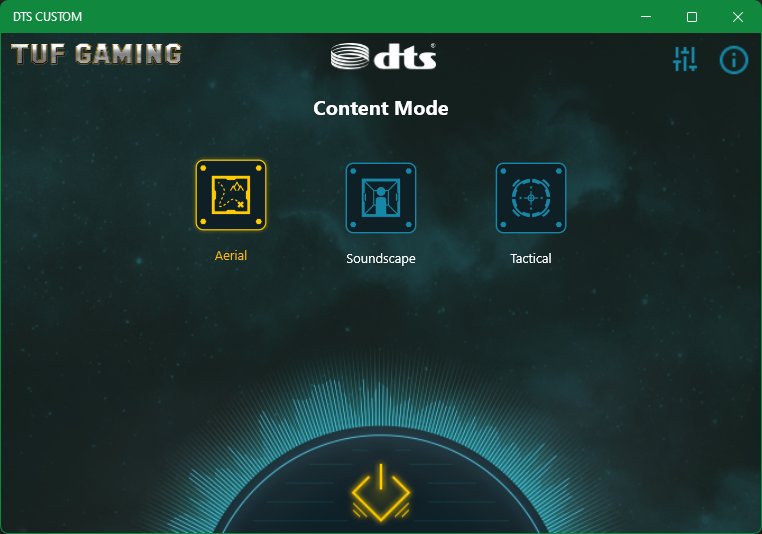
Conclusione
DTS Custom o DTS Audio Processing è una funzionalità delle schede madri ASUS che ti consente di avere un'esperienza audio sorprendente e chiara. In questo articolo, ti abbiamo mostrato come risolvere e correggere l'elaborazione audio DTS Custom o DTS per le tue cuffie/altoparlanti utilizzando l'app Realtek Audio Console sui sistemi operativi Windows 10/11.