Questo post illustra passo dopo passo la modifica del 'Ridimensionamento dello schermo di Windows':
- Cos'è il ridimensionamento dello schermo di Windows e il suo scopo?
- Come modificare il ridimensionamento dello schermo su Windows?
Cos'è il ridimensionamento dello schermo di Windows e il suo scopo?
Visualizzazione in scala è una funzionalità di Microsoft Windows che regola il testo, le icone e altri aspetti del sistema per la migliore esperienza utente di visualizzazione. Visualizza il ridimensionamento l’unico scopo è quello di rendere visualizzabile il display del sistema secondo le esigenze dell’utente. Ad esempio, un utente con un display 4K intero Visualizzazione in scala è impostato su una percentuale inferiore e sarà difficile leggere i dettagli, soprattutto il testo. In tali casi, il DPI o il Visualizzazione in scala deve essere modificato.
Come modificare il ridimensionamento dello schermo su Windows?
IL Visualizzazione in scala su Windows può essere cambiato/modificato seguendo questi passaggi:
Passaggio 1: apri Impostazioni schermo
Sotto il Schermo impostazioni, gli utenti possono modificare il file Visualizzazione in scala. Per aprire le impostazioni dello schermo, premere il tasto Windows+i per aprire l'app Impostazioni di Windows e selezionare Sistema ⇒ Visualizzazione:
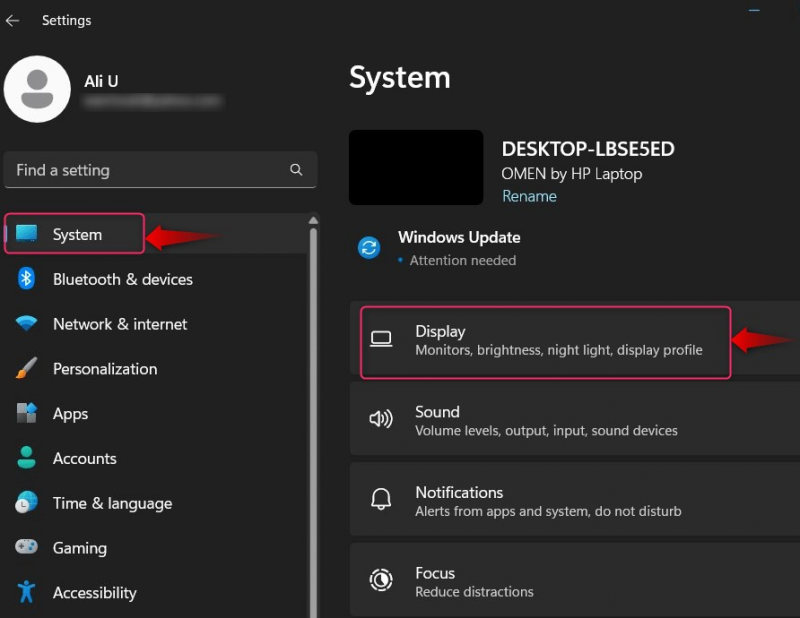
Passaggio 2: cambia/modifica il ridimensionamento dello schermo
Nel Schermo impostazioni, trova il file Scala e disposizione sotto il quale puoi modificare il file Visualizzazione in scala O Scala impostazioni:
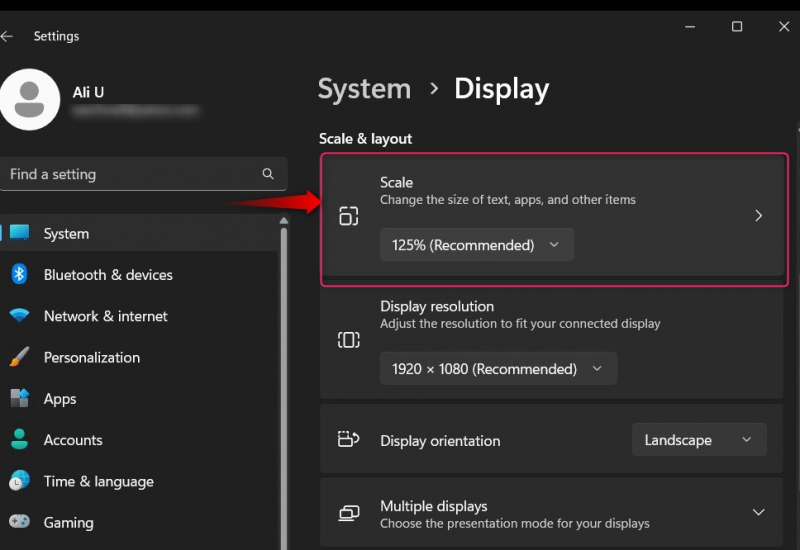
Se selezioni il menu a discesa sotto il file Scala , troverai le percentuali predefinite del Visualizzazione in scala (100%, 125%, 150% o 175%) sul sistema che puoi selezionare:
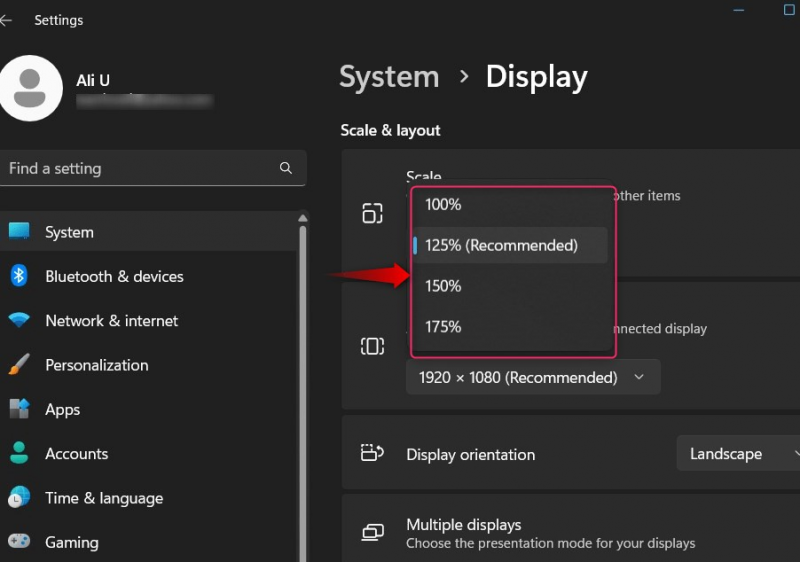
Per specificare l'abitudine Visualizzazione in scala , seleziona il Scala scheda, che apre la finestra seguente in cui è possibile scegliere il file 100-500 percentuale secondo le vostre esigenze:
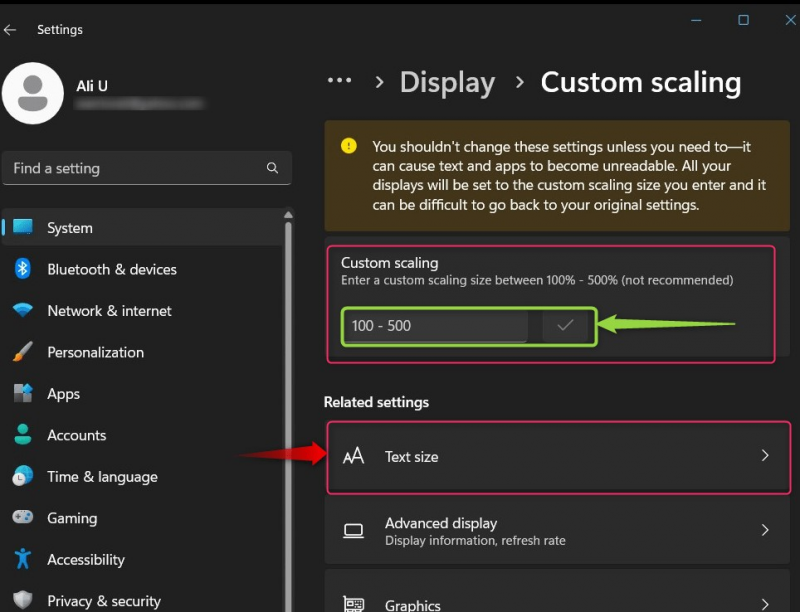
Nota : Non giocare con le impostazioni di ridimensionamento dello schermo poiché possono rovinare l'intero sistema, rendendo difficile la lettura di qualsiasi cosa sullo schermo.
Nelle impostazioni del display è possibile trovare le seguenti impostazioni che consentono di cambiare/modificare quanto segue:
- Risoluzione dello schermo per gestire la qualità visiva del sistema.
- Orientamento dello schermo per impostare la visualizzazione corrente in modalità orizzontale o verticale.
- Display multipli per impostare e configurare gli altri display collegati al sistema:
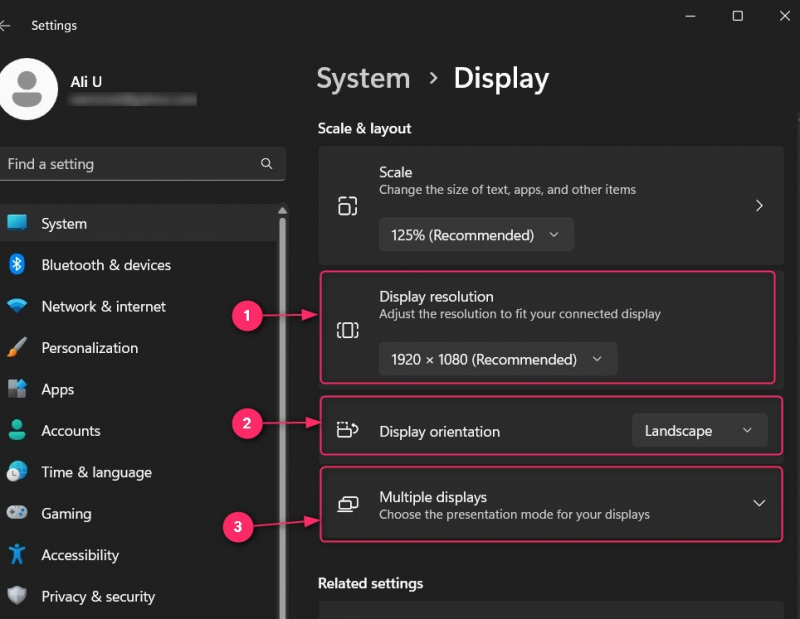
Passaggio 3: modificare il ridimensionamento dello schermo per l'impostazione multi-schermo
Se disponi di due o più display, seleziona il display di output dal file Sistema ⇒ Visualizza impostazioni:
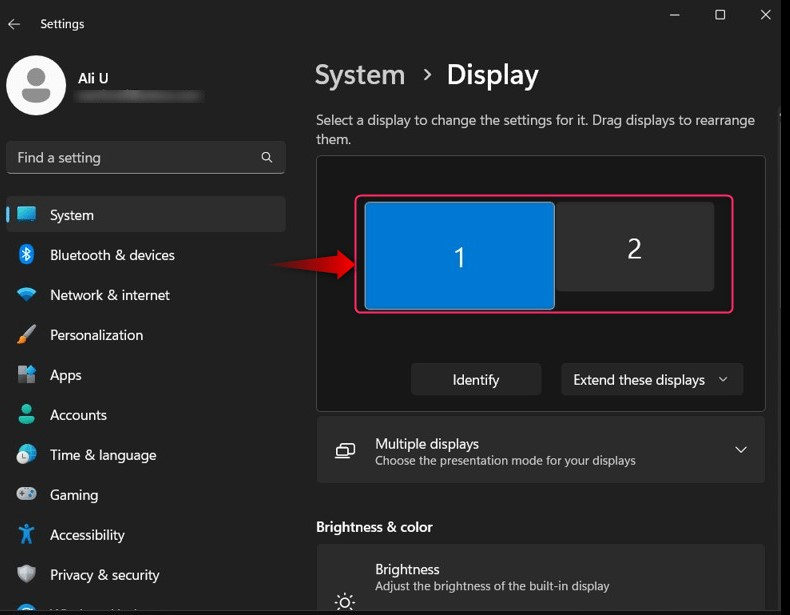
Ora scorri verso il basso e regola il Visualizzazione in scala per lo schermo selezionato. Ciò non influirà sull'altro display:
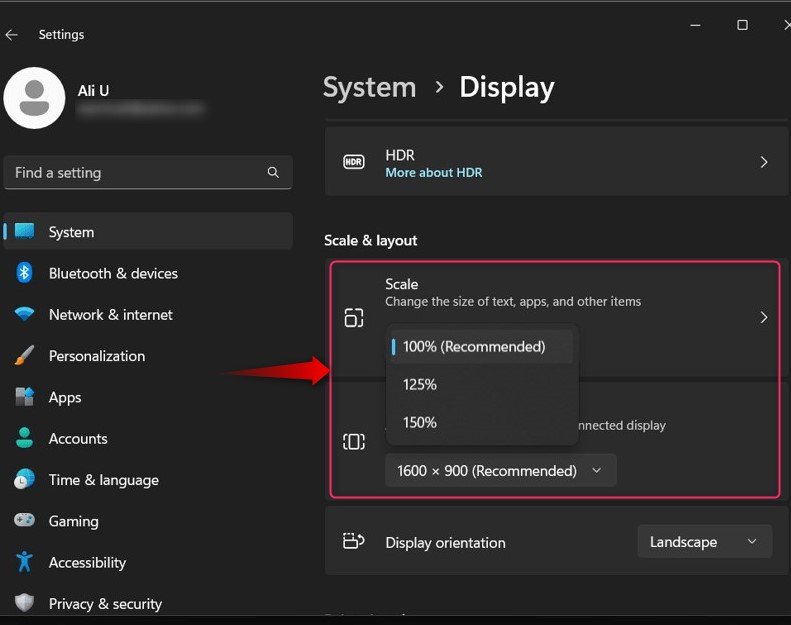
Questo è tutto per modificare il ridimensionamento dello schermo di Windows.
Conclusione
IL Visualizzazione in scala in Windows può essere cambiato/modificato da App Impostazioni di Windows ⇒ Sistema ⇒ Display ⇒ Scala . Se si dispone di una configurazione multi-schermo, è necessario prima scegliere lo schermo e poi impostare Visualizzazione in scala per il monitor attualmente selezionato. Schermo Ridimensionamento è una funzionalità di Microsoft Windows che regola il testo, le icone e altri aspetti del sistema per la migliore esperienza utente di visualizzazione.